25/01/2021 • Arquivado para: Recuperação de HD • Soluções comprovadas
O Utilitário de Disco é uma das ferramentas com mais recursos no Mac. Sempre que há um problema com o disco rígido do Mac, os usuários recorrem ao recurso "Reparador". Entretanto, há momentos em que este recurso parece não funcionar e exibe o erro "O Utilitário de Disco não consegue reparar este disco". Embora possa parecer um pouco complicado no início, você pode facilmente corrigir o erro de falha de reparação do Utilitário de Disco. Este guia irá te explicar como através de um simples passo a passo.
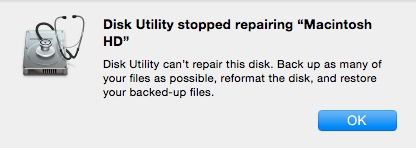
- Parte 1: por que o Utilitário de Disco não consegue reparar o disco
- Parte 2: etapas para corrigir o erro "O utilitário de disco não consegue reparar este disco"
- Parte 3: como recuperar dados após o reparo de disco no Mac
- Parte 4: dicas para usar o Utilitário de Disco e o disco rígido do Mac
Parte 1: por que o Utilitário de Disco não consegue reparar o disco
Antes de entrarmos em detalhes e aprendermos como consertar o erro do Utilitário de Disco não conseguir reparar o disco, vamos entender rapidamente do que se trata o Utilitário de Disco e os motivos mais comuns para esse erro.
O que é o Utilitário de Disco?
O Utilitário de Disco é um aplicativo pré-instalado no Mac que ajuda a gerenciar seu disco rígido interno ou externo. Idealmente, o Utilitário de Disco pode te ajudar a criar ou unir partições, apagar um disco rígido, desmontar e até mesmo reparar. A opção "Reparador" é um dos recursos mais usados do Utilitário de Disco para corrigir diversos problemas relacionados a um disco rígido sem causar a perda de dados.

Principais causas de erro do Utilitário de Disco
Há momentos em que o recurso "Reparador" do Utilitário de Disco falha. Idealmente, isso pode acontecer pelos seguintes motivos:
- O firmware pode estar corrompido, levando ao problema do Utilitário de Disco.
- Seu disco rígido pode estar muito danificado e sem solução de reparo.
- Você pode estar executando uma versão desatualizada do macOS.
- O disco pode ter sido removido durante a execução do "Reparador".
- Os dados no disco podem estar corrompidos.
- O disco pode ter um setor defeituoso ou pode estar corrompido por um malware.
Parte 2: etapas para corrigir o erro "O utilitário de disco não consegue reparar este disco"
Idealmente, não é preciso muito esforço para consertar o Utilitário de Disco que não consegue solucionar o problema de um disco. Em primeiro lugar, você precisa fazer um backup dos dados existentes no disco, pois ele pode parar de funcionar a qualquer momento. Feito isso, você pode reformatar o disco ou corrigir o problema original. No final, você pode restaurar os dados de backup e começar a usar seu Mac da maneira usual. Aqui está uma solução gradual para corrigir o problema de falha do "Reparador" do Utilitário de Disco como um profissional.
Etapa 1: fazer um backup do conteúdo do seu disco
Quando é exibida a mensagem de que o Utilitário de Disco não consegue reparar o disco, é recomendável primeiro fazer um backup dos dados. Geralmente, o erro mostra que o disco não é estável e pode ser corrompido a qualquer momento. Portanto, se você não quiser sofrer uma perda indesejada de seus arquivos, considere fazer um backup completo.
Para fazer isso, você pode usar um disco rígido externo e simplesmente copiar e colar seus arquivos nele. Além disso, você também pode contar com o auxílio do Time Machine para executar o backup de forma mais eficiente.
1. Em primeiro lugar, conecte sua unidade externa ao Mac usando um cabo adequado. Assim que for detectado, o Time Machine exibirá automaticamente a janela abaixo. Basta selecionar o recurso "Usar como disco de backup" para prosseguir.

2. Caso não veja essa janela, você pode iniciar manualmente o aplicativo Time Machine nas Preferências do Sistema do Mac.
3. Agora, basta selecionar o disco de backup e iniciar o processo. Espere um pouco, pois o Time Machine fará um backup completo do seu disco na unidade externa. Antes de iniciar, certifique-se de que a unidade externa tenha armazenamento livre suficiente.

Etapa 2: consertar o erro do Utilitário de Disco
Ótimo! Depois de fazer um backup de seus arquivos importantes, você pode corrigir facilmente o erro de falha do "Reparador" do Utilitário de Disco. A seguir estão algumas das principais soluções para isso.
Solução 1: use o comando FSCK
O FSCK é um comando pré-instalado no Mac que pode nos ajudar a reparar manualmente um disco. Porém, para executá-lo, você precisa primeiro inicializar seu sistema em um modo de usuário único. Posteriormente, você pode seguir estas etapas simples para consertar o problema do Utilitário de Disco não conseguir reparar o disco.
1. Reinicie o seu Mac e segure as teclas "Command" + "S" por alguns segundos enquanto ele inicializa. Ele inicializará automaticamente em um modo de usuário único.
2. Assim que a janela do terminal do modo de usuário único for iniciada, você pode digitar o comando "/sbin/fsck –fy". Este é um comando de reparo e diagnóstico de disco que fará o escaneamento do disco e tentará corrigir o problema automaticamente.
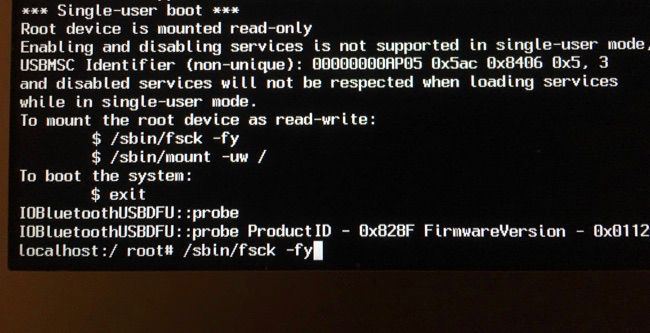
3. Como o disco estaria somente disponível para leitura no modo de usuário único, é necessário alterar isso primeiro. Para fazer isso, digite o comando "/sbin/mount -uw /" e pressione "Enter".
4. Se tudo correr bem, você irá ver um aviso "O volume Macintosh HD parece estar OK". Caso contrário, digite o comando "fsck –fy" algumas vezes até obter a mensagem esperada.
5. É isso aí! Depois de consertar o Macintosh HD, você pode inserir o comando "Reboot" para reiniciar o sistema no modo normal.

Solução 2: formate o disco
Se o comando FSCK não corrigir o problema de falha do "Reparador" do Utilitário de Disco, você também pode formatar o disco. Nem é preciso dizer que isso apagará todos os dados existentes do disco e também eliminará qualquer arquivo mal-intencionado. Para fazer isso, você pode obter a ajuda do Utilitário de Disco.
1. Vá para Aplicativos> Utilitários e, a partir daqui, inicie o aplicativo "Utilitário de Disco".
2. Conforme a janela do Utilitário de Disco se abre, você pode visualizar o Macintosh HD e as partições disponíveis (ou as fontes externas). Basta selecionar o disco que deseja formatar.
3. Agora, clique no botão "Apagar" à direita e confirme sua escolha quando o seguinte pop-up aparecer. Você também pode selecionar o formato de arquivo e o esquema de partição do disco aqui.
4. Clique no botão "Apagar" novamente e aguarde enquanto o disco é formatado. Posteriormente, você pode reiniciar o Mac e tentar acessar o disco novamente.

Etapa 3: recuperar seu backup
Depois de consertar o erro do Utilitário de Disco não consegui reparar o disco, é possível recuperar seus dados. Se você formatou o disco, todos os dados existentes nele serão perdidos. O bom é que você já fez um backup do seu disco através do Time Machine. Agora, você pode pedir ajuda novamente para restaurar seu backup.
1. Para começar, conecte o disco do Time Machine ao Mac e inicie o aplicativo Time Machine nas Preferências do Sistema.
2. A unidade Time Machine será aberta para você navegar. Use as setas laterais para navegar pelos arquivos de backup.
3. Depois de encontrar os dados que está procurando, basta clicar no botão "Restaurar" para salvar os arquivos em seus locais originais.

No caso de você não ter mantido um backup anterior de seus dados, você pode usar uma ferramenta de recuperação. Por exemplo, com a ajuda do Recoverit Data Recovery, você pode recuperar o conteúdo de um disco rígido formatado. Exploramos essa solução na próxima seção.
Parte 3: como recuperar dados após o reparo de disco no Mac
Muitas vezes, quando os usuários obtêm o erro "O Utilitário de Disco não consegue reparar este disco", simplesmente formatam a unidade sem fazer o backup. Neste caso, você pode contar com a ajuda do Recoverit Data Recovery. Desenvolvido pela Wondershare, é uma das ferramentas de recuperação de dados mais confiáveis para Mac. Não importa que tipo de dados você perdeu e sob qual cenário, o Recoverit pode consertar tudo. Isso inclui até mesmo a recuperação de dados de um disco rígido formatado, armazenamento corrompido, limpeza do Lixo, exclusão acidental e assim por diante.
Etapa 1: selecione uma pasta para escanear
Instale e execute o Recoverit Data Recovery da Wondershare em seu Mac assim que você sofrer qualquer perda de dados indesejada. Na página inicial do Recoverit, você verá vários locais, como disco rígido, partições, pastas etc. Basta selecionar o disco rígido formatado e clicar no botão "Iniciar".

Etapa 2: escaneie a pasta
Aguarde alguns minutos até que o Recoverit extraia todos os tipos de conteúdo perdidos do disco rígido. Pode demorar um pouco para que o processo seja concluído. Porém, se desejar, você pode pausar o processo no meio.

Etapa 3: restaure seus dados
Assim que o processo terminar, todos os arquivos extraídos serão listados em diferentes categorias para você pré-visualizar. Você pode pré-visualizar as fotos, vídeos e até documentos extraídos. Selecione os arquivos de sua preferência e clique no botão "Recuperar" para salvar.

Parte 4: dicas para usar o Utilitário de Disco e o disco rígido do Mac
Agora, você será capaz de corrigir o problema de falha do "Reparador" do Utilitário de Disco como um profissional. Se você não quiser passar por uma situação semelhante novamente, considere seguir as dicas abaixo.
- Mantenha seu Mac atualizado
Se o seu sistema estiver sendo executado em uma versão antiga ou desatualizada do macOS, isso pode causar problemas como o do Utilitário de Disco não conseguir reparar o disco. Para evitar isso, basta acessar as configurações do Mac e verificar se existe alguma atualização disponível. Um sistema atualizado terá menos chances de encontrar esses problemas.
- Verifique o estado do seu disco rígido regularmente
A maioria dos usuários de Mac utiliza apenas o recurso "Reparador" do Utilitário de Disco para consertar seus discos rígidos. Idealmente, é recomendável usar esse recurso de vez em quando. Isso te ajudará a diagnosticar a saúde geral do disco rígido e você poderá tomar medidas preventivas com antecedência.
- Mantenha o suficiente de espaço livre em disco
Os usuários de Mac geralmente sofrem com a limitação de espaço livre em seus discos rígidos. Se o disco estiver compactado e não tiver espaço livre suficiente, poderá causar mais problemas ao sistema. Portanto, certifique-se de que pelo menos 20% do disco rígido sempre permaneça livre.
- Gerenciar partições com eficiência
O Utilitário de Disco também facilita a criação, exclusão e união de partições. Idealmente, você pode manter o firmware e os dados do usuário em diferentes partições para se certificar de que pode gerenciar suas partições com mais eficiência.
- Evite usar ferramentas de gerenciamento de disco de terceiros
Existem vários tipos de ferramentas de terceiros para macOS que funcionam como um substituto para o Utilitário de Disco. Embora possam parecer uma solução mais conveniente, podem causar mais danos do que benefícios ao sistema. Escolha cuidadosamente essas ferramentas de terceiros e só utilize soluções confiáveis.
É isso! Agora, quando o Utilitário de Disco não conseguir consertar um problema de disco, você sabe o que fazer e poderá pode facilmente solucionar esse erro. Como a solução pode envolver a formatação do disco, você pode considerar o uso de uma ferramenta de recuperação como o Recoverit. Mesmo que você não tenha feito um backup de sua unidade, o Recoverit permite que você recupere o conteúdo perdido e formatado. Através da versão de teste gratuito do Recoverit, você pode facilmente experimentá-lo sem gastar um único centavo.
Soluções para Disco Rígido
- Recuperar Disco Rígido
- Recuperar HD Raw
- Recuperar Disco Não Iniciado
- Recuperar Disco Externo | Seagate
- Recuperar Disco Rígido Corrompido
- Recuperar Arquivos de HD Formatado
- Melhores Softwares para Recuperar HD
- Converter Unidade RAW para NTFS
- Reparar Disco Rígido
- Corrigir Erro de E/S
- Resolver Problemas do Disco Rígido
- Corrigir Disco Rígido Externo Não Alocado
- Resolver Problema de Ddisco Desconhecido
- Formatar Disco Rígido
- Dicas para Disco Rígido







Luís Santos
chief Editor