12/10/2021 • Arquivado para: Backup de dados • Soluções comprovadas
Se você é um usuário do Windows 10, deve estar familiarizado com o programa de backup automático, chamado "Histórico de Arquivos". Com ele, você pode configurar uma solução de backup de arquivos e manter automaticamente uma segunda cópia de seus dados. Como pode ser difícil usar o Histórico de Arquivos para backups automáticos no Windows 10, muitas pessoas acham difícil implementar. Não se preocupe - neste artigo, apresentarei uma ferramenta de backup automático de arquivos do Windows e as melhores alternativas.

Nome da imagem: Programa de backup automático de arquivos windows-1 Alt Image: Banner do programa de backup automático
Utilitário de Backup Automático de Arquivos Embutido no Windows 10: Histórico de Arquivos
Antes do lançamento do Windows 10, a Microsoft criou um programa de backup automático integrado chamado Histórico de Arquivos. Com ele, você pode fazer backup automaticamente para o local de sua preferência no Windows 10.
- Usando a opção de histórico de arquivo, os usuários podem copiar arquivos automaticamente para discos rígidos externos, partições internas ou para a rede.
- Se desejar, você também pode integrá-lo à sua conta do OneDrive para fazer backup na nuvem.
- Depois de configurar uma solução de backup de arquivos, você pode salvar fotos, documentos, vídeos, músicas, pastas e outros tipos de dados.
- Este programa de backup regular fará backup incremental de seus dados e permitirá que você navegue por eles antes de restaurar.
- Como esta opção de backup automático do Windows 10 é um recurso integrado, você não precisa instalar nenhuma ferramenta de terceiros.
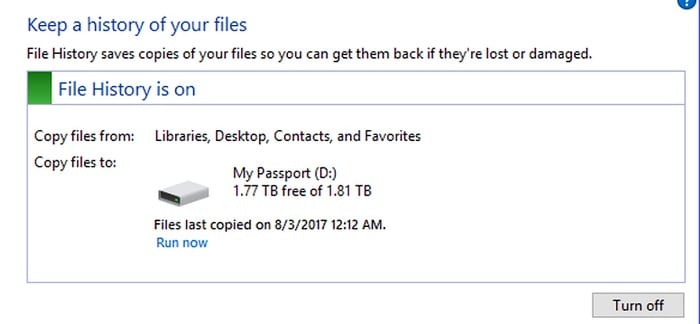
Nome da imagem: Programa de backup de arquivo automático-windows-2 Image Alt: Histórico de arquivos do Windows
Contras:
- Opções de backup limitadas
- Sem filtros embutidos
- Um pouco complicado de implementar
- É difícil manter um histórico de versões diferentes
Programa de Backup de Arquivos Periódico e Automático para Windows 10: Wondershare UBackit
Como a ferramenta de backup automático de arquivos (histórico de arquivos) do Windows pode ser um pouco complicado, você pode considerar o uso do Wondershare UBackit. Um dos melhores programas de backup automático, ele permite que você faça backup dos arquivos de sua escolha em qualquer local de sua preferência.
- Backup Automático:
O UBackit suporta uma opção de backup automático embutido, permitindo selecionar uma frequência preferida (como diária, semanal, mensal ou contínua).
- Backup Incremental:
Em vez de fazer uma nova cópia do backup, o UBackit fará um backup incremental mantendo diferentes versões de seus arquivos. Isso economizaria seu armazenamento em cerca de 80 por cento.
- Filtros Personalizados:
Os usuários podem simplesmente selecionar a partição, pasta ou arquivo que desejam fazer backup. Eles também podem filtrar os resultados com base no tipo de arquivo ou inserindo palavras-chave na barra de pesquisa.
- Todos os Formatos são Suportados:
O UBackit suporta totalmente todos os principais tipos de dados e formatos de arquivo para fotos, músicas, vídeos, documentos, arquivos compactados, e-mails e muito mais.
- Outros Recursos Avançados:
O UBackit possui uma função de detecção de vírus embutida para proteger seus arquivos. Ele também fornece uma visão de nossos dados e possui recursos avançados de gerenciamento de armazenamento.

Como Configurar uma Solução de Backup Automático de Arquivos no Windows 10?
Agora que você está familiarizado com essas soluções para arquivos de backup automático, vamos considerar como.
Método 1: Como usar o Wondershare UBackit (o melhor programa de backup automático)
O Wondershare UBackit é muito fácil de usar e permite que você copie arquivos automaticamente para um disco rígido externo conforme necessário. Para fazer backup automático dos arquivos do Windows 10 em qualquer outro armazenamento por meio do UBackit, você pode seguir estes passos:
Passo 1: Inicie o UBackit e selecione a ferramenta de backup
Primeiro, você pode instalar o Wondershare UBackit no seu computador e iniciá-lo para realizar o backup automático no Windows 10. Basta ir até a opção "Backup e Restauração" na barra lateral e escolher criar um novo backup.
https://images.wondershare.com.br/recoverit/ubackit/file-backup/interface.jpg
Passo 2: Selecione os arquivos/pastas para fazer backup
Após escolher criar um novo backup, o programa solicitará que você escolha uma fonte. Aqui, você pode navegar no espaço de armazenamento do seu computador para selecionar qualquer partição, pasta ou arquivo para fazer backup.

Se você está procurando coisas específicas para fazer backup, basta inserir palavras-chave na barra de pesquisa para obter automaticamente os resultados relevantes.
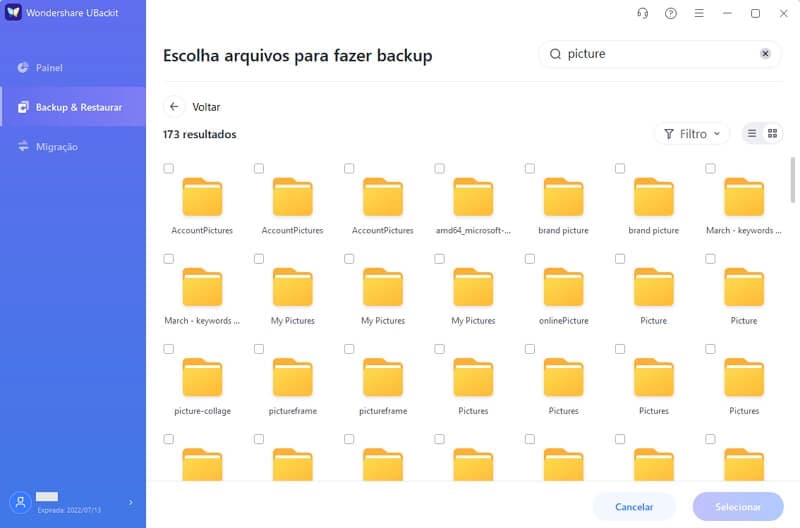
Além disso, você também encontra os filtros disponíveis no UBackit para escolher o tipo de dados que deseja incluir no backup.
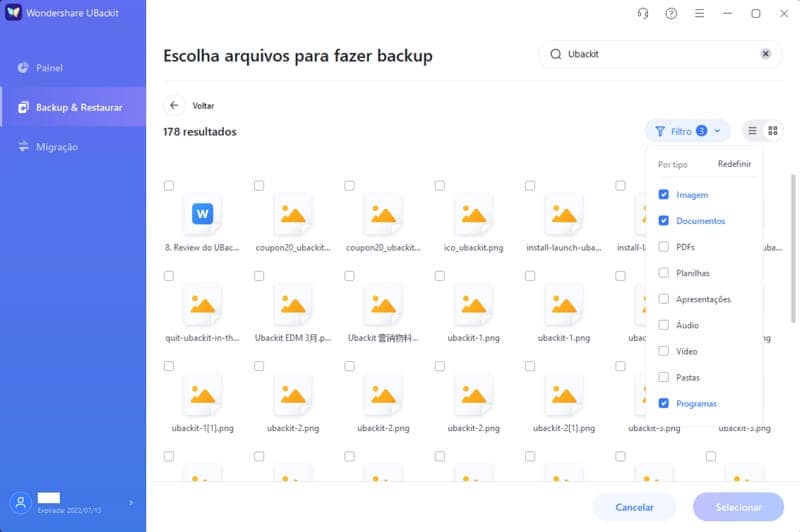
Passo 3: Escolha um destino para armazenar o backup
Para continuar, você pode escolher onde armazenar seu backup do Windows. Aqui, você pode escolher qualquer outra partição ou mesmo uma fonte externa (como um cartão SD ou um disco rígido externo conectado ao sistema).

Passo 4: Habilite a programação de backup automático
Para configurar automaticamente uma solução de backup de arquivos, você pode clicar na opção "Configurar backup automático" na parte superior. Isso permitirá que você escolha uma programação (por exemplo, diária, semanal ou mensal) para fazer backup automático dos arquivos do Windows. Se necessário, você pode fazer backup manualmente ou configurá-lo como um backup contínuo.

Passo 5: Aguarde até que o processo de backup termine
É isso! Agora você pode clicar no botão “Iniciar backup” e esperar que o UBackit faça o backup automático dos dados do Windows 10.

O programa de backup regular permite que você acompanhe o andamento do processo, para que você não seja interrompido nesse meio tempo. Assim que o backup automático de arquivos for mantido, você será notificado, permitindo que você gerencie facilmente seus dados.
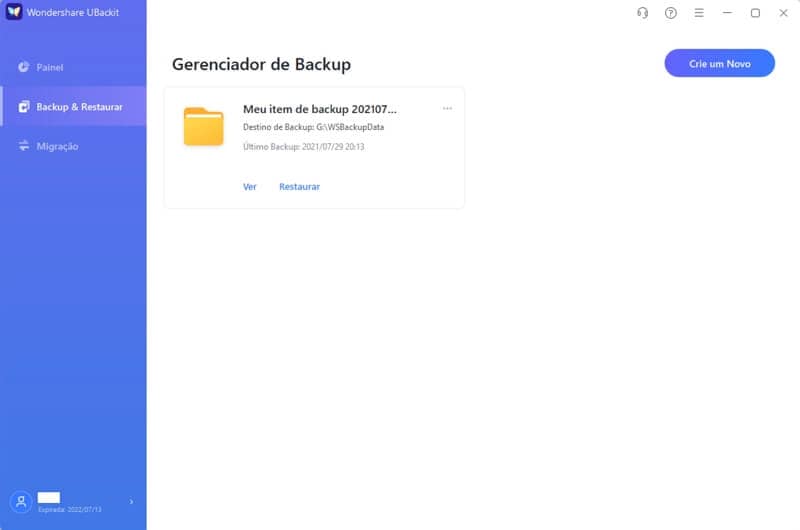
Você pode verificar posteriormente os backups disponíveis (seu histórico de versão) e até mesmo visualizar seus arquivos para restaurá-los no local selecionado.
Método 2: Usar histórico de arquivos: ferramenta de backup automático de arquivos do Windows
Conforme listado acima, você também pode usar o módulo de backup automático no Windows 10, que é o Histórico de arquivos. Se você achar que a opção de backup automático de arquivo do Windows é um pouco complicada de usar, siga as instruções abaixo.
Passo 1: Adicionar uma unidade de backup
Para começar, você primeiro precisa selecionar uma unidade onde o backup seria armazenado. Assim que o disco rígido externo estiver conectado, você pode ir para Configurações > Atualização e segurança> Backup do sistema e clicar no botão “+” para adicionar uma unidade.
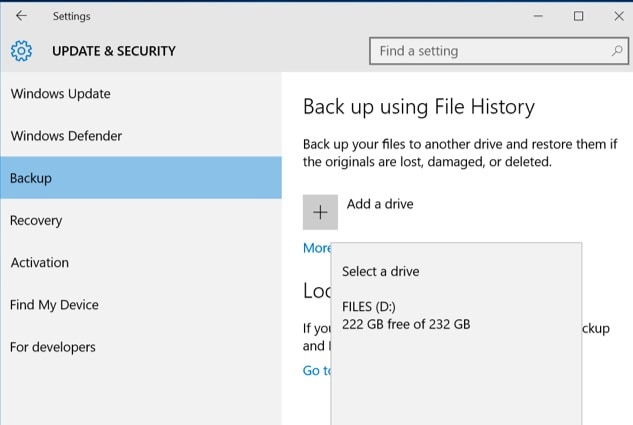
Passo 2: Configurar a programação de backup automático
Depois de selecionar a unidade de backup, você pode ativar a função de backup automático dos dados. Para configurar uma solução de backup de arquivos, você pode clicar no botão "Mais Opções".
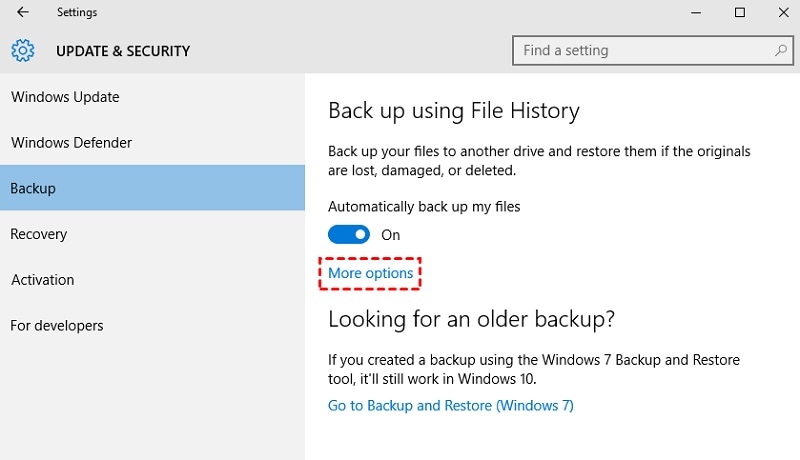
A partir das opções fornecidas aqui, vá para o menu suspenso "Fazer backup dos meus arquivos" e selecione a programação apropriada para manter backups automáticos de arquivos do Windows. Você também pode fazer backup manualmente clicando no botão "Fazer backup agora".
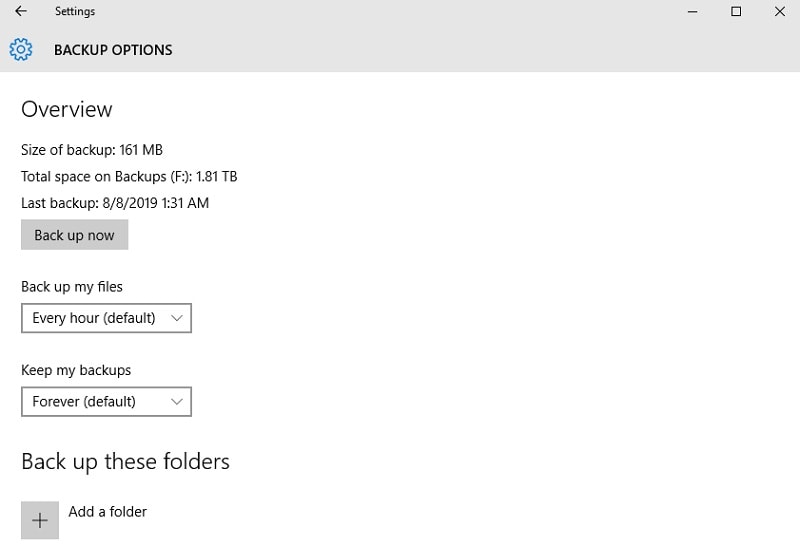
Passo 3: Selecione o que deseja fazer backup
Por último, você pode rolar para baixo para localizar a seção "Fazer backup dessas pastas". Aqui, você pode clicar no ícone "+" para navegar manualmente e adicionar a pasta a ser copiada.
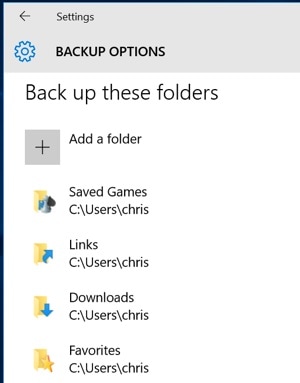
Assim que o backup do histórico de arquivos for armazenado, você pode acessar as mesmas funções para visualizar seus dados e restaurá-los em seu computador.
Como você pode ver, é muito fácil copiar arquivos automaticamente para um disco rígido externo com a ajuda de dois métodos populares. Se você não pode configurar a solução de backup de arquivos do Windows 10 por meio do histórico de arquivos, experimente o Wondershare UBackit. Este programa de backup profissional e amigável oferece soluções de backup automático e incremental para garantir que seus arquivos estejam seguros em qualquer local que você escolher.
Backup de Dados
- Backup de Computador
- Backup de Disco Rígido
- Backup de Mac








Luís Santos
chief Editor