12/10/2021 • Arquivado para: Backup de dados • Soluções comprovadas
O Dropbox oferece um espaço de armazenamento em nuvem decente para fazer upload de todos os seus arquivos em um só lugar. Mas às vezes ocorre um erro de sincronização de arquivos do Dropbox. Se o Dropbox não sincronizar o arquivo, significa que você não pode acessá-lo. O Dropbox oferece seus serviços em várias plataformas, como computadores Mac e Windows e dispositivos Android e iOS. Mas os usuários podem ter suas tarefas interrompidas pelo Dropbox que não sincroniza arquivos no Mac. Neste artigo iremos fornecer lguns métodos para resolver seu problema junto com a sugestão de uma ferramenta útil de recuperação, o Wondershare UBackit. Este é um software para Windows amplamente conhecido para fazer backup de arquivos.
Parte 1. Por que seu Dropbox não sincroniza arquivos em um PC Mac?
Se o Dropbox não estiver sincronizando nenhum arquivo, pode haver um problema com o programa. Para reconhecer o problema, você terá que seguir algumas etapas. Discutiremos posteriormente todas as possíveis razões pelas quais o Dropbox não está sincronizando arquivos. Se você estiver tentando sincronizar dois arquivos idênticos com o mesmo nome, ocorrerá um conflito de "Espaço em branco", o que significa que um arquivo está ocupando espaço extra para armazenamento. O Dropbox não sincronizará arquivos se o arquivo já estiver em uso. Nesse caso, o Dropbox pula o arquivo e mostra uma notificação na barra de tarefas/menu de que o arquivo já está em uso. O aplicativo trava automaticamente ao ser aberto em um ou mais computadores. E se você desabilitou por engano o processo DropboxUpdate.exe, verá um erro informando que os arquivos do Dropbox não estão sincronizando porque não estão atualizados.
Se o processo do DropboxUpdate.exe estiver desabilitado, você verá a mensagem de erro "O Dropbox irá parar de sincronizar em breve porque não pode estar atualizado." Certifique-se de ter esse processo em execução em segundo plano.
Parte 2. Como corrigir arquivos do Dropbox que não sincronizam no Mac?
Você deseja saber por que os arquivos do Dropbox não estão sendo sincronizados no Mac e como corrigir esse erro? A seguir, você pode seguir as etapas fornecidas:
- Clique no ícone do Dropbox localizado na barra de menu.
- Clique na imagem do seu perfil e clique em Sair do Dropbox.
- Abra o aplicativo Mac Terminal.
- Copie e cole as seguintes linhas, uma de cada vez, no Terminal. Pressione Enter após cada uma.
- Agora você terá que fornecer a senha do seu computador (não a senha da conta do Dropbox) assim que for exibida a primeira tela de comando. A senha não ficará visível conforme você digita sua senha. Assim que terminar, pressione Enter.
- Assim que a janela do terminal Mac aparecer novamente, a tarefa solicitada terá sido concluída e agora você pode adicionar seu próximo comando. Se algum dos comandos a seguir apresentar um erro ou não responder, não entre em pânico. Você pode reiniciar o computador e repetir as etapas a seguir.
sudo chflags -R nouchg ~/Dropbox ~/.dropbox ~/.dropbox-master
sudo chown "$USER" "$HOME"
sudo chown -R "$USER" ~/Dropbox ~/.dropbox
sudo chmod -RN ~/.dropbox ~/Dropbox
chmod -R u+rw ~/Dropbox ~/.dropbox
Agora, a etapa final é reiniciar o Dropbox clicando duas vezes no ícone do Dropbox localizado na pasta Aplicativos.
Parte 3. As pessoas também perguntam
Se você está procurando uma resposta sobre como selecionar arquivos para sincronizar no Dropbox, você pode seguir as etapas fornecidas abaixo para o Windows 10:
Você pode usar a sincronização seletiva para enviar seus arquivos para o Dropbox. Isso permite que os usuários selecionem pastas e arquivos dos quais precisam fazer backup. Assim que este recurso estiver ativado, apenas os arquivos selecionados serão sincronizados. Se você não adicionar todos os arquivos, verá que alguns arquivos do Dropbox não estão sincronizando.
- Baixe e instale o aplicativo Dropbox.
- Agora clique no ícone do Dropbox na bandeja de ícones do Windows.
- Abra as configurações, navegue até Preferências e Sincronizar.
- Selecione sincronização seletiva e coloque cada arquivo na pasta de sincronização. Aqui, desmarque todos os arquivos desnecessários.
How to Fix Dropbox Not Syncing Files on Android?
Alguns usuários do Android enviaram relatórios de falha e o aplicativo Dropbox não corrigiu os problemas. O Dropbox tem uma equipe sempre trabalhando para consertar qualquer tipo de bug. Mas enquanto isso, você pode tentar resolver seu problema seguindo as etapas fornecidas:
- Pressione e segure o botão Home na tela do celular Android, o segundo da direita, com a forma de uma casa desenhada.
- Toque na opção de menu Aplicativo ou nos pequenos quadrados mostrados na parte inferior da tela.
- Selecione a opção Configurações na lista de aplicativos.
- Vá para Aplicativos e navegue até Gerenciar aplicativos.
- Selecione a opção Todos da guia
- Pesquise o aplicativo Google Play na lista de aplicativos instalados.
- Pressione Limpar Cache ou Dados.
- Certifique-se de remover todos os dados de aplicativos armazenados de seu dispositivo Android. Isso não afetará os outros aplicativos do seu dispositivo.
Os usuários podem sincronizar quase qualquer tipo de arquivo com o Dropbox, como arquivos de dados, arquivos de programas, arquivos de texto, arquivos de diretório e muito mais.
Software de backup automático de arquivos Wondershare UBackit para Windows 10
Muito usuários acham difícil usar a ferramenta automática de backup de arquivos do Windows, se esse é seu caso, você pode usar os recursos do Wondershare UBackit. Este é o software de backup automático confiável mais confiável disponível na Internet. Os usuários podem selecionar um local de sua escolha e restaurar os dados. Além disso, ele vem com muitos outros recursos, como suporte de backup automático com a opção de selecionar qualquer período de tempo e fazer o backup. Incremental também está disponível para que não sejam feitas cópias de arquivos. Ele mantém todas as versões dos arquivos disponíveis. Cerca de 80% do armazenamento do disco rígido é salvo. Ele ainda fornece uma opção de filtro personalizado onde você pode pesquisar um arquivo usando palavras-chave e adicioná-lo ao processo de backup. Existem muitos tipos e formatos de dados principais para arquivos e o bom é que o UBackit oferece suporte a todos eles. Todos sabemos que vírus são muito ruins para nossos arquivos, mas o UBackit protege seus dados importantes com um recurso integrado de detecção de vírus. A visualização dos dados e seu gerenciamento é muito fácil neste software.
Wondershare UBackit é uma ferramenta fácil e simples de usar. Você irá precisar apenas algumas etapas:
Etapa 1: Inicie o UBackit e selecione a ferramenta Backup
Instale o Wondershare UBackit e execute-o. Agora vá para “Backup & Restaurar” na barra lateral e selecione a opção criar um novo backup.

Etapa 2: Selecione os arquivos/pastas para fazer backup
Agora selecione uma fonte onde os arquivos serão copiados.

Para pesquisar e selecionar um arquivo ou documentos específicos, insira as palavras-chave na barra de pesquisa.
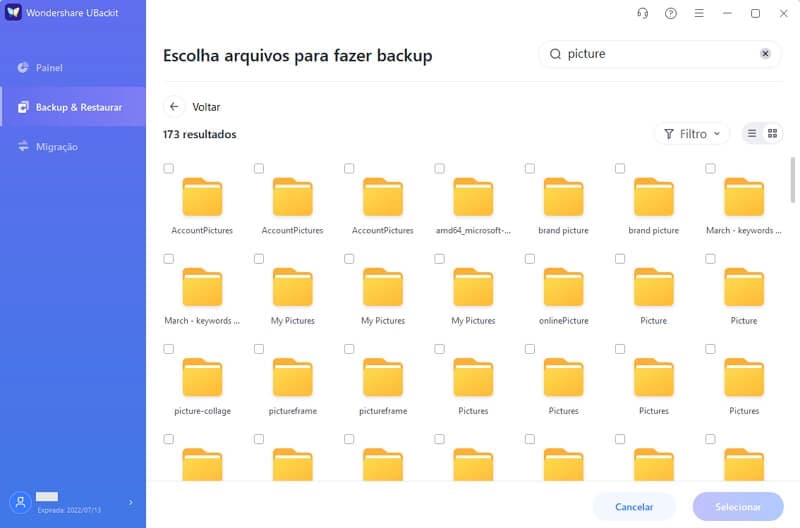
Você pode até selecionar o tipo de arquivo que deseja adicionar ao processo de recuperação.
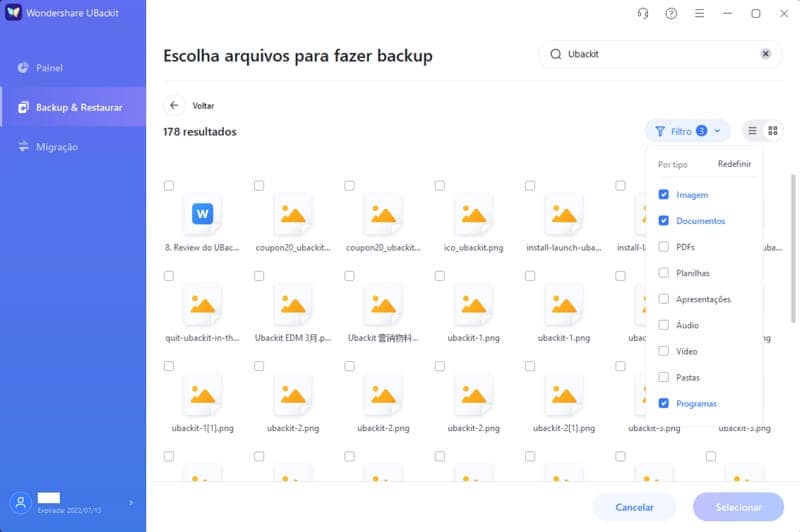
Etapa 3: Selecione um destino para a restauração do backup
Nesta etapa, selecione um local onde todos os backups do Windows serão armazenados. Os usuários podem selecionar qualquer partição, disco local ou uma unidade de armazenamento externo.

Etapa 4: Ative a opção de backup agendado automático
Ative a opção “Definir backup automático” na parte superior para fazer back up automaticamente em períodos programados. Você também pode fazer um backup manualmente.

Etapa 5: Agora aguarde a conclusão do processo
Clique no botão “Iniciar backup” e espere que o UBackit faça o backup automático dos dados do Windows 10. O software de backup periódico UBackit permitirá que você saiba o andamento do processo. Assim que o backup automático dos arquivos for terminado, uma notificação será exibida e você poderá começar a gerenciar seus dados.
Verifique a lista de backups anteriores ou disponíveis e os locais dos itens restaurados.
Conclusão
Problemas com o Dropbox estão cada vez mais frequentes. Se você deseja continuar usando o Dropbox ou não pode mudar o provedor de serviços em nuvem, considere tentar resolver seu problema com a ajuda deste artigo. Usuários que desejam recuperar seus arquivos de dados perdidos podem usar Wondershare UBackit uma ferramenta de recuperação de dados eficiente. Isso o salvará de qualquer exclusão acidental de dados. Experimente!
Backup de Dados
- Backup de Computador
- Backup de Disco Rígido
- Backup de Mac

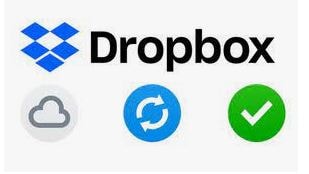
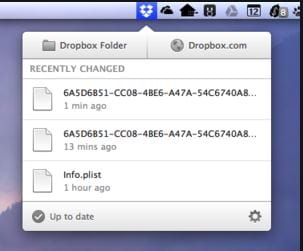
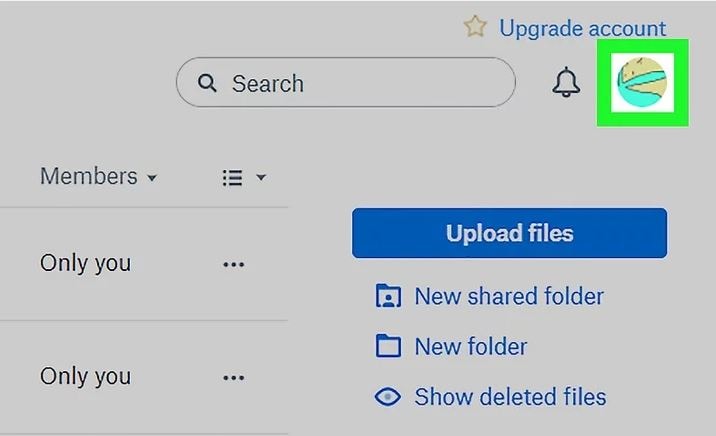
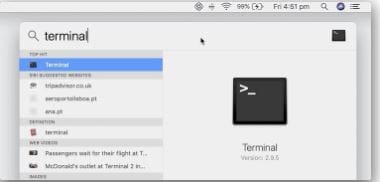
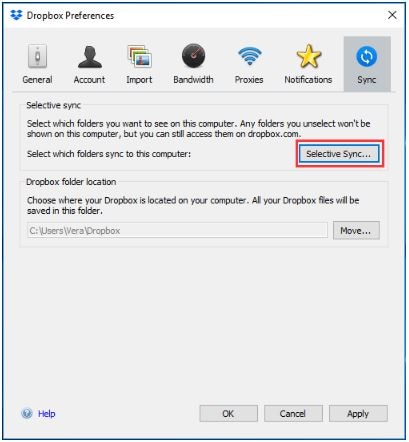

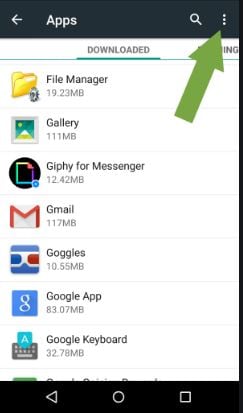
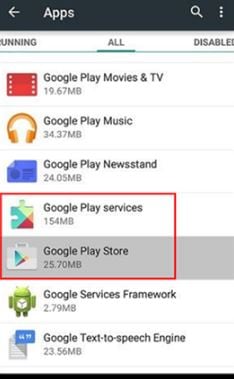
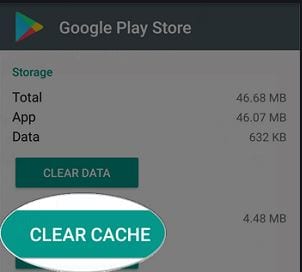







Luís Santos
chief Editor