09/12/2022 • Arquivado para: Backup de dados • Soluções comprovadas
O uso de dispositivos NAS como meio de armazenamento se tornou uma regra e tanto, mas o seu apoio a um porto seguro se tornou ainda mais importante. Embora muitas pessoas tendam ausar dispositivos NAS como armazenamento de backupesta não é uma idéia muito segura. Este artigo irá discutir como fazer um backup da Western Digital para o armazenamento em nuvem.
É um dos maiores fornecedores de dispositivos NAS do mundo para aqueles que não conhecem a Western Digital. Realizar um backup da nuvem da Western Digital é um processo muito fácil, especialmente se você usar os métodos que recomendaremos a seguir. Este artigo também fornecerá algumas dicas adicionais para manter seu dispositivo NAS funcionando em condições ideais. Fique conosco!
Por que fazer backup do NAS na nuvem?
Como mencionamos, anteriormente, algumas pessoas não vêem a necessidade de fazer backup de seus dispositivos NAS para a nuvem, uma vez que o vêem como uma fonte confiável de armazenamento. Entretanto, os dispositivos NAS são hardware, e são suscetíveis a danos, assim como outras partes de um sistema são. Aqui estão algumas razões pelas quais você devefaça backup do seu drive NAS WD para a nuvem:

A melhor opção para organizações empresariais:
A realização de um backup em nuvem do WD NAS é vital, especialmente se você administra uma organização empresarial. Desta forma, se seu dispositivo NAS for danificado, você pode facilmente manter a empresa funcionando com os dados armazenados na nuvem. Quando o dispositivo NAS é reinstalado, a restauração de seus dados é ainda mais fácil graças ao armazenamento de backup em nuvem.
Além de fornecer uma fonte de apoio, é também uma ótima maneira para o seu pessoal colaborar em projetos em conjunto. Os serviços de backup em nuvem fornecem recursos de colaboração que facilitarão ainda mais o compartilhamento de grupos e o brainstorming entre o pessoal no local de trabalho.
Oferece múltiplas opções de backup
O armazenamento dos dados na nuvem ajuda a cumprir as leis do princípio de armazenamento de dados 3-2-1. Isto estabelece que você deva ter três backups de dados diferentes com pelo menos dois deles em formatos diferentes, e um deles deve estar em um local de backup diferente. Com o backup da nuvem Western Digital, você pode cumprir esta lei, muito facilmente. Tudo o que você precisa adicionar é um software de backup local como o Backupper, e você está pronto para ir.
Você pode entregar seus arquivos para mãos ainda mais seguras.
Os drives em nuvem garantem um meio mais seguro de armazenamento de backup em comparação com os dispositivos NAS. Eles farão backups automáticos, que você não precisa nem mesmo autorizar após a instalação. Você pode ter seus arquivos seguros sozinho e seu provedor de serviços na nuvem de uma só vez. Seus arquivos são mais seguros desta forma, e um deles será utilizado se o outro falhar.
Elimina o uso de drives físicos
Você vai concordar que é bastante irritante ter que carregar esses drives externos desagradáveis junto com você sempre que você sair. Entretanto, um backup do WD My Cloud Google Drive, por exemplo, permitirá que você acesse seus arquivos em dois locais online diferentes. Desta forma, trabalhar em qualquer local é significativamente mais fácil.
Como fazer backup do WD NAS para a nuvem?
Embora haja muitas maneiras de fazer backup do WD NAS Drive na nuvem, discutiremos duas das maneiras fáceis de se fazer isso sem aborrecimentos. Enquanto uma é construída com o Drive NAS, a outra é um aplicativo de terceiros de fácil utilização.
1. O aplicativo My Cloud Home App
O método de embutimento está usando o aplicativo My Cloud Home. O dispositivo My Cloud Home é um dispositivo de armazenamento em nuvem que permite que você faça backup para a nuvem usando seu sistema de nuvem usando o aplicativo. Você também pode usar o aplicativo para compartilhar os seus arquivos de backup com outras pessoas.
Entretanto, você não pode usar o aplicativo móvel para fazer backup para outros serviços de armazenamento em nuvem. Ele é compatível com qualquer tipo de sistema operacional e permite que você faça backup de suas fotos, músicas, vídeos e outros arquivos para o dispositivo NAS da WD apenas enquanto você tiver uma conexão com a Internet.
Enquanto você realiza seu backup Western Digital Cloud com diferentes sistemas operacionais como o MacOS Time Machine, Windows 7 Backup e Restore (você deve estar usando o Windows 7 Enterprise ou Professional), e o Windows 8 ou superior File History.
Enquanto estes três têm suas diferentes abordagens para fazer isso, estaremos usando o histórico de arquivos do Windows 8 ou superior para explicar como sincronizar a WD My Cloud e fazer o back up para a nuvem WD:
Passo 1:Clique no botão Iniciar, no lado inferior esquerdo de sua tela
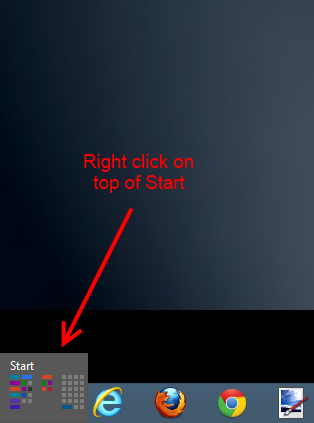
Passo 2:Na janela exibida, clique no Painel de Controle

Passo 3:Na janela do Painel de Controle, clique em Histórico de arquivos.
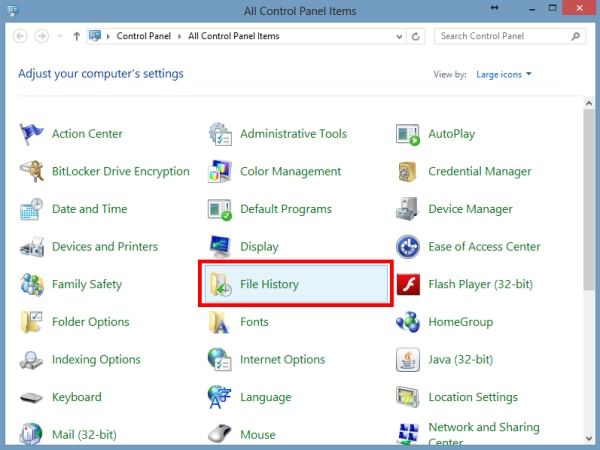
Passo 4:Na janela Histórico de arquivos, clique em Selecionar Drive, localizado no painel do lado esquerdo.

Passo 5:Os drives disponíveis serão listados. Clique em Adicionar localização de rede para procurar drives de rede a serem adicionados à lista.

Passo 6:Na lista de unidades de rede, selecione a WDMYCLOUD e clique em Selecionar pasta.
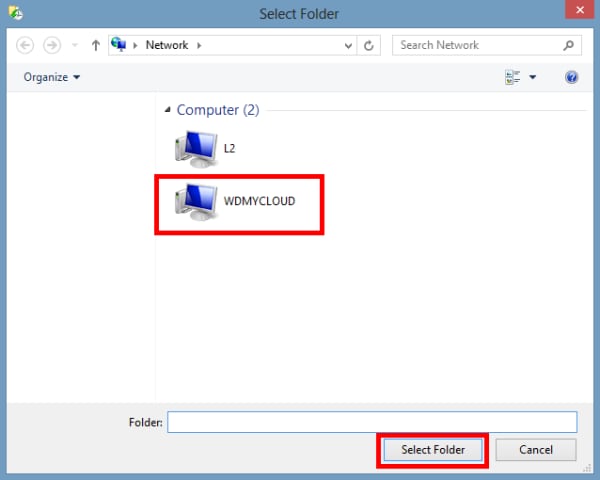
Passo 7:As ações disponíveis dentro do drive de rede serão listadas. Selecione uma ação para manter o backup do Histórico de arquivos e clique em Selecionar pasta.

Passo 8:Agora, a ação selecionada será listada como um drive disponível. Selecione-o e clique em 'Ok'.

Passo 9:Uma vez que você tenha selecionado uma ação, o Histórico de arquivos começará o backup na ação selecionada. Você pode encontrar mais opções no painel de Configurações Avançadas.

Passo 10:Sob configurações avançadas, você pode alterar configurações como por quanto tempo você deseja manter backups e com que freqüência os backups automatizados devem ser feitos.

Passo 11:Aguarde até que o backup termine. O painel de histórico de arquivos exibirá a última vez que você executou o backup e uma opção para executá-lo novamente.
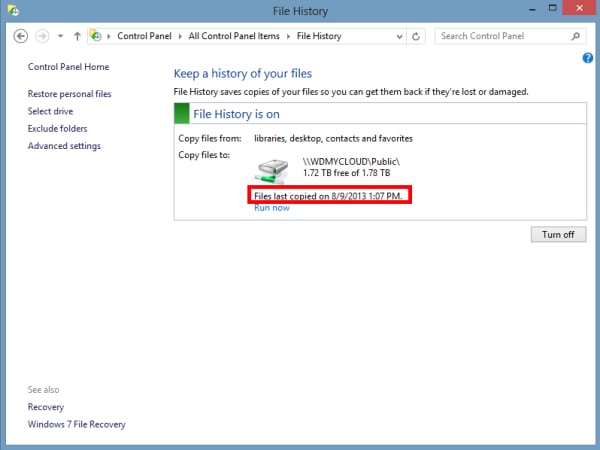
Esta é a forma de fazer backup do drive NAS da WD para nuvem no histórico de arquivos do Windows 8. Também é compatível com outrosversões do sistema operacionale você só precisa seguir os equivalentes.
2. Backupper
Embora o aplicativo My Cloud Home seja uma ótima opção, ele não lhe proporciona versatilidade suficiente. Isto porque não pode criar tantos formatos de arquivo quanto aplicativos de terceiros como o Backupper lhe oferecerá. Além disso, não se apoia em outros serviços das nuvens. Isto não dá aos seus arquivos segurança suficiente, como você espera.
Entretanto, com o Backupper, você pode realizar outras funções como sincronização, clonagem, backup em vários dispositivos de nuvem, dispositivos de armazenamento local, e muito mais. Ele também pode fazer backup de seus arquivos em uma variedade de formatos. Isto a torna uma opção ainda melhor do que o aplicativo WD My Cloud Home.

Aqui estão os passos para realizar um backup da Western Digital para a nuvem:
Passo 1 -Baixe e instale qualquer drive de nuvem de sua escolha em seu computador. Neste exemplo, estaremos usando a OneDrive.
Passo 2-Faça o download e instale o software Backupper em seu computador. Depois disso, iniciar o software.
Passo 3-Depois de iniciar o software, ele o leva para a interface doméstica. Para emparelhar sua caixa NAS WD com o backup em nuvem, clique em 'Backup' e selecione ' Backup de Arquivo'.

Passo 4-Na próxima janela, você adicionará os arquivos ou pastas que você tem em seu Network Attached Storage que você gostaria de fazer backup em seu serviço de nuvem. Para fazer isso, clique em 'Adicionar arquivo' ou 'Adicionar pasta'. Um prompt solicitará que você adicione seu drive NAS. Selecione sua unidade NAS usando a barra lateral esquerda e clique em 'Abrir' para dispensar a solicitação.

Passo 5 -A próxima janela exibirá uma página de Gerenciamento de Localização de Rede. Clique em 'adicionar localização da rede' e digite o nome ou endereço IP do seu drive NAS. Se a unidade for criptografada, não se esqueça de inserir também seu nome de usuário e senha.

Passo 6 -Na página seguinte, o Backupper mostrará o conteúdo da sua unidade NAS WD. Selecione o(s) arquivo(s) que você gostaria de armazenar em seu backup online para dispositivos NAS. Clique em 'Ok' quando estiver pronto.

Passo 7O software abrirá a página de configurações do filtro. Aqui, você pode optar por não fazer backup de formatos de arquivo específicos e também pode agendar backups automatizados para tornar o backup em nuvem para dispositivos NAS ainda mais fácil. No entanto, esse recurso só está disponível na edição Professional.

Passo 8Você retornará então à página principal da interface do Backupper. Clique no ícone do triângulo (no lado direito, ao lado do ícone em forma de pasta). Em seguida, clique em `Selecionar um drive de nuvem'. Você pode configurar opções mais avançadas clicando em 'Opções', 'Programação' ou 'Esquema' na parte inferior da interface do Backupper.

Passo 9Ele o leva para a página 'Selecionar nuvem', onde você escolhe o provedor de serviços de nuvem para o qual deseja fazer backup de sua unidade NAS. Se você não conseguir encontrá-lo, então tente reinstalar o software de backup nas nuvens.

Passo 10Em seguida, ele o retornará à interface doméstica. Clique em 'Iniciar Backup' para combinar sua caixa NAS com backup em nuvem. E isso é tudo. Seu backup nas nuvens do WD NAS está completo!
Nota adicional:Você também poderia agendar seu AOMEI backupper para fazer backup de seus arquivos em certos intervalos à sua própria vontade. Desta forma, você não precisa se preocupar em esquecer de fazer backup de seus arquivos. No entanto, é preciso usar a Edição Profissional para fazer isso.


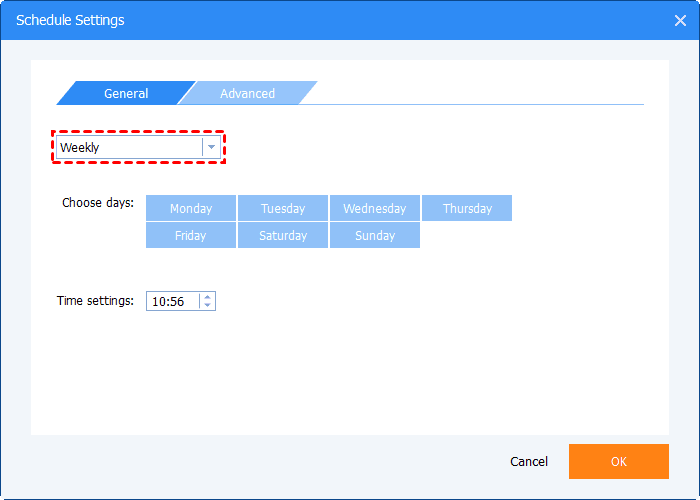

Outras funções do Backupper
O Backupper não só pode realizar backups NAS em nuvem, mas pode fazer muito mais. Além de fazer backup dos drives NAS para a nuvem, aqui estão algumas outras funções que o Backupper pode executar:
Backup
A AOMEI oferece tanto recursos de armazenamento local quanto em nuvem para seus usuários. Sob backup, você pode ter um backup de arquivo, backup de sistema, backup de partição ou backup de disco.
Sincronia:
O Backupper está ampliando a lacuna entre ele e outros softwares de backup locais, incluindo a sincronização em nuvem. Com este recurso, você pode sincronizar arquivos de serviços de backup online como o OneDrive e o Google Drive.
Clonagem
Você também pode clonar seus arquivos usando o AOMEI Backupper. Semelhante ao processo de backup, há muitos tipos de clonagem. Você pode fazer um clone de disco, um clone de sistema, um clone de linha de comando, um clone de partição e um clone com alinhamento de partição.
Restaurar
Você também pode restaurar seus arquivos usando a função Restaurar. Há diferentes processos de restauração quando se utiliza o Backupper. Cada um deles depende do modo de backup.
Conclusão
O backup de seu drive NAS WD para a nuvem é muito importante, especialmente, quando é sua principal fonte de armazenamento. Além de fazer o backup, você deve observar dicas simples de segurança como não fornecer a senha desnecessariamente. Além disso, não exponha o dispositivo à umidade, luz solar ou impacto físico, pois estes fatores aumentam sua suscetibilidade a danos.
Perguntas freqüentes
-
P: Qual é o melhor serviço de backup online?
R: Embora muitos serviços de backup online possam ajudar com seu backup da Western Digital Cloud, alguns desses serviços são conhecidos por sua credibilidade e por seus incríveis planos de armazenamento. Eles incluem Google Drive, OneDrive, Backblaze, iCloud, e muito mais. -
P: Como faço para voltar para a nuvem de graça?
R: A melhor maneira de fazer backup de seu dispositivo para a nuvem é usar o Backupper freeware. Com este incrível software de backup, você pode não apenas fazer backup, mas também clonar, sincronizar e restaurar a partir de seu serviço na nuvem. -
P: Quanto custa o backup online?
R: O custo dos serviços de backup online varia de um fornecedor para outro. Um dos mais baratos é o Google Drive, onde você pode obter 100GB por apenas $1,99/mês ou $19,99/ano. -
P: Como eu faço, automaticamente, o backup dos arquivos?
R: Para fazer backup de seus arquivos automaticamente, você pode usar o software Backupper para fazer esses backups sem nenhum incômodo. Ele garante uma cópia de segurança sem estresse e sem problemas para seus arquivos.
Backup de Dados
- Backup de Computador
- Backup de Disco Rígido
- Backup de Mac








Luís Santos
chief Editor