09/12/2022 • Arquivado para: Backup de dados • Soluções comprovadas
"Ei, gostaria de saber se vocês também estão recebendo um erro sobre o backup e a sincronização do Google não funcionarem. Não importa se você possui um PC com Windows ou Mac, esse erro é aparente. Existe alguma solução que possa funcionar para resolvê-lo?"
O Google possui um amplo conjunto de aplicativos e, entre eles, o Google Drive é um dos mais importantes. Possui inúmeras funções, incluindo o serviço Google Backup and Sync. Além disso, permite fazer backup de todos os seus arquivos na nuvem e sincronizá-los em qualquer dispositivo compatível. Desde o momento em que foi feito, o Google empurrou várias atualizações para torná-lo mais fácil e eficiente. Independentemente disso, alguns problemas podem causar dores de cabeça aos usuários.
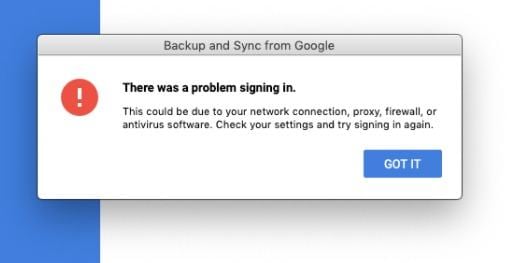
Muitos usuários descobrem que o Google Backup and Sync não funciona corretamente após a atualização do Windows. Pode ser o aplicativo não abrindo, dando mensagens de erro ou não respondendo à entrada. Portanto, aqui está uma lista de correções compiladas para corrigir seus problemas com o Google Backup and Sync não funcionando.
- Parte 1 Por que o erro de backup e sincronização não está funcionando?
- Parte 2. Como corrigir o Google Backup and Sync não está funcionando no Mac?
- Parte 3 Como corrigir o Google Backup and Sync não está funcionando no Windows?
- Parte 4 Como fazer backup de arquivos do Google Drive com o AOMEI Backupper?
Parte 1 Por que o erro de backup e sincronização não está funcionando?
O Google Backup and Sync é um aplicativo para Windows e Mac que faz o backup de seus arquivos no Google Drive. Assim, se o seu PC parar de funcionar ou você adquirir um novo, o Backup and Sync os recupera rapidamente.
Assim, o PC pare de funcionar ou você adquiriu um novo, o Backup Sync os recupera rapidamente. Portanto, encontrar as possíveis razões pelas quais ele não está funcionando é o primeiro passo para corrigir o problema. Aqui estão algumas das causas mais conhecidas e comuns.
1. Seu Google Drive não está atualizado
As atualizações adicionam novos recursos e corrigem problemas que as versões anteriores podem ter. Portanto, é essencial garantir que seu Google Drive esteja atualizado. Em alguns casos, isso é suficiente para resolver seu problema.
2. O espaço de armazenamento está cheio
Seu Google Drive vem com 15 GB de armazenamento em nuvem gratuito. Parece mais do que suficiente, mas inclui arquivos do Gmail, além do Google Fotos. Às vezes, os erros do Google Backup and Sync podem ocorrer porque seu Drive está cheio.
3. Falha de conexão de rede
Uma conexão de rede ruim pode impedir que o Google Drive se conecte ao servidor de armazenamento. Além disso, ter permissões de rede bloqueadas para o aplicativo também podem fazer com que ele não funcione corretamente.
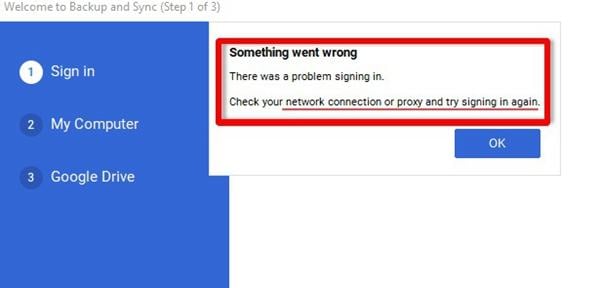
4. Aplicativos de terceiros
Aplicativos externos, como firewalls ou antivírus, podem bloquear o acesso de rede ao servidor do Google Drive. Além disso, ele se manifestará como um erro.
5. Dados do aplicativo corrompidos
Os aplicativos criam arquivos pequenos para tornar o uso mais gerenciável, mas pode prejudicar o desempenho quando esses arquivos se acumulam. Também é possível que arquivos vitais específicos sejam corrompidos, o que pode impedir o funcionamento adequado. Limpar seu cache de vez em quando pode ajudar a evitar isso.
Parte 2. Como corrigir o Google Backup and Sync não está funcionando no Mac?
A falha do Google Backup and Sync ao recuperar arquivos ou migrar para um novo sistema pode ser frustrante. Abaixo estão compiladas as correções fáceis para fazer backup do Google Backup and Sync no Windows e no Mac.
Método 1. Atualizar aplicativo para a versão mais recente
Etapa 1 Visite a página da Web do Google para baixar o Backup e sincronização para seu sistema.
Etapa 2 Depois disso, instale a versão mais recente no seu PC.
Etapa 3 Se solicitado a substituir sua versão atual, selecione "Sim".
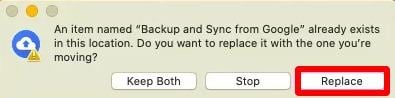
Método 2. Alterar configurações de proxy
As conexões proxy podem ocasionalmente interromper a sincronização, portanto, desativá-las é essencial ao usar o Backup e sincronização.
Etapa 1 Selecione Backup e sincronização no menu e clique no ícone que se parece com três pontos. Selecione "Preferências".
Etapa 2 Depois disso, vá para a barra do lado esquerdo. Selecione "Configurações".
Etapa 3 No lado direito, clique em "Configurações de rede".
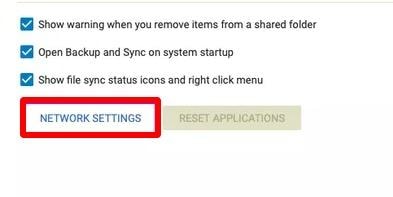
Etapa 4 Selecione a opção "Conexão Direta" que você pode encontrar na guia "Configurações de proxy". Selecione "OK" para finalizar.
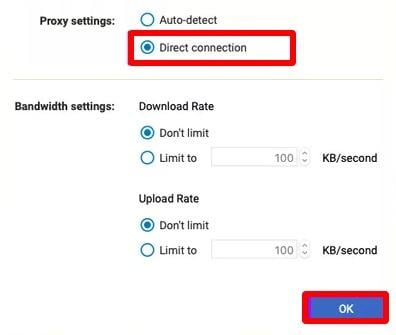
Parte 3 Como corrigir o Google Backup and Sync não está funcionando no Windows?
Se você tiver um sistema Windows, as etapas a seguir podem ajudar se o Google Backup and Sync não funcionar.
Método 1. Reinstale o Backup e sincronização do Google
Reinstalar o Google Backup and Sync às vezes é o suficiente para corrigir o problema do aplicativo que apresenta erros. Então, siga os passos abaixo para reinstalar o aplicativo:
Etapa 1 Em primeiro lugar, procure por "Painel de Controle" na barra de pesquisa do Menu Iniciar.
Etapa 2 Em seguida, selecione a opção "Desinstalar um programa". Você o encontrará abaixo do título "Programas".
Etapa 3 Localize a opção "Fazer backup e sincronização do Google". Em seguida, clique com o botão direito nele.
Etapa 4 Selecione “Desinstalar”.
Etapa 5 Deixe a desinstalação ser concluída. Depois disso, baixe o Backup and Sync no site oficial do Google.
Etapa 6 Por fim, reinstale o Backup e sincronização.
Uma vez instalado com sucesso, abra o Google Backup and Sync novamente para ver se o erro foi corrigido.
Método 2. Executar Backup e Sincronização como Administrador
Alguns processos usados pelo Backup e sincronização podem exigir acesso administrativo e, com isso, podem ocorrer erros. Assim, executar o aplicativo como administrador pode corrigir esses problemas.
Etapa 1 Clique com o botão direito do mouse no ícone Backup e sincronização na área de trabalho. Selecione a opção "Propriedades".
Etapa 2 Depois disso, clique na guia "Compatibilidade".
Etapa 3 Por fim, certifique-se de que "Executar este programa como administrador" esteja marcado.
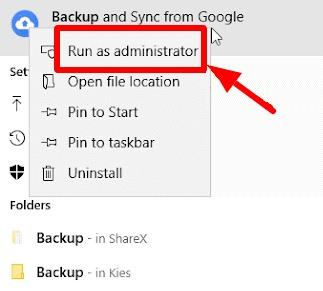
Depois disso, reabra o Backup e sincronização para ver se o problema foi corrigido.
Método 3. Reinicie o programa
O Google Backup and Sync não está funcionando também pode ser corrigido reiniciando o aplicativo.
Etapa 1 Em primeiro lugar, na bandeja do sistema, clique no ícone "Backup and Sync".
Etapa 2 Selecione o botão de menu (três pontos).
Etapa 3 Em seguida, selecione "Sair do Backup e Sincronização".
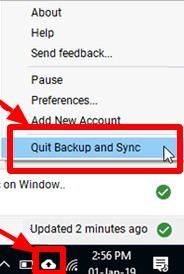
Por fim, essas etapas fecharão o aplicativo completamente. Agora você pode clicar duas vezes no atalho da área de trabalho para reiniciá-lo.
Método 4. Desativar programas de firewall/antivírus
O Firewall do Windows é um aplicativo bastante útil que acompanha todos os sistemas Windows. Ele impede que alguns aplicativos acessem a Internet para protegê-lo contra riscos de segurança. Assim, você pode ter instalado antivírus para protegê-lo contra vírus, ataques cibernéticos e similares. No entanto, o Firewall do Windows e o antivírus às vezes podem impedir que os aplicativos acessem a Internet. Como resultado, pode causar erros em que o Google Backup and Sync para de funcionar.
Verificar as configurações do Firewall é um método para solucionar o problema do Backup e sincronização.
Etapa 1 Abra a opção "Configurações". Você pode concluir isso pressionando a tecla "Windows" e "I" simultaneamente.
Etapa 2 Na barra de pesquisa, você pode digitar "Firewall". A partir daí, selecione "Permitir um aplicativo pelo Firewall do Windows".
Etapa 3 Em seguida, uma lista de serviços e aplicativos com permissão para acessar a Internet será exibida.
Etapa 4 Selecione "Alterar configurações".
Etapa 5 Localize "Backup e sincronização do Google". Depois disso, marque as caixas de seleção em "Privado" e "Público".
Etapa 6 Clique em "OK" para concluir.
Parte 4 Como fazer backup de arquivos do Google Drive com o AOMEI Backupper?
Se as opções apresentadas acima forem muito complicadas para você, você pode querer uma escolha direta. Nesse caso, o AOMEI Backupper faz exatamente o que você procura neste momento.
É um programa que pode fazer exatamente o que o Google Backup and Sync faz, para fazer backup de seus arquivos. Ele pode fazer isso automaticamente e em intervalos, para que seus arquivos estejam seguros mesmo se você esquecer. Você não precisa mais se preocupar com todos esses erros.
Etapa 1 Navegue até o backup de arquivos
Baixe o AOMEI Backupper do site oficial e instale-o. Depois disso, abra o aplicativo e clique em "Backup de arquivo" na seção "Backup".
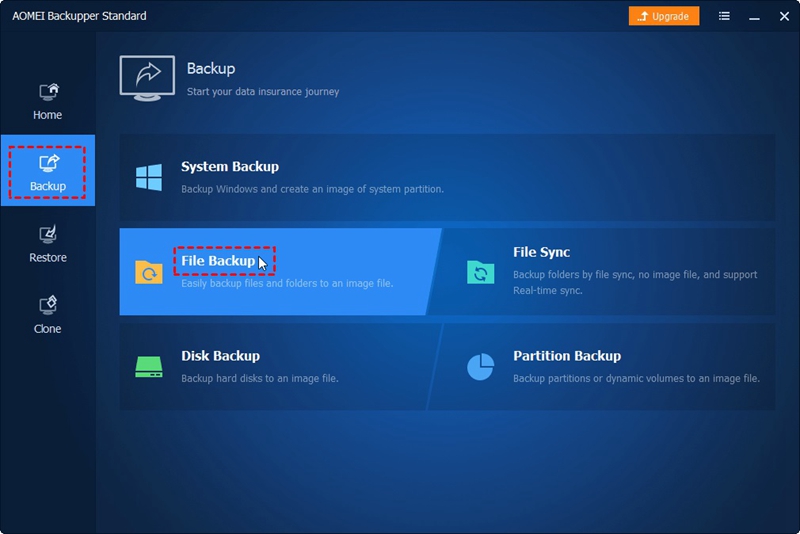
Etapa 2 Dê um título a cada processo de backup
É importante nomear cada tarefa de backup para torná-las fáceis de distinguir umas das outras. Isso pode ser feito selecionando o ícone de edição ao lado de "Nome da tarefa" e digitando um nome.
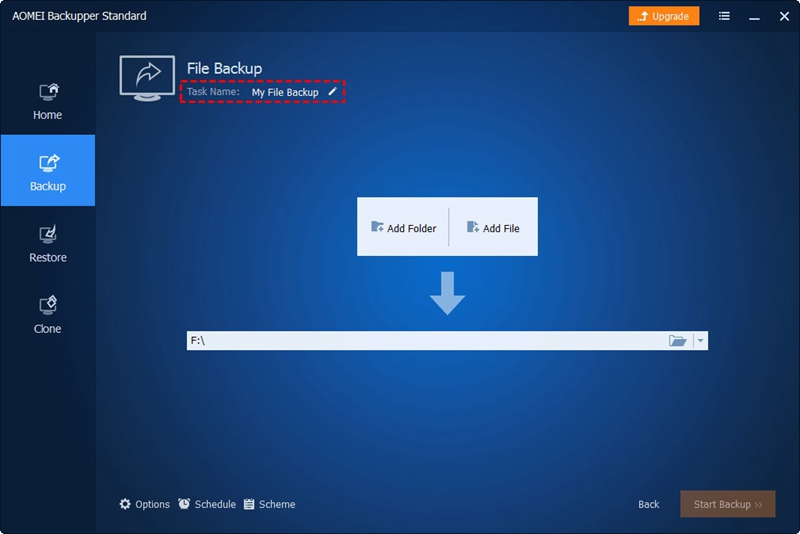
Etapa 3 Selecione as pastas e arquivos para backup
Pressione "Adicionar arquivo" ou "Adicionar pasta" para escolher os arquivos ou pastas que você precisa fazer backup e mantê-los seguros.
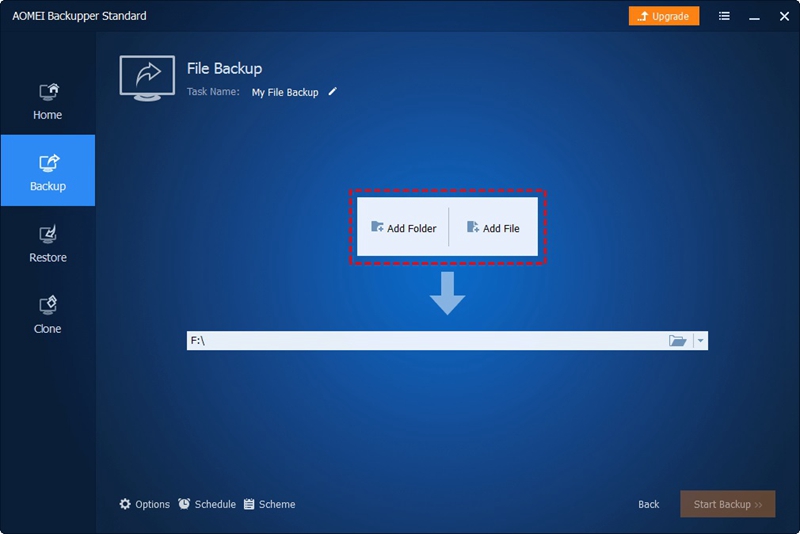
Etapa 4 Clique em Cloud Drive
Solte o menu na segunda coluna e clique com o botão esquerdo em "Cloud Drive" para escolher qual serviço de nuvem usar para upload.
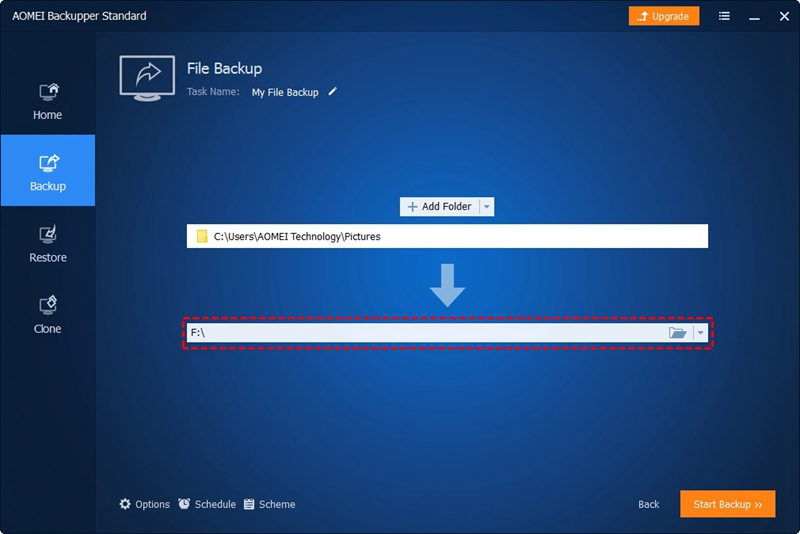
Etapa 5 Comece seu backup
Ao clicar em "Agendar", você pode fazer com que o programa faça backup de seus arquivos automaticamente em intervalos periódicos. Isso pode ser diário, semanal ou mesmo mensal. Depois de definir as configurações ao seu gosto, clique em "Iniciar backup" para iniciar o processo.
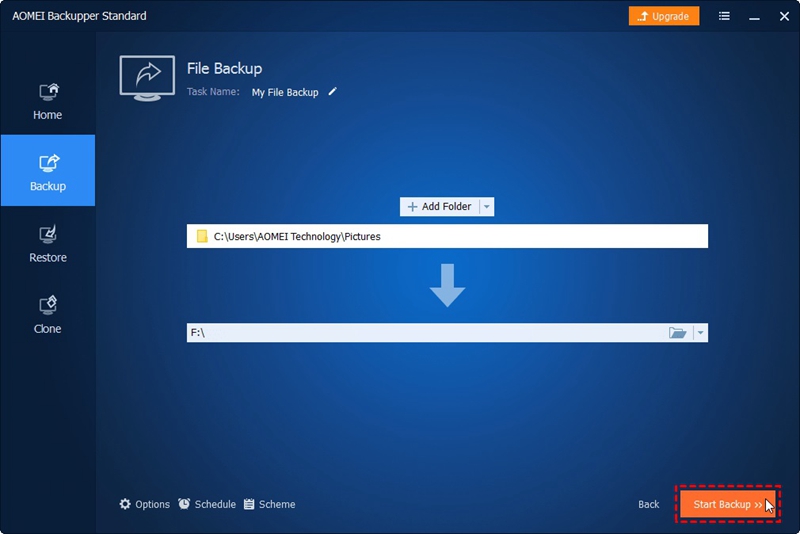
Portanto, o AOMEI Backupper é uma alternativa descomplicada aos arquivos de backup. Seus arquivos podem ser armazenados em backup no Google Drive rapidamente e a ferramenta é simples de usar. Além disso, você pode até fazer backup em outros serviços em nuvem, como Dropbox, OneDrive, Amazon Cloud Drive, etc.
Conclusão
O Google Drive é um serviço de nuvem que faz backup de arquivos com segurança e os mantém atualizados com o Backup e sincronização. No entanto, podem surgir problemas, que colocam em risco a segurança do seu backup e, às vezes, podem ser difíceis de resolver sozinhos.
Esta página lista as possíveis causas e soluções para que o Google Backup and Sync não funcione no Windows e no Mac. No entanto, se essas soluções não funcionarem ou você quiser a maneira mais fácil de fazer um backup, o AOMEI Backupper ajudará. É fácil de usar, sem estresse e você terá a garantia de um backup completo e seguro de seus arquivos.
Backup de Dados
- Backup de Computador
- Backup de Disco Rígido
- Backup de Mac








Luís Santos
chief Editor