09/12/2022 • Arquivado para: Backup de dados • Soluções comprovadas
O Dropbox é um serviço de hospedagem de arquivos que é um dos mais populares do mundo, com milhões de usuários que fazem backup, compartilham e sincronizam suas informações diariamente. Essa plataforma em nuvem precisa sincronizar as informações dos computadores para poder compartilhá-las e vinculá-las, portanto, algumas vezes, esse processo pode falhar devido a diferentes circunstâncias. Neste post, você verá os motivos mais comuns que podem fazer o Dropbox não sincronizar e verá soluções e alternativas para que suas informações estejam sempre seguras e salvas em backup.
Parte 1: Métodos para corrigir o Dropbox que não está sincronizando no Windows 10
Praticamente todos os usuários se preocupam com seus arquivos, que podem conter dados muito importantes. Fazer backups é uma tarefa que se tornou cotidiana, portanto, as opções que existem para realizar esse processo são muito diversas e variadas, sendo os serviços de hospedagem de arquivos uma das alternativas mais populares, pois não é necessário adquirir qualquer novo dispositivo de armazenamento e, portanto, o usuário não correrá o risco de seu disco ou unidade de backup parar de funcionar ou se extraviar.
O Dropbox é um serviço de hospedagem de arquivos com mais de 500 milhões de usuários em todo o mundo, sinônimo de praticidade, segurança e qualidade. Porém, o processo de sincronização de dados não é isento de problemas ou limitações, que podem surgir de várias maneiras.
Parte 2: Por que meu Dropbox não está sincronizando?
- Arquivo em uso: Quando um arquivo está em uso ele não pode ser sincronizado, isso acontece de maneira semelhante a quando você deseja renomeá-lo ou movê-lo e o Windows avisa que não pode ser feito porque está aberto. Certifique-se de que todos os seus arquivos estejam fechados para que a sincronização ocorra corretamente.
- Nomes idênticos: Se dois arquivos diferentes tiverem nomes idênticos, eles não podem ser sincronizados; verifique se você tem arquivos com o mesmo nome, mesmo que seja em pastas diferentes, para garantir que tudo será sincronizado.
- Arquivo com caracteres incompatíveis: Alguns arquivos não podem ser nomeados com alguns sinais; são eles:
> (maior que)
: (dois pontos)
" (aspas duplas)
| (barra vertical)
? (ponto de interrogação)
* (asterisco)
. (ponto ) ou espaço no final de um nome de arquivo ou pasta
Verifique se o nome dos seus arquivos não contém nenhum desses sinais, ou não poderão ser sincronizados. - Software antivírus: alguns programas antivírus podem listar o Dropbox na lista negra, categorizando-o como software malicioso, o que limita suas funções, como a sincronização. Para fazer isso, tudo o que você precisa fazer é remover o Dropbox da lista negra e então ele deve funcionar sem problemas.
- Erros de configuração e bugs nas configurações: pode parecer muito óbvio, mas você pode ter esquecido de verificar e certificar-se de que as suas configurações do Dropbox estão corretas. Verifique se a sincronização está ativa e se o programa está funcionando corretamente no seu computador.
- Problemas de firewall: Geralmente, o Firewall do Windows não aplica restrições ao Dropbox. No entanto, se a sincronização parar, o Firewall provavelmente negou a permissão de conexão com a Internet do Dropbox. Para corrigir isso, basta adicionar o Dropbox aos aplicativos com acesso à internet e a sincronização deve voltar a funcionar sem limitações.
- Configurações de proxy: Se a sincronização não funcionar, também pode ser por causa da sua conexão de proxy. Se você não tem certeza se está usando um servidor proxy para se conectar, pode configurar a conexão do Dropbox sem um proxy e o software usará as configurações do Windows para atualizar automaticamente.
Parte 3: Como corrigir o Dropbox que não sincroniza no Windows 10?
1. Verifique os arquivos: Repetindo a parte anterior, verifique se seus arquivos estão bem, sem caracteres incompatíveis e se não existem dois arquivos com nomes iguais. Além disso, verifique se você não possui arquivos corrompidos, pois isso interferirá na sincronização do Dropbox.
2. Verifique se o software está causando problemas: Firewalls, antivírus e outros aplicativos relacionados à segurança do seu computador podem desativar ou dificultar a sincronização, pois o Dropbox precisa estar conectado ao seu IP o tempo todo. Essa ação geralmente é bloqueada por programas de segurança, portanto, você deve ativar as permissões do Dropbox e, ao mesmo tempo, removê-lo das listas negras de antivírus.
3. Verifique o processo do Dropbox: Você pode acessar as configurações do Dropbox para verificar o progresso da sincronização dos arquivos. Baseado nisso, você poderá ver se há erros ou limitações, então sugiro que você revise o processo. Você também pode verificar a velocidade de transferência, para ver se o seu servidor de internet está com problemas de conexão ou se há uma diminuição evidente na velocidade de transferência de dados.
4. Excluir caches do Dropbox: Você pode limpar o cache do Dropbox, o que pode afetar o desempenho da sincronização. A seguir, vou mostrar como fazer:
Passo 1: Mostrar arquivos ocultos

Abra o Windows Explorer e clique na guia "Exibir" e então clique no quadrado branco ao lado de "Itens ocultos".
Passo 2: Vá para a pasta de cache do Dropbox
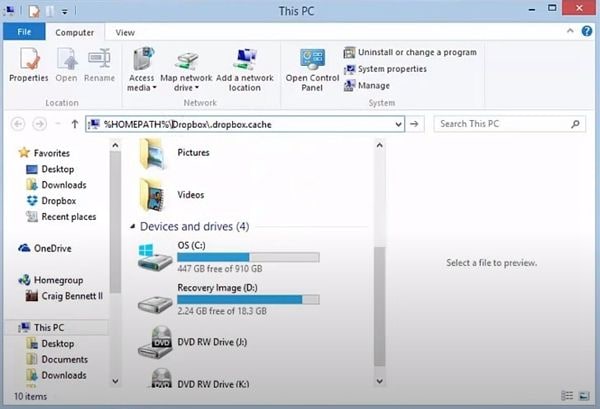
Abra a pasta de cache do Dropbox. Para fazer isso, digite na barra de endereço:
%HOMEPATH%\Dropbox\.dropbox.cache e pressione "Enter."
Passo 3: Excluir pastas de cache do Dropbox
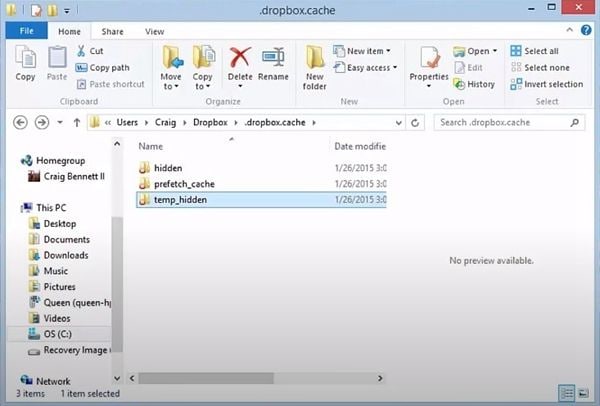
Agora você verá três pastas. Exclua elas e o cache do Dropbox ficará limpo.
5. Desative a sincronização seletiva: A sincronização seletiva é um recurso que permite economizar espaço. Ela permite que você personalize as pastas ou arquivos você quer sincronizar, no entanto, você pode ter ignorado alguns dados importantes para sincronizar, portanto, se você não fizer uso desse recurso, todos os seus arquivos serão sincronizados. Para desabilitar a sincronização seletiva, siga estas etapas:
Passo 1: Abra a ferramenta Dropbox
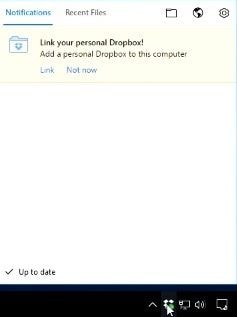
Clique no ícone do Dropbox que está no lado direito da barra de tarefas.
Passo 2: Abra as preferências do Dropbox
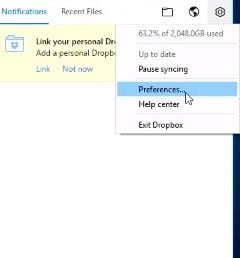
Clique no ícone da engrenagem que fica no canto superior direito da janela de ferramentas e então clique em "Preferências..." no menu suspenso.
Etapa 3: Abra a sincronização seletiva
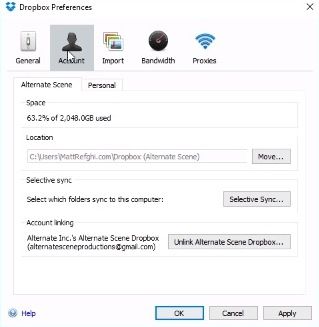
Quando estiver na janela de preferências, clique em "Conta" e depois clique em "Sincronização seletiva…"
Passo 4: Desmarque todas as pastas
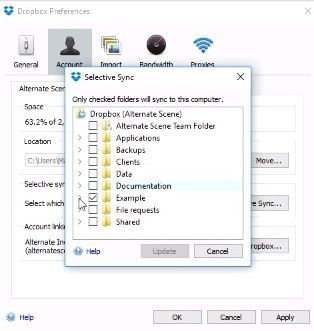
Na janela Sincronização Seletiva, você verá todas as pastas que podem ser selecionadas para serem sincronizadas. Basta desmarcar todas as pastas e clicar em "Atualizar". Depois disso, a Sincronização seletiva será desativada.
6. Redefinir as configurações do Dropbox usando o CMD: Você pode usar o prompt de comando para redefinir as configurações do Dropbox. Isso pode excluir modificações que podem ter sido feitas e podem ter interferido na sincronização de dados. Abaixo, vou mostrar como fazer essa tarefa:
Passo 1: Abra a ferramenta Dropbox
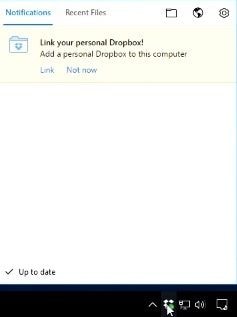
Clique no ícone do Dropbox que está no lado direito da barra de tarefas.
Passo 2: Abra as preferências do Dropbox
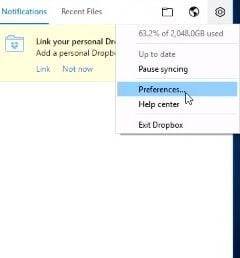
Clique no ícone da engrenagem que fica no canto superior direito da janela de ferramentas e então clique em "Preferências..." no menu suspenso.
Passo 3: Feche o Dropbox
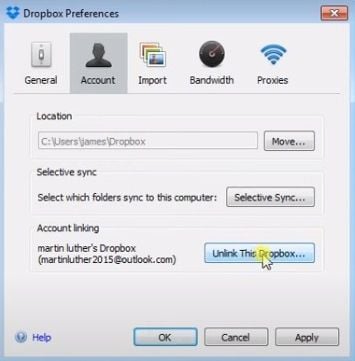
Nesta janela, clique em "Desvincular este Dropbox..." e ele sairá imediatamente da sua conta e fechará o aplicativo.
Passo 4: Abra o prompt de Comando
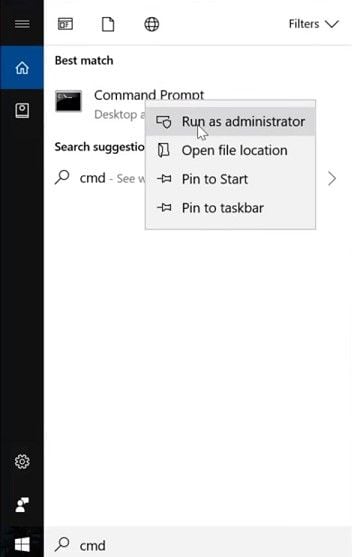
Vá ao menu win e digite "CMD", então clique com o botão direito do mouse em seu ícone e selecione a opção "Executar como administrador".
Passo 5: Digite os comandos para redefinir as configurações do Dropbox
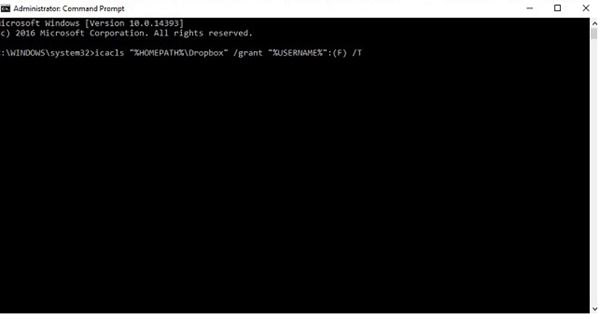
Digite ou copie e cole os comandos a seguir na janela do prompt de comando. Você precisa pressionar Enter após cada comando:
icacls "%HOMEPATH%Dropbox" /grant "%USERNAME%":(F) /T
icacls "%APPDATA%Dropbox" /grant "%USERNAME%":(F) /T
icacls "%LOCALAPPDATA%Dropbox" /grant "%USERNAME%":F /T
icacls "%PROGRAMFILES%Dropbox" /grant "%USERNAME%":F /T
Lembre-se de certificar-se de que sua pasta do Dropbox é esta: "C:UsersYourUserDropbox". Se não for esse o local, você terá que modificar o primeiro comando, alterando "%HOMEPATH%Dropbox" com o local correto, como no próximo exemplo: icacls "D: Caixa de depósito" /grant "%USERNAME%":(F) /T
Por fim, abra o Dropbox e verifique se as configurações foram redefinidas e se a sincronização voltou a funcionar.
Parte 4: alternativa aos arquivos de sincronização do Dropbox com o AOMEI Backupper
Embora o Dropbox seja uma opção confiável para realizar backups, podem ocorrer algumas falhas de sincronização, que podem gerar experiências negativas. Você pode contar com um programa como o AOMEI Backupper, que é um software profissional que faz backups e consegue sincronizar suas informações com facilidade e eficiência. Para sincronizar os seus arquivos do Dropbox, basta seguir os seguintes passos:
Passo 1: Vá para " Sincronização de arquivos".

Uma vez aberta a ferramenta, vá para a seção "Backup" (localizada no painel esquerdo da janela). Agora clique na opção " Sincronização de arquivos ".
Passo 2: Atribuir um nome à sua tarefa
Antes de ir adiante, é aconselhável nomear cada tarefa de backup para ajudá-lo a distinguir cada processo de backup dos outros. Você pode fazer isso clicando no ícone de edição "Nome da tarefa".
Passo 3: Selecione a pasta para fazer backup

Clique em "Adicionar pasta" e selecione aquela onde você deseja armazenar seus dados de backup.
Passo 4: selecione a opção "Unidade de nuvem"

Depois de editar as preferências de filtro, você deve selecionar a opção "drive de nuvem". Para fazer isso, você deve clicar no ícone "pasta".
Passo 5: Selecione "Dropbox"
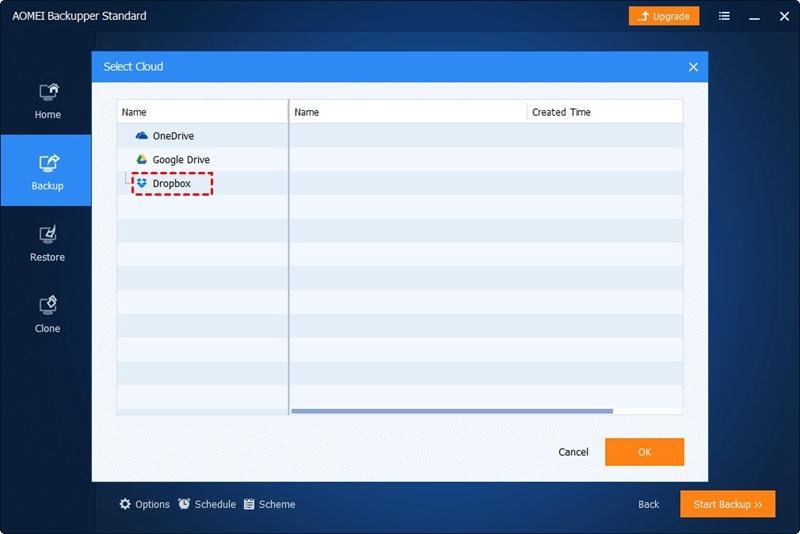
Uma vez selecionada a opção "Unidade de Nuvem", uma Janela como esta será exibida. Selecione "Dropbox" e clique em "Ok".
Passo 6: Inicie o processo de backup

Se todas as preferências tiverem sido configuradas, você terá que clicar no botão " Iniciar Sincronização". Como você já viu, a ferramenta AOMEI Backupper é bastante simples de usar e permite que você faça qualquer tipo de processo de backup com bastante facilidade
Conclusão
Fazer backup de dados é uma tarefa diária e essencial, já que informações muito importantes podem estar contidas em um grande número de arquivos, por isso é natural que os usuários sejam exigentes com o backup de suas informações, preocupando-se com a segurança de seus documentos e com a praticidade de sincronização. Há opções interessantes, como o Dropbox, para sincronizar seus arquivos, mas, se você quiser ter certeza de que seus arquivos serão sincronizados o tempo todo, você pode usar um software como o AOMEI, um aplicativo que sincronizará seus arquivos do Dropbox com segurança e eficácia.
Backup de Dados
- Backup de Computador
- Backup de Disco Rígido
- Backup de Mac








Luís Santos
chief Editor