09/12/2022 • Arquivado para: Backup de dados • Soluções comprovadas
Ao excluir arquivos, os usuários do Windows às vezes passam por uma situação em que os arquivos excluídos continuam voltando. Isto levou à popular pergunta sobre comunidades on-line "arquivo excluído ainda aparece na janela 10". Apesar de dizer arquivos, também pode ser em termos de pastas. Isto levará a outra pergunta similar, porém popular, "pasta excluída ainda aparece na janela 10".
O problema tende a nos incomodar, já que todos esperam que o processo de eliminação seja perfeito. Para ser exato, a eliminação de um arquivo ou pasta não deve ser problemática. No entanto, alguns fatores são responsáveis pelo motivo pelo qual sua pasta excluída continua voltando sem que você os restaure. Para simplificar, neste artigo, vamos introduzir e explicar tais fatores. Também serão incluídas soluções para o problema e como manter seus arquivos. Leia este artigo para saber.
Parte 1 Por que os arquivos excluídos continuam voltando?
Há muitas razões pelas quais os arquivos excluídos continuam voltando em seu computador. Abaixo estão as principais razões pelas quais o problema ocorre.
Ataque de vírus
Vírus/Malware pode ser a razão pela qual arquivos excluídos continuam voltando sem que você os restaure. Eles fazem isso de duas maneiras. Uma delas é mexer com o funcionamento do sistema. Eles também podem ser os arquivos excluídos que continuam voltando. Geralmente, o malware pela segunda via é o motivo pelo qual a pasta excluída continua voltando em seu computador.
Lixeira de reciclagem defeituosa

Outro fator de destaque por que a pasta excluída continua voltando no Windows é uma lixeira defeituosa. A lixeira de reciclagem é a pasta para onde vão todos os arquivos e pastas que você elimina. No Windows, ou para ser mais exato, as pessoas que executam a versão Windows 10 estão mais familiarizadas com a forma como os arquivos excluídos continuam voltando após a exclusão no Lixeira de reciclagem. Quando isto ocorre, mostra que pode haver um erro com a Lixeira de Reciclagem.
Armazenamento e Sincronização de Nuvens

Se você estiver interessado no uso do serviço nas nuvens, você pode voltar a ter este problema. Isto é muito provável quando você estiver usando armazenamento em nuvem com extensões de casca afiada. Por exemplo, as pessoas que usam OneDrive no Windows experimentam como os arquivos excluídos continuam voltando sem autorização. A razão não é exagerada. A extensão afiada da concha controla o menu de contexto e é responsável por que seus arquivos excluídos continuam voltando.
Alteração na permissão
Sem a permissão correta, não há como apagar nenhum arquivo em seu sistema Portanto, você vai pensar que os apagou, enquanto os arquivos apagados continuam voltando sem sua autorização. A alteração da permissão pode ser devida a um erro durante a configuração. Entretanto, também pode ser devido a um ataque viral.
Parte 2. Como apagar permanentemente os arquivos que continuam voltando?
A experiência com o problema acima pode ser muito frustrante. Entretanto, como qualquer problema informático lá fora, sempre haverá uma solução. Nesta seção, apresentamos algumas soluções para o problema. Cada solução é adaptada a um fator discutido na seção acima.
Solução 1: Instalar um Antivírus
Há muitas maneiras de corrigir por que os arquivos excluídos continuam voltando sem autorização, se for devido a um ataque de vírus. Abaixo estão três maneiras de resolver o problema.
Execute o Scanner de Segurança Microsoft
Para garantir a verificação dos vírus, a Microsoft fez um software chamado Microsoft Safety Scanner. O aplicativo não está pré-instalado no sistema, mas pode ser baixado da Microsoft. Siga os passos abaixo sobre como utilizar o aplicativo.
- Selecione o Método de Digitalização
Abra o aplicativo e selecione o método de escaneamento desejado. Há três tipos de métodos de escaneamento: Escaneamento rápido, customizado e completo.
- Iniciar o processo de varredura
Comece o processo de escaneamento pressionando Iniciar. Após a conclusão do processo de varredura, o resultado mostrará se o sistema tem um vírus. Se houver um vírus presente, você pode clicar em "Ver resultados detalhados da verificação" para obter mais informações.
Cenário 2: Execute seu computador em modo seguro
Outra maneira de verificar se seu sistema tem malware é executando o modo de segurança. A razão para isto é que a maioria de todos os vírus funciona apenas em modo normal. Portanto, é possível usar o modo seguro para apagá-los. Antes de excluí-los, você deve ter certeza de que se trata de um arquivo malicioso, para não apagar coisas importantes.
Siga os passos abaixo sobre como iniciar no modo seguro e resolver o problema.
- Boot em modo seguro
Reinicie o seu sistema Durante a fase de abertura, pressione a tecla F8 quando o sistema exibir a primeira tela. Navegue com sua chave de navegação e selecione o Modo de segurança.
- Apagar o arquivo malicioso
Após a inicialização em modo seguro, selecione o arquivo malicioso e exclua-o. Você pode então reiniciar seu sistema para inicializar no modo normal.
Cenário 3: Download/Atualizar um Antivírus
O antivírus também pode ser a maneira adequada de conhecer os ataques de vírus a um sistema. Há muitos aplicativos de antivírus que você pode usar. Você pode verificar os melhores sites de revisão, como o Techradar, sobre o melhor programa de antivírus. Além disso, você deve atualizar, constantemente, o seu antivírus para se manter informado sobre os diferentes vírus que podem atacar seu sistema
Solução 4: Consertar a Lixeira de reciclagem Corrompida
Isto é ideal quando os arquivos excluídos continuam voltando devido a uma lixeira corrompida. Para consertá-lo, você precisará usar o aplicativo de comando imediato inbuilt. Siga as etapas abaixo sobre como realizar o processo.
- Pressione a tecla Windows + X tecla de atalho e selecione a opção " Comando prompt Admin".
- Digite o código "rd /s /q C:$Recycle.bin".
- Feche a janela de comando do Prompt .
- Reinicie o computador.
Solução 5: Permissão de mudança
Esta solução é para condições nas quais você não pode apagar nenhum arquivo. Siga os passos abaixo sobre como verificar a permissão no Windows 10.
- Navegue até os arquivos que você deseja excluir, clique com o botão direito do mouse e escolha "Propriedades".
- Clique na aba "Segurança" e selecione "Avançado".
- Selecione "Mudar", insira todos e clique em "OK".
- Navegue até "Segurança" e selecione "Editar".
- Sob o sistema, escolha "Permitir" para todas as permissões.
Solução 6: Excluir usando aplicativos de terceiros
Se você tiver um problema com a opção de exclusão de arquivos com o SO embutido, você deve tentar um software de exclusão de arquivos de terceiros. Há muitos exemplos no mercado, sendo os mais populares o Triturador de Arquivos e o Apagador Seguro.
Solução 7: Desinstalar o armazenamento em nuvem de terceiros e desligar a sincronização da nuvem
Esta solução é a que se aplica quando o fator responsável pela qual a sua pasta excluída continua voltando é um aplicativo de sincronização de nuvens. Este é um grande problema comum entre as pessoas que usam o OneDrive no Windows 10. Para resolver o problema, a melhor coisa a fazer é desinstalar o serviço de backup em nuvem. Siga os passos abaixo sobre como desinstalar a aplicação de armazenamento em nuvem.
- Navegue até Programa e Características. (Você pode fazer isso pressionando a tecla Windows + R e digitando "appwiz.cpl.")
- Selecione a aplicação de armazenamento em nuvem.
- Clique com o botão direito do mouse e selecione desinstalar.
- Selecione a opção Sim para confirmar.
- Após a desinstalação completa, reinicie o computador.
Parte 3 Backup para evitar acidentes ao apagar
Quando arquivos excluídos continuam voltando no sistema Windows, achamos que é uma coisa ruim. Sim, é frustrante e não deveria ser assim. Entretanto, muitas pessoas rezarão por este tipo de oportunidade se por acaso perderem seus arquivos. Isto não significa que este problema seja bom. Isso só significa que ter um backup é uma coisa importante se você quiser ser salvo da perda acidental de arquivos.

Existem dois métodos:nuvem e backup local, usado para backup. Ambos são muito bons, mas vêm com problemas individuais. Entretanto, em uma tentativa de facilitar o processo, existem agora aplicações de terceiros que utilizam ambas as opções de backup. Para os usuários do Windows, um exemplo superior é o AOMEI Backupper. O Backupper também é ideal porque é compatível com serviços de armazenamento em nuvem como o Google Drive e o OneDrive. Ele também usa um processo seguro de backup em nuvem que garante a segurança com qualquer arquivo que você carregue usando-o.
Inicie o software e siga os passos abaixo.
Passo 1: Navegar para o arquivo de backup
- Escolha "Backup" e selecione " Backup de arquivo".

- Dê um nome à imagem de Backup.
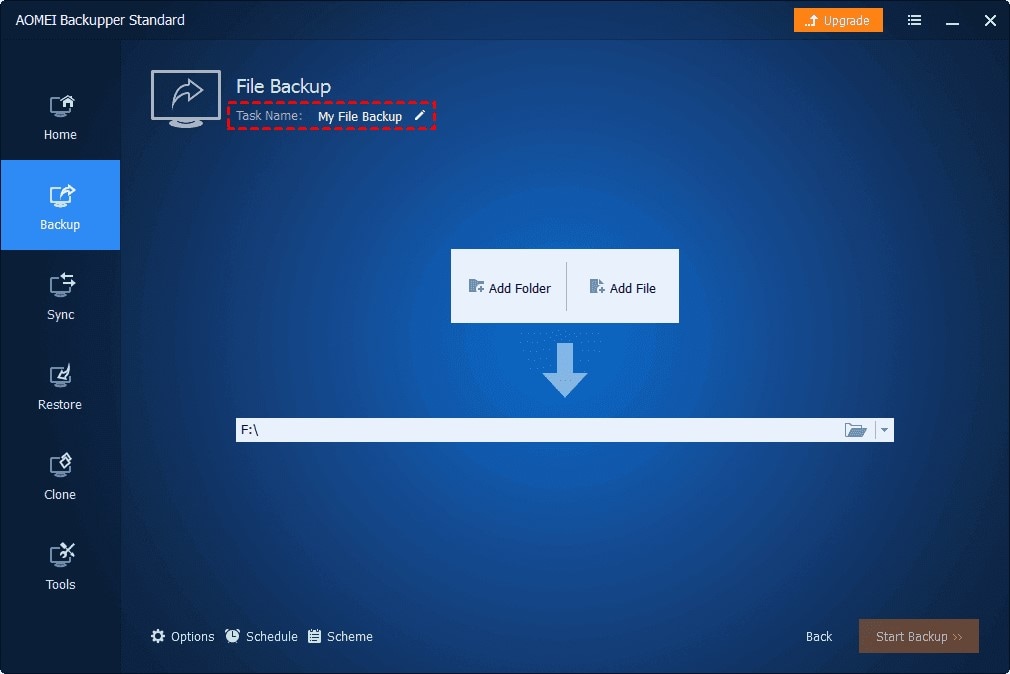
Passo 2 - Começar o processo de Backup
- Adicione os arquivos necessários, clicando em "Adicionar arquivo" ou "Adicionar pasta".

Os usuários com a versão paga podem usar a "Configuração de filtro" para direcionar os arquivos que desejam fazer backup.
- Clique em "Selecionar o drive de nuvem".

- Selecione o serviço de armazenamento em nuvem e inicie o backup.
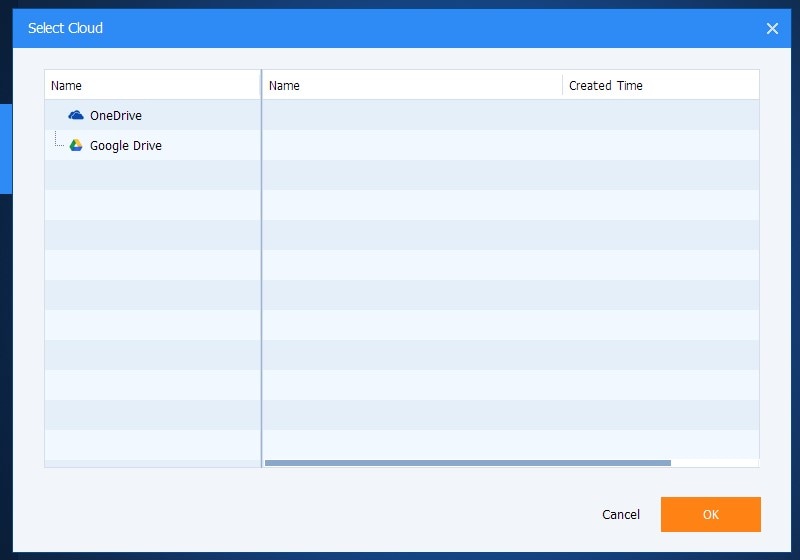
Conclusão
A eliminação de arquivos em um computador deve ser um processo fácil. No entanto, torna-se muito frustrante quando os arquivos excluídos continuam voltando sem autorização. Este artigo abriu a questão mostrando as razões do problema e as respectivas soluções. Além disso, ele introduz um software de backup chamado AOMEI Backupper que você pode usar para ter uma chance contra a exclusão acidental de arquivos.
PERGUNTAS FREQÜENTES
-
Como posso consolidar o armazenamento em nuvem?
Você pode consolidar o armazenamento em nuvem usando um serviço que suporta a sincronização de nuvens. Portanto, todos os arquivos que você fizer backup estarão disponíveis em uma ampla gama de dispositivos com contas. -
Como faço para gerenciar meus dados na nuvem?
Você pode gerenciar seus dados na nuvem definindo as plataformas corretas que podem acessar seus dados. Portanto, você estará no controle dos seus arquivos -
Como faço para sincronizar o armazenamento em nuvem múltipla?
Cada serviço de armazenamento em nuvem tem uma opção de sincronização em nuvem. Portanto, você pode utilizá-lo para sincronizar arquivos entre múltiplas plataformas.
Backup de Dados
- Backup de Computador
- Backup de Disco Rígido
- Backup de Mac








Luís Santos
chief Editor