
Reparo de fotos com IA
Repare suas fotos, melhore a qualidade e restaure momentos preciosos com uma solução baseada em IA.
09/12/2022 • Arquivado para: Backup de dados • Soluções comprovadas
P: Como sincronizar as pastas locais com o OneDrive?
"Ei, eu tenho usado a conta comercial OneDrive há anos. Assim, muitas vezes me deparo com a necessidade de sincronizar as pastas locais com a OneDrive. Como posso sincronizar as pastas locais com o OneDrive? Existe alguma ferramenta que possa automatizar este processo"?
Quando se trata de armazenar suas pastas e dados locais na nuvem, você pode ver muitas opções de armazenamento online. Inclui Dropbox, OneDrive, iCloud e Google drive. Entre todos eles, o OneDrive da Microsoft é um desses armazenamentos em nuvem, que está diretamente disponível no Windows 10. Quer você queira salvar seus documentos importantes, vídeos, fotos ou quaisquer outros dados, a OneDrive é a solução definitiva. Você pode sincronizar suas pastas locais com a OneDrive para que possa acessá-las a qualquer hora e de qualquer lugar.
Se você pesquisar o termo "sincronizar minhas pastas locais" no Google, você notará que muitos usuários querem saber mais sobre a sincronização de pastas locais para sua conta OneDrive. A sincronização de pastas locais com a OneDrive é um processo bastante simples e direto. Você pode simplificar ainda mais este processo usando uma ferramenta confiável de sincronização OneDrive.
Aqui o acompanharemos através de dois métodos simples para sincronizar as pastas locais com o OneDrive. No primeiro método, você sincronizará as pastas manualmente, enquanto o segundo método lhe proporcionará a melhor opção para automatizar este processo.
Sendo o melhor e gratuito armazenamento em nuvem, o OneDrive da Microsoft sempre foi popular entre os usuários do Windows. Ele permite sincronizar arquivos e pastas entre a nuvem e seu computador. Após a sincronização, se você fizer qualquer mudança na pasta local sincronizada, então as mudanças se replicarão na nuvem.
Além disso, há muitas outras razões para sincronizar suas pastas locais com o OneDrive.
Uma conexão estável à Internet é tudo o que você precisa para gerenciar sua conta OneDrive. Em outras palavras, se você sincroniza pastas locais com o OneDrive, você pode acessá-las de qualquer lugar. Além disso, você pode acessá-las a partir de qualquer dispositivo, seja seu laptop, celular ou tablet.
Todos nós armazenamos dados importantes em diferentes pastas. Podem ser documentos essenciais, registros financeiros, memórias familiares armazenadas em fotos e vídeos, etc. Bem, armazenar arquivos importantes em um único dispositivo é arriscado. Podemos perder estes arquivos se o dispositivo de armazenamento for perdido ou corrompido. Após a sincronização, podemos ter um backup dessas pastas no OneDrive.
Primeiramente, OneDrive permite sincronizar arquivos e pastas de qualquer lugar. Além disso, permite também colaborar com outras pessoas. Depois de sincronizar as pastas locais com a OneDrive, compartilhá-las com os outros é tão fácil quanto dar um link. Se você usa OneDrive para fins comerciais, então você não precisa confiar no upload de arquivos grandes nos e-mails.
Em resumo, você pode pensar em criar um backup de pastas, copiando e colando-as em um dispositivo de armazenamento externo ou em algum outro local. Afinal de contas, todos querem se esquivar da perda de dados. No entanto, este método tradicional de fazer backup é inconveniente, demorado e cansativo. As coisas podem ficar mais lentas se o tamanho da pasta for grande. É por isso que você precisa fazer isso de outra maneira, sincronizando as pastas locais com o OneDrive.
Se você é um usuário do Windows 10, então você já tem um aplicativo OneDrive em seu computador. Entretanto, se você não tiver o aplicativo, então você pode baixá-lo e instalá-lo a partir do site. Aqui está um procedimento gradual para usar o OneDrive para sincronizar diferentes pastas locais no Windows.
Passo 1:Antes de mais nada, você precisa localizar o aplicativo OneDrive em seu computador. Uma vez que você o encontre, preencha os dados de login.
Passo 2:Agora, você pode ver uma tela que diz: "Esta é sua pasta OneDrive". Aqui você precisa clicar no botão " Próximo ".
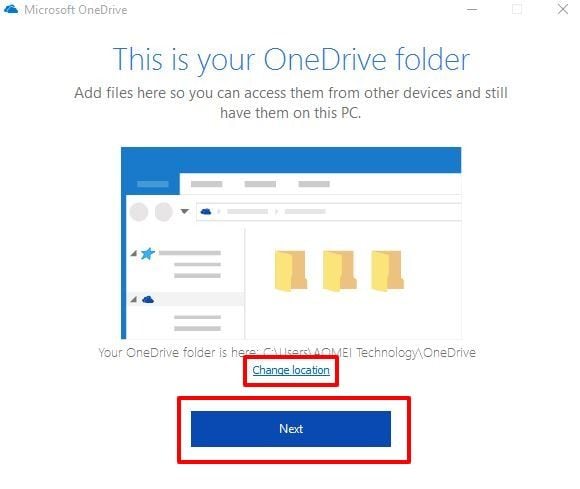
Dicas:Aqui você tem duas opções para a localização de seus arquivos. Você pode aceitar o local padrão definido pelo aplicativo ou alterá-lo. Se você quiser mudar o local, então clique na opção " Mudar local".
Passo 3:Agora, você vai pousar em uma tela que diz "Abra minha pasta OneDrive". Ao clicar neste botão, você irá para a pasta OneDrive.
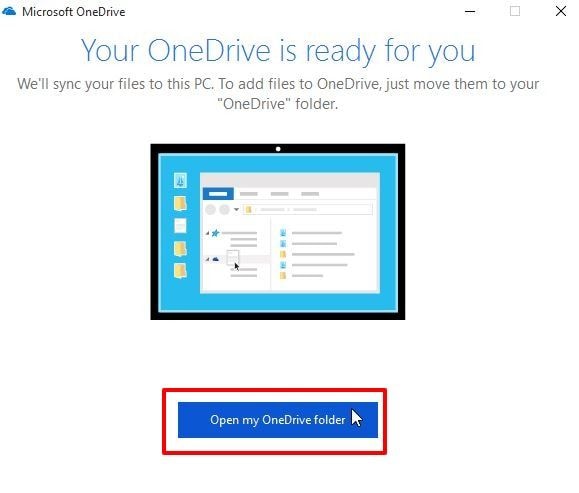
Passo 4:Uma vez que você entre na pasta OneDrive, é hora de mover as pastas. Você pode arrastar e soltar as pastas locais para a pasta OneDrive. Além disso, você também pode copiar e colar as pastas. Agora, estas pastas movidas serão, automaticamente, sincronizadas com o seu OneDrive.
Desta forma, seus arquivos estão agora disponíveis em dois locais. Você pode acessá-los on-line em sua conta OneDrive. Além disso, você também pode acessá-los off-line em seu computador. Como você pode ver, este método de sincronização não é tão difícil como você imagina. Mas este método pode se tornar inconveniente nos casos abaixo.
Como você pode ver, a sincronização manual de pastas locais com a OneDrive não é um método conveniente para a maioria de nós. Demora muito tempo e também não permite a sincronização em tempo real. Portanto, é melhor procurar por uma ferramenta de sincronização confiável, simples e profissional OneDrive.
Se você quiser sincronizar pastas localizadas em locais diferentes com seu OneDrive, então aqui está a melhor maneira de fazer isso. Além disso, se você editar pastas ou fizer qualquer mudança nelas, então a mudança também se refletirá na nuvem. Você pode experimentar o AOMEI Backupper Professional. É o software confiável, fácil de usar e seguro.
Este software vem com um excelente recurso chamado " Sincronização de arquivos". Este recurso permite sincronizar seus arquivos e pastas de computadores para diferentes dispositivos, como cartões SD, USB ou disco rígido externo. Além disso, você também pode sincronizar arquivos para diferentes armazenamentos em nuvem, tais como OneDrive, Google Drive ou Dropbox.
Algumas das melhores características do AOMEI Backupper são as seguintes.
Agora, vamos entender como usar o AOMEI Backupper para sincronizar as pastas locais com seu OneDrive.
Passo 1: Baixe o software
Passo 1: Download do software
Passo 2: Selecionar Sincronização de Arquivos
Você encontrará múltiplas opções ao iniciar o software, tais como Backup, Restauração, e clonagem. Aqui você precisa selecionar a opção "Backup" e depois clicar na opção " Sincronização de arquivos".

Passo 3: Adicionar Pasta à Sincronização
Esta etapa inclui uma tarefa opcional onde você pode dar um nome particular à tarefa. Isso ajuda a separar essa tarefa específica das outras. Agora, você precisa selecionar a pasta que deseja sincronizar. Para isso, clique no botão "Adicionar Pasta" e escolha a pasta.
Nota:Às vezes, você pode querer sincronizar mais de uma pasta. Você pode adicionar mais pastas clicando no sinal "+".

Passo 4: Selecione o drive da nuvem
Você pode ver um triângulo invertido. Uma lista suspensa aparecerá quando você clicar neste triângulo. Nesta lista, clique na opção "Selecione um drive de nuvem".

Passo 5: Escolha o OneDrive
Aqui você precisa escolher a OneDrive como o armazenamento em nuvem preferido para sincronizar as pastas locais. Depois disso, pressione o botão "Ok". Entretanto, se a opção OneDrive estiver faltando, você pode indicar a pasta OneDrive manualmente.

Etapa 6: iniciar o processo de sincronização
Agora, você pode selecionar a opção " Iniciar Sincronização" e o processo será iniciado.

Passo 7: Concluir a tarefa
Finalmente, a tarefa de sincronização será concluída após algum tempo. Você pode sair da janela apertando o botão " Terminar ".

Agora, você pode ir em frente e tentar um destes dois métodos para sincronizar suas pastas locais com o OneDrive. Antes disso, você deve avaliar as suas necessidades. Você quer seguir o método tradicional de sincronização? Bem, a sincronização manual de pastas locais é uma tarefa tecnicamente fácil. No entanto, este método requer muito esforço e tempo. É por isso que os especialistas sugerem que você utilize uma ferramenta de sincronização profissional.
Quando se trata de sincronizar pastas locais com seu OneDrive, então o AOMEI Backupper Professional é a melhor solução por aí. Além da sincronização, este software também permite realizar múltiplas tarefas, tais como backup, clonagem, restauração, etc. Portanto, vá em frente e faça o download do AOMEI Backupper.
Luís Santos
chief Editor