29/09/2022 • Arquivado para: Backup de dados • Soluções comprovadas
A OneDrive é um dos serviços de armazenamento de arquivos mais comuns no mercado. O fato de ser uma ferramenta desenvolvida pela Microsoft, torna-a totalmente compatível com o Windows, além de que se você trabalhar com documentos do Office esta é a melhor opção porque você pode até editar documentos online com versões lite do Word, Excel e PowerPoint. Entretanto, a OneDrive não está isenta de ter erros de sincronização que podem ser causados por vários fatores; mas não se preocupe, aqui você saberá várias razões pelas quais sua OneDrive não está sincronizada e nós revisaremos as soluções.
- Parte 1: Métodos para corrigir a sincronização do OneDrive no Windows 10 / 8 / 7
- Parte 2: Razões para o OneDrive não sincronizar no Windows 10 / 8 / 7
- Parte 3: Como consertar o OneDrive não sincronizado com o AOMEI Backupper?
- Parte 4: Métodos gratuitos para reparar o OneDrive que não está sincronizando no Windows 10 / 8 / 7
Parte 1: Métodos para corrigir a sincronização do OneDrive no Windows 10 / 8 / 7
P: Em última análise, o meu OneDrive não está sincronizando e eu não sei qual é a razão. Você poderia me ajudar a resolver este problema?
O backup de arquivos é uma das atividades mais importantes em seu computador, graças a isso, você pode ter certeza de que suas informações estão seguras, independentemente, do que possa acontecer com seu hard drive ou computador. Há muitas maneiras de se fazer este processo, incluindo o serviços de armazenamento de arquivos.
OneDrive é um dos mais populares, é prático, eficaz e tem total compatibilidade com os arquivos do Office, uma característica muito atraente para milhões de usuários que utilizam esses programas para as suas tarefas diárias, sejam elas acadêmicas ou comerciais.
Se houver um problema com a sincronização do backup, é natural que haja uma preocupação do usuário, pois depois disso a atualização de seus arquivos e as novas informações que possam vir a ser salvas em seu computador podem estar em perigo.
Parte 2: Razões para o OneDrive não sincronizar no Windows 10 / 8 / 7
- Problemas na conta:Às vezes, as contas podem ter alguns problemas; a sessão de sua conta pode ser encerrada sem que você o faça e, assim sendo, a sincronização pára. Verifique se a sua conta está ativa e se não tem nenhum problema.
- Software do cliente desatualizado:Lembre-se de que manter as suas aplicações e o sistema operacional atualizados evitará que os processos tenham problemas. Se você não tiver atualizado o OneDrive ou o Windows, o processo de sincronização do OneDrive pode ser afetado.
- Configuração incorreta:Embora a configuração do OneDrive seja simples, detalhes como a sincronização de uma pasta específica ou mesmo a ativação da sincronização podem, às vezes, ser omitidos. Verifique se a sua configuração é a indicada.
- Conflitos de software:Além de manter o seu sistema operacional Windows atualizado, você tem que manter o seu computador livre de malware e vírus, caso contrário eles podem dificultar os processos, incluindo a sincronização do OneDrive.
- Outros:Há outras razões pelas quais a OneDrive não sincroniza. Alguns deles são o espaço de armazenamento em seu hard drive, a capacidade de seu processador, a conexão à Internet, entre outros. No entanto, estes são menos comuns do que os anteriores. Em qualquer caso, você deve verificar se seu computador é, suficientemente, recente para poder trabalhar com a versão do Windows que você está usando.
Parte 3: Como consertar o OneDrive não sincronizado com o AOMEI Backupper?
Uma das maneiras mais eficientes de resolver o problema de sincronização com o OneDrive é usar o AOMEI Backupper. Este software tem uma interface de usuário muito amigável, o que facilita muito, todo o processo de backup e sincronização. Abaixo, mostrarei como usá-lo.
Etapa 1: Vá para a Sincronização de Arquivos

Quando a ferramenta estiver aberta, vá para a seção "Backup" (localizada no painel esquerdo da janela). Agora clique na opção "File Sync".
Etapa 2: atribua um nome à sua tarefa
Antes de prosseguir, é aconselhável nomear cada tarefa de backup para ajudá-lo a distinguir cada processo de backup de outros. Você pode fazer isso clicando no ícone de edição "Nome da tarefa".
Etapa 3: selecione a pasta para sincronizar

Clique em "Adicionar Pasta" e selecione aquela ou aquelas que contêm os arquivos que você deseja sincronizar no OneDrive.
Etapa 4: personalizar as configurações de filtro

Se você tiver uma licença Pro, poderá definir preferências de filtro para tornar sua experiência muito mais eficiente.
Etapa 5: Selecione a opção "drive de nuvem"

Depois de editar as preferências de filtro, você deve selecionar a opção "drive de nuvem". Para fazer isso, você deve clicar no ícone "pasta".
Etapa 6: Selecione "OneDrive"

Depois de selecionar a opção "Nuvem Drive", uma janela como esta será exibida. Selecione "OneDrive" e clique em "Ok".
Passo 7: Inicie o processo de backup

Se todas as preferências estiverem configuradas, você deverá clicar no botão "Iniciar sincronização". Como você viu, a ferramenta AOMEI Backupper é bem simples de usar e permite fazer qualquer tipo de processo de backup com muita facilidade.
Parte 4: Métodos gratuitos para reparar o OneDrive que não está sincronizando no Windows 10 / 8 / 7
A correção de problemas de sincronização do OneDrive no Windows 10 não é difícil, porém você precisa tentar vários métodos até encontrar aquele que resolva, definitivamente, a origem do problema. Abaixo, mostrarei vários métodos que você poderá utilizar para resolver este problema.
Método 1. Reinicie o aplicativo OneDrive
Um dos métodos mais eficazes para resolver problemas de sincronização no Windows é através do comando de reinício do aplicativo, usando o prompt de comando.
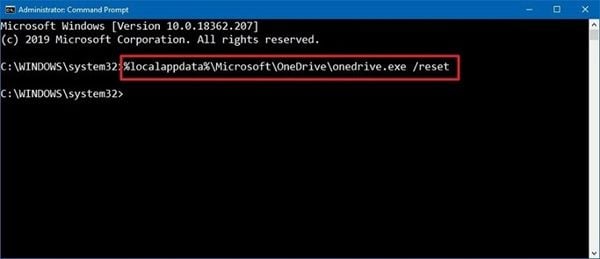
Vá para o menu do Windows e digite " Comando imediato", assim que seu atalho aparecer, clique com o botão direito do mouse sobre ele para executar a ferramenta como "Administrador". Uma vez aberto o prompt de comando, digite o seguinte comando: %localappdata%MicrosoftOneDriveonedrive.exe /reset
Agora a aplicação OneDrive irá redefinir suas configurações e você poderá utilizá-la, novamente. É aconselhável, reiniciar o seu computador antes de reiniciar a sincronização.
Método 2. Assegurar o tamanho do arquivo
Favor observar que o OneDrive oferece capacidade de armazenamento gratuito limitado. Abaixo eu mostrarei como verificar se você tem espaço livre no OneDrive.
Etapa 1: Abra o OneDrive"Configurações".
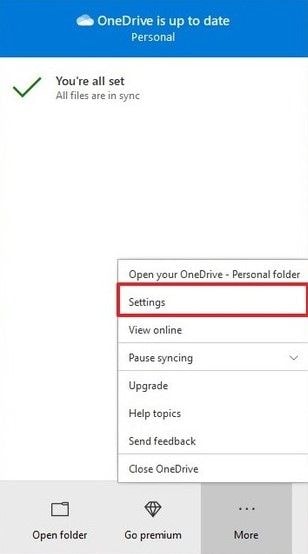
Para verificar se você tem espaço livre disponível, você deve abrir o menu OneDrive, localizado no canto direito da barra de tarefas do Windows. Uma vez aberto o menu, clique em "Configurações".
Passo 2: Ir para "Conta"
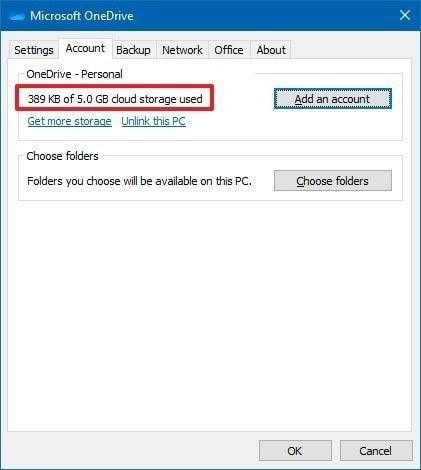
Depois de abrir a janela "Configurações", clique na seção "Conta". Esta janela mostrará o espaço livre que você tem na nuvem do OneDrive. Agora, verifique se o tamanho do arquivo que você deseja sincronizar com a nuvem não excede a capacidade de armazenamento disponível no OneDrive
Método 3. Reiniciar OneDrive
Às vezes o problema é mais fácil de resolver do que se pensa e pode ser suficiente fechá-lo e reabri-lo para resolver o problema. Para fazer isso, abra o menu OneDrive, localizado no canto direito da barra de tarefas do Windows.
Passo 1: Feche o OneDrive
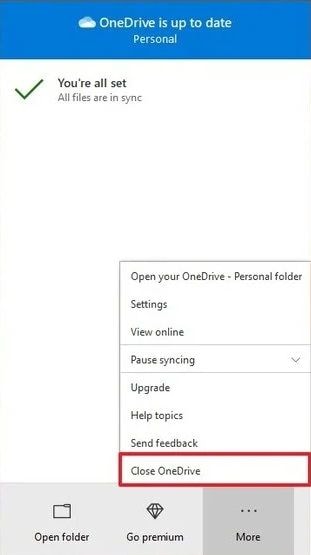
Uma vez aberto o menu OneDrive, clique em "Fechar OneDrive". Agora tudo o que você precisa fazer é reabrir o aplicativo. Digite "OneDrive" no menu do Windows e clique no atalho.
Método 4. Verifique o caminho do arquivo
A sincronização de dados é um processo que requer uma pasta de origem e uma pasta de destino. Se qualquer uma das duas pastas tiver um problema, o processo de sincronização falhará. A seguir, mostrarei como verificar o status de ambas as pastas.
Etapa 1: Abra o OneDrive"Configurações".
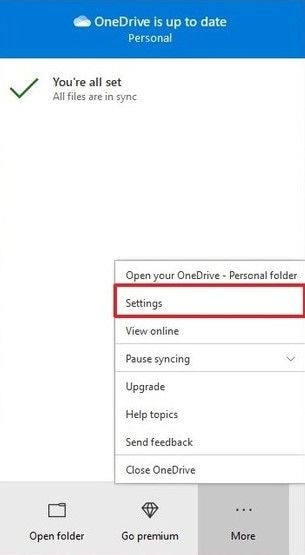
Abra o menu OneDrive, clicando no ícone localizado no canto direito da barra de tarefas do Windows. Uma vez aberto o menu, clique em "Configurações".
Passo 2: Clique em "Escolher pastas".
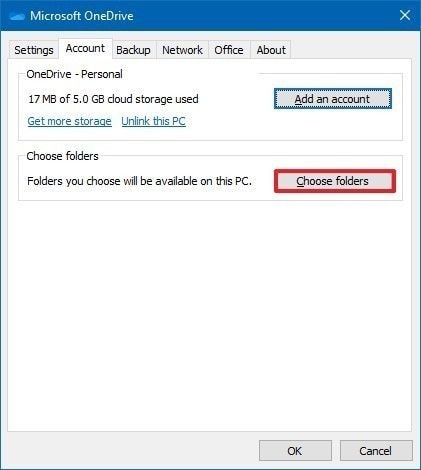
Agora, vá para a seção "Conta" e clique em "Escolher pastas".
Etapa 3: Escolha as pastas
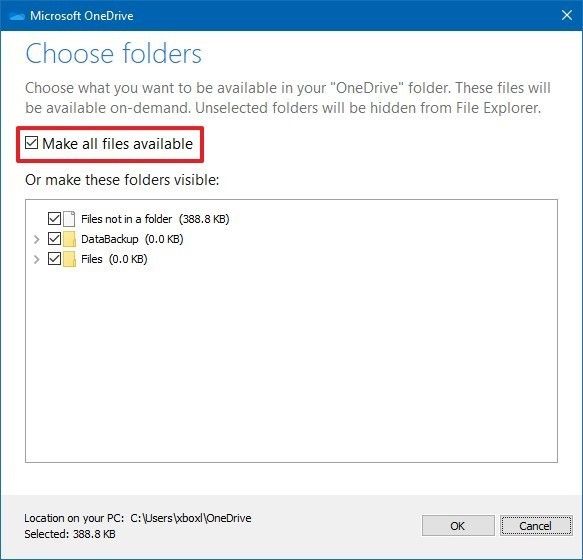
Aqui, você pode conferir se suas pastas estão ,corretamente, montadas
Método 5. Desbloqueie o PC da OneDrive e sincronize, novamente
Você pode tentar desconectar e depois reconectar sua conta OneDrive ao Windows. Este processo é bastante eficaz, pois verifica o status das pastas que você deseja sincronizar e a sua conta OneDrive. Abaixo, mostrarei como fazê-lo:
Passo 1: Vá para "Configurações".
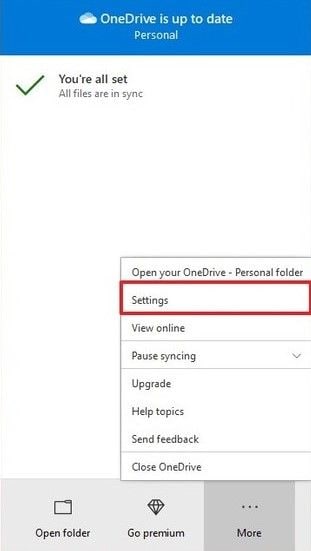
Abra o menu OneDrive, localizado no canto direito da barra de tarefas do Windows. Uma vez aberto o menu, clique em "Configurações".
Etapa 2: Desbloquear a conta
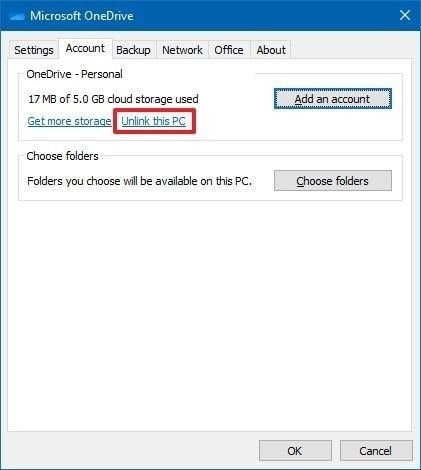
Vá para a seção "Conta" e clique em " Desconectar este PC" e depois clique em "adicionar uma conta".
Etapa 3: Fazer o login
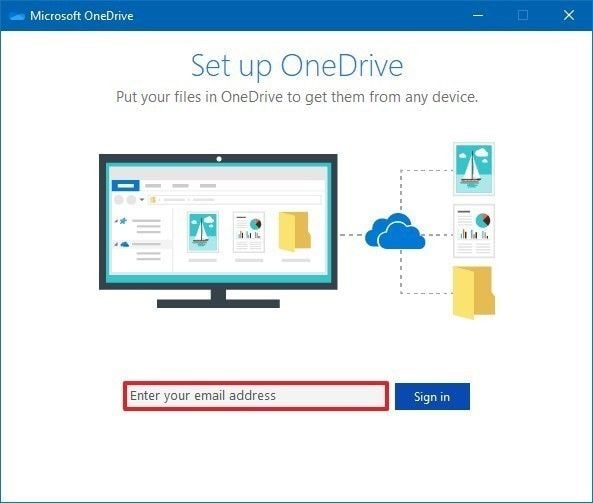
Assim que a janela "Configurar OneDrive" aparecer, entre em sua conta OneDrive e clique em "Entrar".
Etapa 4: confirmar
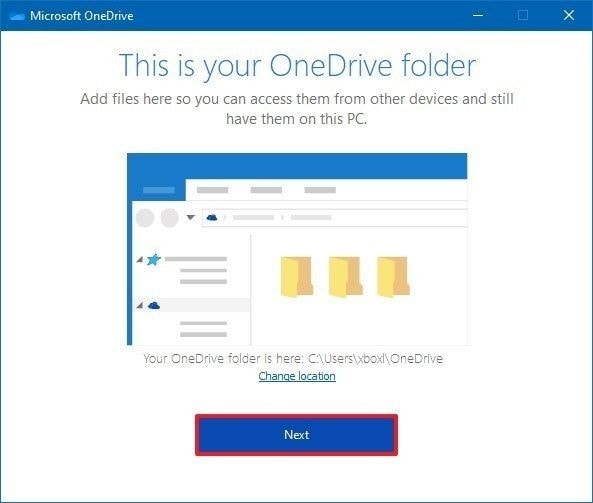
Agora, um resumo das características da OneDrive será exibido. Quando tudo estiver certo, clique em "Próximo".
Método 6. Verifique a sua atualização do Windows
Normalmente, os usuários do Windows experimentam todos os tipos de problemas de software devido à falta de atualização do Windows. Para saber se seu Windows está atualizado, você precisa digitar "Windows Update" no menu do Windows. Assim que seu atalho aparecer, clique sobre ele.
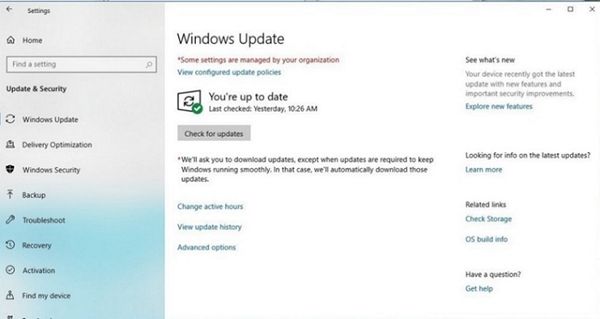
Agora, basta clicar em "Verificar atualizações" e o Windows procurará, automaticamente, por atualizações disponíveis e perguntará se você deseja instalá-las agora ou esperar pelo momento em que você desligar o seu computador.
Método 7. Verifique o espaço de armazenamento do seu computador
O problema de sincronização pode ser devido à falta de espaço em seu computador. Lembre-se de que a sincronização criará uma cópia idêntica de qualquer arquivo armazenado na nuvem OneDrive para o seu computador. Isto pode saturar o espaço disponível em seu computador sem que você perceba.
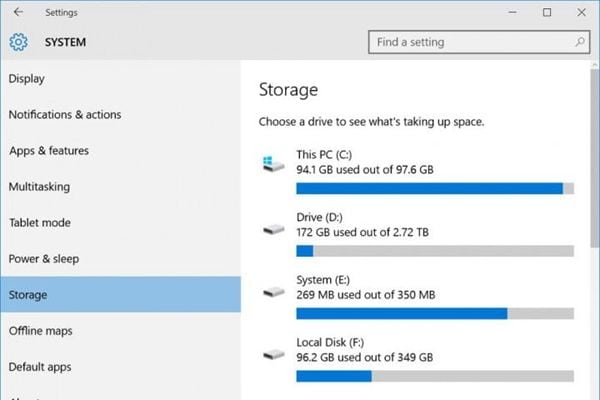
Você pode digitar "Armazenamento" no menu do Windows para verificar o espaço disponível em seu computador.
Conclusão
A sincronização de suas pastas com o OneDrive é uma das formas mais eficientes de acessar, remotamente, as suas informações e facilita qualquer tipo de processo de backup. É uma das ferramentas mais versáteis e essenciais que existem hoje, porém, com a ajuda do AOMEI Backupper, você pode otimizar o processo de sincronização e evitar todo tipo de problemas que possam surgir através do processo manual. Basta dar alguns cliques e o AOMEI Backupper se encarregará do resto.
Backup de Dados
- Backup de Computador
- Backup de Disco Rígido
- Backup de Mac








Luís Santos
chief Editor