29/09/2022 • Arquivado para: Backup de dados • Soluções comprovadas
Estou tendo problemas para sincronizar o Google Drive de várias maneiras:
- Quando tenho uma Pasta do Drive do Google sincronizada, e escolho parar de sincronizá-la sem removê-la do servidor
- Quando estou carregando novas árvores de pastas
Estou ciente do fator de lentidão do aperto de mão do TCP, bem como da alta latência, do tremor e da perda de pacotes; estes não estão contribuindo com os problemas. Se desejarmos, podemos mergulhar nisso, mas eu preferiria ignorar isso.
Tive um processo de sincronização iniciado em 5 de julho. Não é 10 de outubro, e ainda estou trabalhando nisso.
Originalmente, copiei vários discos rígidos antigos para minha área de trabalho, provavelmente 600GB e talvez 4milhões de arquivos juntos e usei dois MacBooks para acelerar as coisas. Devido a limitações de tempo com o adaptador IDE/USB que eu tinha emprestado, comecei a me sincronizar com o Google Drive. Como isso demorou muito, comecei a sincronizar, simultaneamente, com a OneDrive. No tempo que levei para sincronizar talvez 50GB com o Google, sincronizei talvez 400GB com a OneDrive; depois devolvi o adaptador e levei meus laptops na estrada com 150GB ainda divididos entre os dois computadores de mesa.
Esses 150GB foram enviados ao Google e ao One Drive e foram concluídos em agosto. Desde então, tenho feito o download a partir da OneDrive em lotes, e re-enviado esses lotes ao Google, aproximadamente 20GB e 100.000 arquivos de cada vez (embora o número específico varie de 10GB a 20GB).
Após a conclusão de um lote, eu paro a sincronização dessa pasta. Uma vez que o Google remove esses arquivos da loja local, eu movo outro lote para o Google para fazer upload (que simultaneamente o remove da OneDrive) e download outro lote da OneDrive. Meu objetivo final é ter tudo isso no Google Drive.
Entretanto, o carregamento de alguns milhares de arquivos leva semanas (normalmente 100.000 de cada vez). E quando paro de sincronizar uma pasta, a remoção dessa pasta também leva semanas; estou acompanhando uma remoção agora, e estou a 4600 arquivos em 3 dias.
O que poderia estar levando tanto tempo para o Google Drive se sincronizar tanto com o upload quanto com a remoção?
Sincronizar os dados significa atualizar todas as últimas mudanças feitas. Se seus dados são armazenados no google drive, você fez algumas alterações e agora quer que eles sejam sincronizados na OneDrive, então eles estão sob a categoria de criação de um backup de dados, ou seja, backup do google drive na OneDrive. A sincronização de dados entre ambas as soluções de armazenamento em nuvem manteria a versão atualizada de arquivos e pastas e o processo, ou seja, a sincronização do drive do google com o OneDrive atuaria como um backup para evitar a perda de dados. Este artigo seria o seu guia para a sinologia de apoio à OneDrive.
Como mencionado acima, o processo de sincronização do google drive com OneDrive é uma forma de criar um backup em nuvem para os dados. O uso de dispositivos de nuvem está ficando popular para a criação de backups de dados. Você pode acessar seus dados de onde e quando quiser. A este respeito, dois dos dispositivos de armazenamento em nuvem em discussão neste artigo são o google drive e o OneDrive. Para fazer backup no drive do Google para a OneDrive, você precisa armazenar dados nestas plataformas de armazenamento em nuvem. Neste sentido, a unidade google permite um espaço de armazenamento gratuito de 15 GB, enquanto o OneDrive lhe facilita com 5 GB de espaço livre. Este artigo vai lhe explicar mais do que as formas, ou seja, as auto-estradas para sincronizar o google drive com o OneDrive. Você estará obtendo informações sobre dois mecanismos integrados junto com o software de aplicativo de terceiros para fazer o backup do google drive para o OneDrive. Aqui estão os tópicos que serão apresentados em detalhes.
Parte 1: Sincronização do Google Drive para o OneDrive usando Download e Upload
Como mencionado acima, a sincronização do drive do google com OneDrive pode ser realizada com um utilitário incorporado que ajuda a sincronizar os dados entre o armazenamento na nuvem. Não sendo restrito para sincronização, ao contrário, este utilitário pode ser empregado para criar um drive de backup do google para a OneDrive. Este mecanismo é chamado de Download e upload. Para utilizar esta técnica, aqui estão alguns pontos que devem ser verificados:
- Certifique-se de ter uma conexão de rede sólida e rápida, caso contrário, o processo de download e upload será, extremamente, lento.
- O download dos arquivos do google drive seria na forma de arquivos zip. Portanto, antes de carregar no OneDrive, descompacte os arquivos.
Aqui está o procedimento por etapas para utilizar a utilidade.
Passo 1:Comece o processo com o login em sua conta no google drive.
Passo 2:uma vez conectado, no menu principal do seu drive, selecione todos os arquivos e clique em download para baixá-los todos para o armazenamento local.
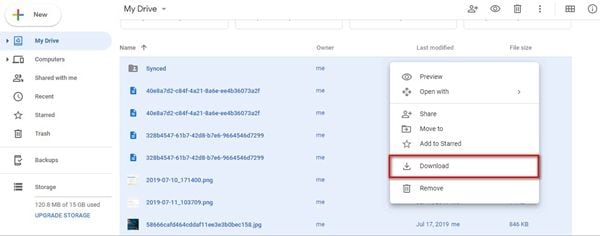
Passo 3:Uma vez que todos os arquivos foram descarregados, o próximo passo é fazer o login no OneDrive.
Passo 4:Na interface principal do OneDrive, clique na opção de +novo. Ele irá baixar todos os arquivos, ou seja, aqueles baixados do google drive.
É assim que você cria um drive de backup google para o OneDrive, baixando e carregando arquivos entre as duas plataformas de armazenamento em nuvem.
Parte 2: Sincronize Google Drive com OneDrive Grátis com Google Takeout
Outro utilitário embutido para o processo, ou seja, sincronizar o google drive com o OneDrive, é o Google Takeout. É a utilidade que conta para "baixar seus dados". Ele permite exportar os dados, ou seja, do Google Photos, Google Keep, YouTube, Google Drive, etc. para destinos como PC local, Google Drive, Dropbox, OneDrive, ou Box. O kit executa o mecanismo de sincronização dos dados de uma plataforma para outra.
Aqui estão os passos para usar o utilitário.
Passo 1:Crie uma conta no google takeout e faça o login.
Passo 2:No menu principal, selecione a unidade, ou seja, a unidade de origem de onde você deseja exportar os dados. Clique no ícone do próximo passo para prosseguir.
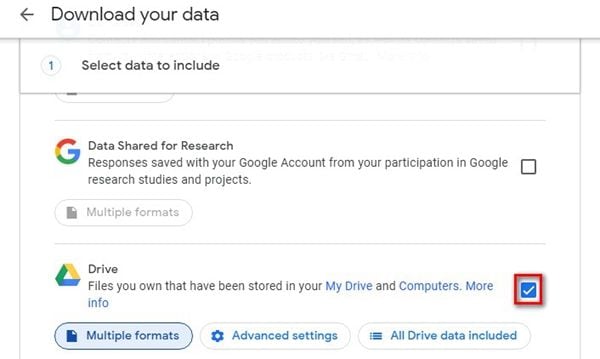
Passo 3:Na próxima janela, a opção de formato múltiplo nos permitirá escolher o formato particular para o arquivo.
Passo 4:Agora, selecione a opção de adicionar ao OneDrive como um método de envio e clique na opção de conta do link criando um arquivo. Permita as permissões, que o google takeout está pedindo.
Passo 5:O próximo passo é fazer o login no OneDrive. Clique na opção de arquivos onde você pode ver os dados exportados. Selecione a opção de baixar os seus dados no google.
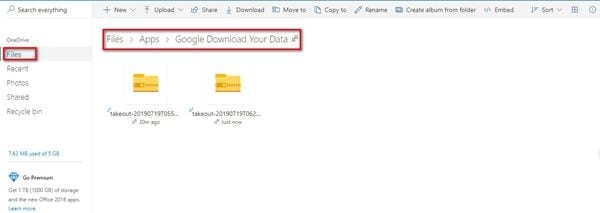
É assim que você sincroniza o google drive com o OneDrive.
Parte 3: Use MultCloud para sincronizar o Google Drive com o OneDrive
No caso de as utilidades embutidas falharem na execução do Synology to OneDrive, aqui está a solução de software de terceiros. MultCloud é um software de ponta usado para sincronizar o google drive com o OneDrive. Isto ajuda a evitar o processo de download e depois de upload, você só precisa de uma forte conexão de rede. O software fornece 8 diferentes modos de sincronização para a sincronização de dados. Isto inclui sincronização simples, sincronização de espelho, sincronização de movimento, sincronização cumulativa, sincronização de atualização, sincronização de backup incremental, e sincronização de backup completo. Aqui está o procedimento por etapas para utilizar a utilidade.
Passo 1: Inicie o processo com o download e depois instale o software no dispositivo. Uma vez instalado, inicie o software e faça um login. no menu principal, clique na opção de adicionar nuvens e adicione o drive do google.
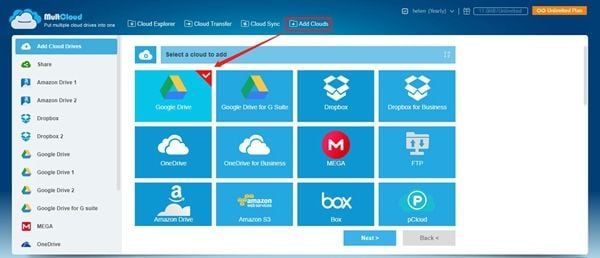
Passo 2:Agora, autorize o google drive e clique ao lado para prosseguir. Clique na opção de adicionar conta no google drive.
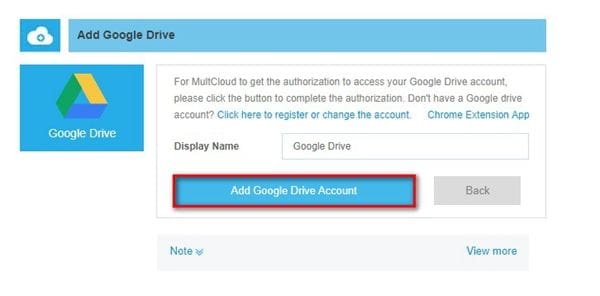
Passo 3:Agora adicione o OneDrive. Use os mesmos passos para adicionar o OneDrive que você usou para o drive do Google.
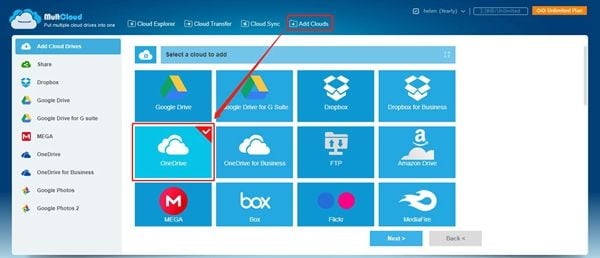
Passo 4:Uma vez que ambas as plataformas foram adicionadas ao software sincronize os arquivos entre o google drive e o OneDrive. Selecione a opção de nuvem de sincronização. A unidade do Google seria a fonte, enquanto a OneDrive seria o destino. Clique em sincronizar, para continuar.
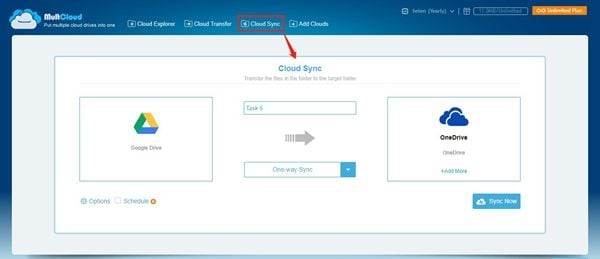
Passo 5:Você pode editar a tarefa com o gerente de tarefas.
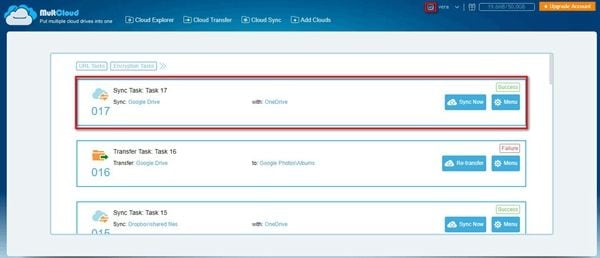
Parte 4: Características da MultCloud
Como mencionado acima, MultCloud é uma solução de primeira linha para o processo de sincronização do google drive com OneDrive. O software suporta plataformas de até 30 serviços de armazenamento baseados em nuvem, incluindo OneDrive, Google Drive, Box, Dropbox, FTP, MySQL MEGA. Além do recurso de sincronização de nuvens, o software também ajuda a buscar opções como transferência de nuvens e explorador de nuvens. Aqui estão algumas das características proeminentes do software que oferece funcionalidade de ponta.
- Não há necessidade de download e upload. O software tem seu gerenciador de tarefas que lhe permite conectar-se a várias nuvens, simultaneamente, e passar pelo processo de sincronização.
- A alta velocidade de sincronização é fornecida sem nenhuma dependência da conexão de rede.
- A tarefa de sincronização programada é outra característica com a qual você pode programar as próximas tarefas de sincronização, automaticamente.
Portanto, a sincronização do google drive com a OneDrive não é um grande problema. É uma forma de criar um backup do armazenamento em nuvem. Você pode realizar o backup da Synology para o OneDrive com utilitários embutidos, ou pode escolher um software de aplicação de terceiros para sua assistência. O uso das utilidades embutidas pode incluir a funcionalidade de download e upload. Com isso, você pode baixar os dados do google drive para o armazenamento local e, no OneDrive, você pode fazer o upload de todos os dados. Da mesma forma, você pode usar o Google Takeout para realizar a ação de sincronização do google drive com o OneDrive. A solução de software de terceiros envolve um serviço de ponta, ou seja, MultCloud, que fornece 8 modos de sincronização diferentes para realizar o processo.
Backup de Dados
- Backup de Computador
- Backup de Disco Rígido
- Backup de Mac








Luís Santos
chief Editor