
Reparar vídeo corrompido
Repare vídeos corrompidos, danificados e que não são reproduzidos facilmente com Repairit Online.
Continue lendo18/03/2021 • Arquivado para: Recuperação de dados Windows • Soluções comprovadas
Embora "falha ao tentar copiar arquivos de inicialização" não seja um erro comum do Windows, é bastante assustador ver esse erro na tela do computador. Quando esse erro ocorre, o sistema não inicializa a partir do disco rígido e você não tem outra opção a não ser olhar para a tela. No entanto, isso não é totalmente verdade, pois existem algumas dicas que o ajudarão a corrigir o erro "falha de bcdboot ao tentar copiar arquivos de inicialização".
Portanto, neste guia, vamos explicar as melhores maneiras de corrigir o erro do bcdboot para que você possa continuar acessando seu sistema sem nenhuma interrupção.
O BCDBOOT é um utilitário integrado do Windows que você pode usar para configurar arquivos de inicialização do seu sistema operacional e até mesmo reparar um arquivo de inicialização em caso de dano acidental. No entanto, há muitas situações em que os usuários tentam aplicar bcdboot em uma nova imagem e acabam recebendo uma mensagem de erro, ou seja, "falha ao tentar copiar arquivos de inicialização".
O erro geralmente ocorre quando a partição do sistema é definida como inativa. A regra geral diz que a partição do sistema deve sempre ser definida como "ativa" quando você está tentando implantar uma nova imagem usando bcdboot, caso contrário, o bcdboot retornará uma mensagem de erro.
Além do status da partição do sistema, arquivos de inicialização corrompidos também podem fazer com que o bcdboot retorne o erro mencionado. Em qualquer caso, no entanto, os métodos a seguir irão ajudá-lo a corrigir o problema imediatamente e tornar seu sistema normal novamente.
Portanto, sem mais delongas, vamos começar com os métodos para corrigir o erro "falha ao tentar copiar os arquivos de inicialização".
Aqui estão algumas soluções de trabalho que o ajudarão a corrigir o erro rapidamente.
O MBR, também conhecido como Master Boot, é responsável pela inicialização do seu sistema. Portanto, quando o sistema falha ao inicializar devido ao erro bcdboot, reconstruir o MBR faz todo o sentido. Como estamos falando no nível raiz, é importante notar que reconstruir o MBR não é uma tarefa fácil. Você terá que executar cada comando com precisão para reconstruir o MBR com sucesso.
Siga estas instruções para reconstruir o MBR usando o prompt de comando no Windows 8/8.1/10
Etapa 1 - Primeiro de tudo, você terá que criar uma mídia de instalação do Windows. Você pode usar qualquer ferramenta de criação de mídia para transformar sua unidade USB em uma unidade flash inicializável.
Etapa 2 - Conecte a mídia de instalação ao seu PC e faça o seu PC inicializar a partir dela.
Etapa 3 - Assim que o sistema for inicializado com sucesso a partir da mídia de instalação, clique em "Reparar seu computador".

Etapa 4 - Na próxima janela, clique em "Solucionar problemas" e selecione "Opções avançadas".
Etapa 5 - Escolha "Prompt de comando" para abrir a janela do prompt de comando.
Etapa 6 - Agora, execute os seguintes comandos na ordem especificada.
bootrec /fixmbr
bootrec /fixboot
bootrec /scanos
bootrec /rebuildbcd
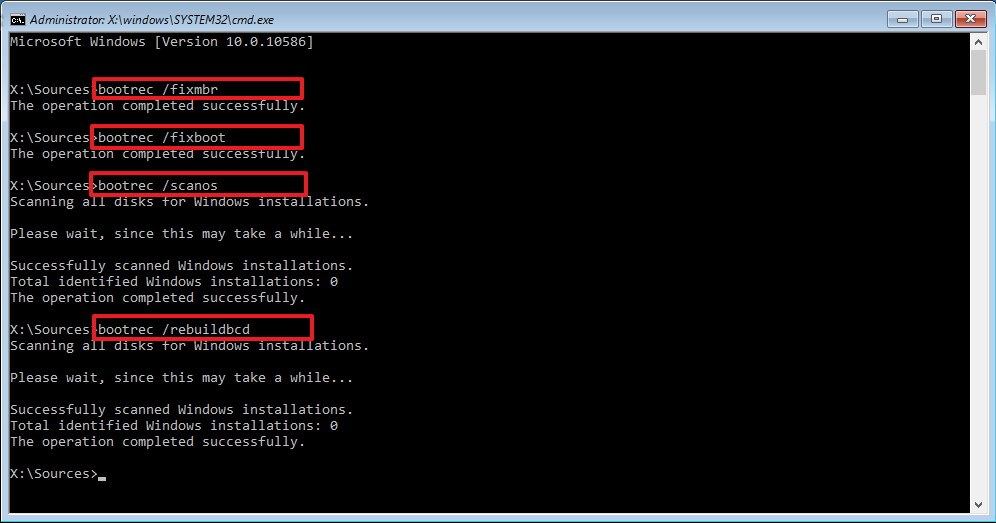
Agora, remova a mídia de instalação do seu PC e você será capaz de reinicializar o seu PC sem encontrar o erro.
Reconstruir MBR no Windows 7
Se o seu PC estiver executando o Windows 7, siga as instruções mencionadas abaixo para reconstruir o MBR usando o prompt de comando.
Etapa 1 - Inicialize seu sistema usando a mídia de instalação.
Etapa 2 - Agora, clique em "Reparar seu computador" e clique em "Avançar".
Etapa 3 - Na janela "ferramenta de recuperação", selecione "Prompt de comando".
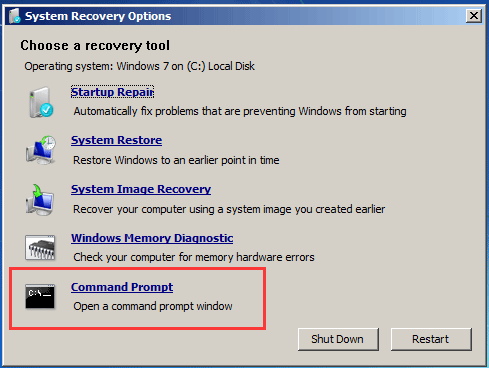
Etapa 4 - Execute os seguintes comandos um por um.
bootrec /fixmbr
bootrec /fixboot
bootrec /rebuildbcd
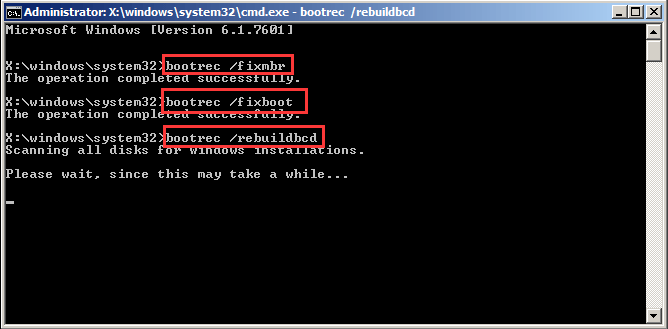
Isso reconstruirá o MBR e você não encontrará mais a "falha ao tentar copiar os arquivos de inicialização".
A Restauração do sistema é uma das maneiras mais eficazes de corrigir vários erros do Windows. Visto que usar a Restauração do sistema reverterá todas as configurações para o ponto de restauração, seu sistema irá inicializar facilmente a partir do disco rígido sem exibir nenhuma mensagem de erro.
No entanto, este método só funcionará se você já tiver criado um ponto de restauração do sistema em seu PC. Veja como você pode usar o ponto de restauração do sistema para corrigir o erro de falha do bcdboot.
Etapa 1 - Novamente, use a mídia de instalação para inicializar seu sistema.
Etapa 2 - Selecione o idioma preferido e clique em "Avançar".
Etapa 3 - Na próxima janela, toque na opção "Reparar seu computador".
Etapa 4 - Escolha "Resolver problemas" e clique em "Opções avançadas" para ir para o reparo avançado.
Etapa 5 - Agora, clique em "Restauração do sistema" e escolha um ponto de restauração estável. Isso irá restaurar seu sistema para a data selecionada.
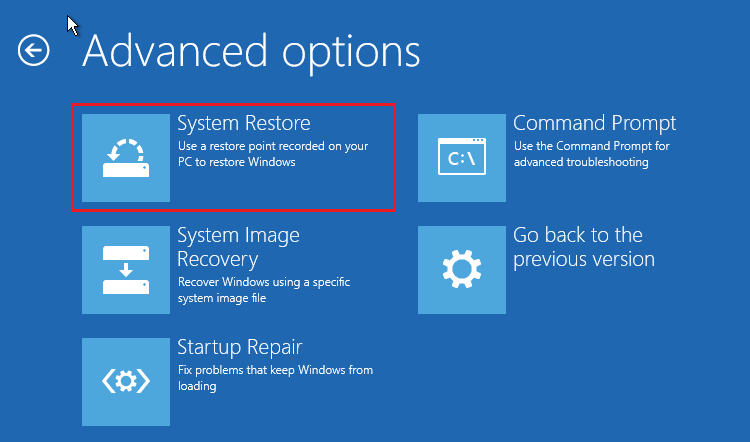
Lembre-se de que, após restaurar seu PC para uma data anterior, todos os aplicativos recém-instalados serão removidos automaticamente. Portanto, se você não está disposto a correr esse risco, usar o Ponto de restauração do sistema pode não ser uma opção adequada.
Visto que uma partição inativa do sistema é o motivo mais comum para o erro "falha ao tentar copiar os arquivos de inicialização", definir a partição do sistema como ativa é a maneira mais eficaz de realizar o trabalho. Você pode usar o utilitário Windows diskpart para definir a partição do sistema como ativa.
Vamos guiá-lo pelo procedimento passo a passo para alterar o status da partição do sistema para ativo.
Etapa 1 - Insira a mídia de instalação do Windows e use-a para inicializar o sistema.
Etapa 2 - Clique em "Avançar" e toque em "Reparar seu computador" no canto inferior esquerdo.
Etapa 3 - Clique em "Resolver problemas" e selecione "Opções avançadas". Na janela "Opções avançadas", escolha "Prompt de comando".
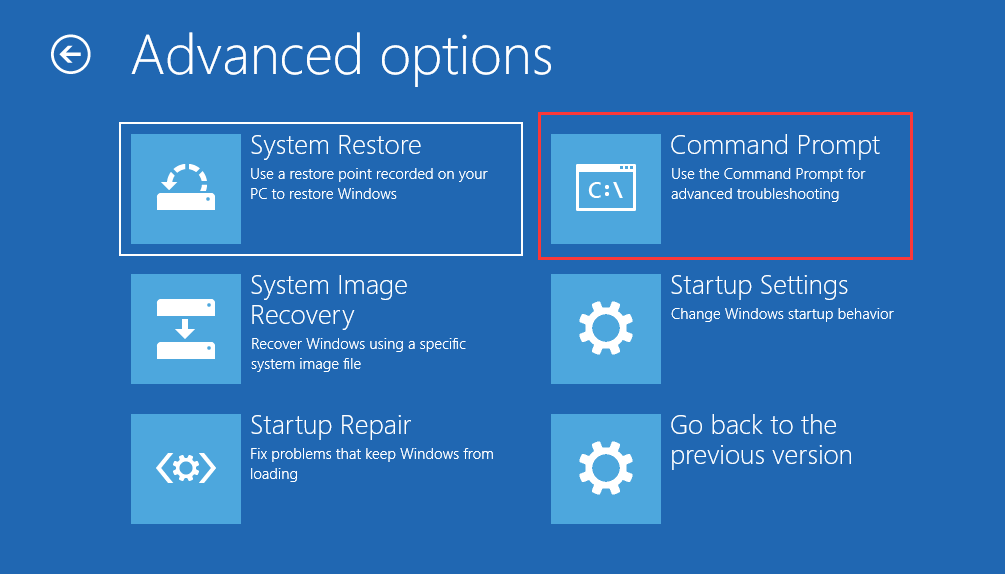
Etapa 4 - Quando estiver na janela do prompt de comando, digite "Diskpart" e pressione Enter. Isso iniciaria o utilitário Diskpart.
Etapa 5 - Digite "selecionar disco 0" para selecionar seu disco rígido principal.
Etapa 6 - Digite "Listar partição" e use o comando "Selecionar partição" para escolher a partição onde você instalou o Windows.
Etapa 7 - Digite "Ativo" para marcar a partição selecionada como ativa.
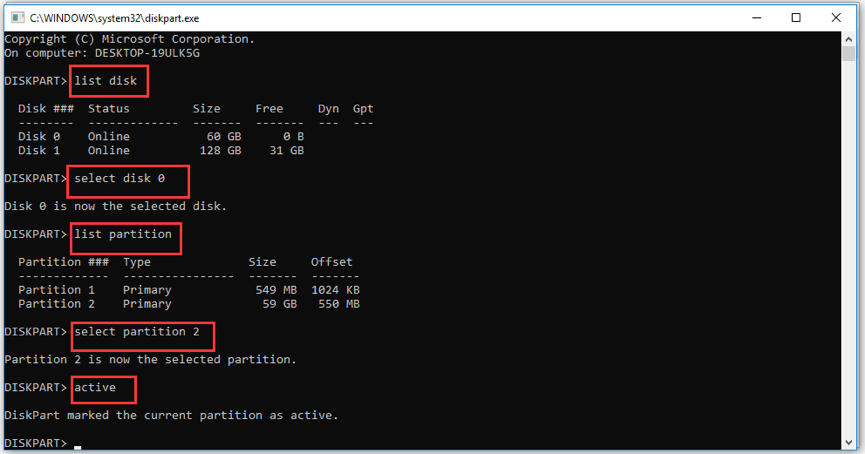
Etapa 8 - Remova a mídia de instalação e tente reiniciar seu sistema.
Dado que a partição do sistema agora está definida como ativa, seu sistema inicializará facilmente e você não enfrentará nenhum erro ao copiar os arquivos de inicialização.
Se nenhum dos métodos acima funcionar, a única solução possível para corrigir o problema é reinstalar o sistema operacional. Reinstalar o Windows é a maneira mais eficaz de consertar todos as funções do Windows quando nada mais funciona.
No entanto, a reinstalação do Windows removerá tudo da partição do sistema. Portanto, é importante continuar se você estiver disposto a perder seus dados. Vamos guiá-lo rapidamente pelo processo passo a passo de reinstalar o Windows no seu sistema.
Etapa 1 - Inicialize seu sistema usando a mídia de instalação do Windows.
Etapa 2 - Use o menu suspenso para selecionar o idioma preferido e clique em "Avançar".
Etapa 3 - Clique em "Instalar agora" e, se solicitado, insira a chave de produto do Windows.
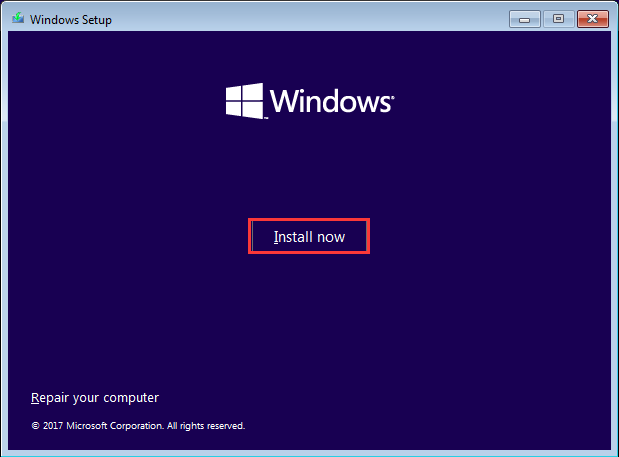
Etapa 4 - Selecione o sistema operacional correto de acordo com sua preferência e clique em "Avançar".
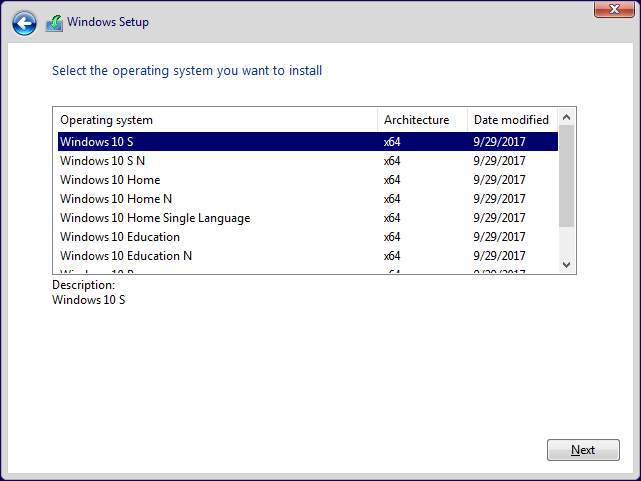
Etapa 5 - Toque em "Instalar somente Windows" na próxima tela e siga as instruções na tela para instalar com sucesso a versão do Windows selecionada em seu sistema.
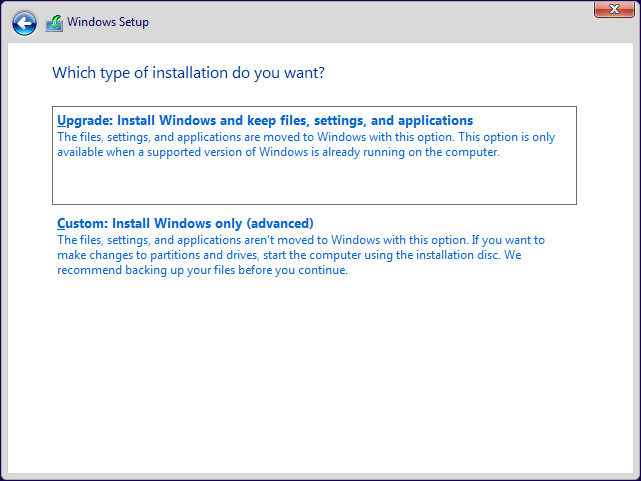
Caso você tenha dados valiosos em seu disco rígido e nada conserte a falha do bcdboot, você pode querer recuperar os dados antes de reinstalar o Windows. Para fazer isso, você precisará de uma ferramenta de recuperação de dados dedicada, como o Wondershare RecoverIt.
Por quê? Porque Recoverit foi desenvolvido por uma equipe de profissionais para ajudar os usuários a recuperar dados mesmo quando o PC falha ao inicializar. Você pode simplesmente criar uma mídia inicializável com o Wondershare RecoverIt e pode usá-la para recuperar & armazenar todos os seus dados em um local seguro, como um disco rígido externo. Depois de reinstalar o Windows, você pode copiar novamente esses arquivos de volta para o seu sistema.
Aqui está o processo passo a passo de uso do Wondershare RecoverIt para recuperar dados de um PC não inicializável.
Etapa 1 - Baixe e execute "RecoverIt" em outro PC e você será solicitado a escolher um método de recuperação. Como queremos recuperar dados de um PC que não pode ser inicializado, selecione a opção "Recuperar de um computador quebrado".

Etapa 2 - Insira uma unidade flash USB e escolha "Criar unidade inicializável USB". Agora, clique em "Criar" no canto inferior direito.

Etapa 3 - A ferramenta solicitará que você formate a unidade USB selecionada. Toque em "Formatar agora" para confirmar suas ações.

Etapa 4 - A ferramenta começará a criar automaticamente uma unidade USB inicializável. Não remova a unidade USB durante este processo, pois pode corromper a própria unidade.

Etapa 5 - Assim que o processo for concluído, insira a unidade USB no PC que não pode ser inicializado e faça-a inicializar a partir do USB. Para mais detalhes, confira como configurar o computador para inicializar a partir de uma unidade USB.

Etapa 6 - Você será solicitado a acessar a interface principal do RecoverIt. Siga as instruções na tela para recuperar todos os seus dados e salvá-los em um local seguro.

Esperamos que este guia tenha ajudado a corrigir o erro "falha ao tentar copiar arquivos de inicialização". Sem dúvida, pode ser muito frustrante ver esse erro, mas é importante tomar medidas eficazes para corrigir o problema, de modo que você possa usar o sistema sem nenhuma interrupção. E, caso nada funcione e você seja forçado a reinstalar o Windows, certifique-se de recuperar seus arquivos usando Wondershare RecoverIt para que você não perca nenhum dado valioso.
Deixe um comentário abaixo se você enfrentar qualquer problema ao corrigir o erro ou entre em contato conosco por meio de nossas redes sociais.
Luís Santos
chief Editor