Ler mais:
Como fazer backup do disco rígido a partir do prompt de comando
Como recuperar backups do Time Machine do disco APFS
Recuperação gratuita de disco rígido: como recuperar arquivos de Discos rígidos
12/12/2022 • Arquivado para: Backup de dados • Soluções comprovadas
- Parte 1 Tipos de backup em disco
- Parte 2. Disco de backup para proteção de dados
- Parte 3 Como fazer backup do disco para proteção de dados
- Parte 4 Solucionar problemas de backup de disco
Parte 1 Tipos de backup em disco
Manter os dados protegidos contra ameaças prejudiciais é necessário para evitar qualquer perda de dados valiosos, especialmente quando se trata de dados comerciais. Na Internet, você encontrará muitas ferramentas utilitárias que protegem seus dados contra ameaças prejudiciais, como vírus, hackers e outros. Mas, proteger os dados de uma situação incerta, como a perda de dados, é difícil. A perda de dados devido a falha de energia ou falha na unidade de armazenamento é uma das experiências de pesadelo que ninguém quer enfrentar. Se você não quiser ter esses pesadelos, crie um disco de backup para proteção de dados.
O backup em disco permitirá que você restaure os arquivos se os arquivos forem excluídos acidentalmente ou intencionalmente. Se você não sabe como fazer backup de imagem de disco, pode seguir este artigo. Neste post, falaremos sobre como fazer backup de disco para proteção de dados.
Tipos de backup em disco:
Quando se trata de backup em disco, existem certos tipos, incluindo backup completo, backup incremental, backup diferencial e backup completo sintético.
- Backup completo: como o nome sugere, o backup completo faz uma cópia completa do conjunto de dados. Ele incluirá todos os dados armazenados no dispositivo do seu computador. Criar backup completo é sempre recomendado por especialistas. O backup completo é usado por muitas organizações em todo o mundo para protegê-lo de situações incertas.
- Backup incremental: por outro lado, o modo de backup incremental faz backup apenas dos dados recém-atualizados com base no último backup incremental. Significa que ignora os dados que não são afetados pela hora do último backup completo. Basicamente, o backup incremental é executado automaticamente quando você define o backup agendado.
- Backup de dados diferencial: O funcionamento deste tipo de backup é semelhante ao backup incremental. Ele fará o backup dos dados recém-atualizados desde que o último backup completo seja armazenado. Isso levará um tempo moderado durante o processo de backup e restauração.
- Backup completo sintético: enquanto o backup completo sintético basicamente usa o backup incremental e o combina com o backup completo. A principal vantagem do backup completo sintético é que ele reduz os tempos de restauração, ao contrário de outros tipos de disco de backup do Windows 10.
Parte 2. Disco de backup para proteção de dados
O principal objetivo do backup em disco é a proteção de dados. Existem vários motivos que podem causar perda de dados do disco, como corrupção do disco rígido, ataque de vírus, formatação/exclusão acidental, falha do sistema e outros. Embora você sempre possa substituir o hardware se o hardware de falha estiver relacionado, os dados serão perdidos para sempre. Portanto, por esse motivo, é muito importante fazer backup do disco rígido para que você possa recuperar os dados perdidos. Além disso, existem vários outros motivos para o backup em disco, listados abaixo.
- Restaurando o disco do sistema- O backup do disco pode ajudá-lo a se recuperar de falhas de hardware ou do sistema. Você pode fazer backup do disco do sistema em um arquivo de imagem. Se o sistema não funcionar corretamente, você pode restaurar o backup da imagem de disco para que funcione novamente.
- Restaure suas configurações e aplicativos- Ao criar um backup em disco, você também poderá restaurar seus aplicativos e configurações em caso de falha do sistema.
- Atualizar disco rígido - Atualizar seu sistema para um novo disco rígido fica mais fácil com o backup em disco. Você poderá facilmente e convenientemente atualizar seu disco rígido do antigo para o novo com a ajuda do disco de backup. Não importa se você queria atualizar o disco rígido devido ao envelhecimento ou porque parou de funcionar, basta restaurar os dados do disco de backup no novo disco rígido.
- Recuperar arquivos perdidos - Se você fizer backup de seu computador regularmente em um disco de backup, poderá recupere seus arquivos perdidos devido a ataques de vírus, falhas do sistema e exclusão acidental. Você também pode recuperar versões anteriores dos arquivos do backup em disco.

Parte 3 Como fazer backup do disco para proteção de dados
Se você deseja manter seus dados protegidos, é importante que você mantenha o backup do disco adequadamente. Qualquer negligência no assunto pode custar caro na forma de dados perdidos no disco, como fotos, vídeos, aplicativos, documentos e muito mais. Portanto, é muito importante que você mantenha um backup do seu disco para garantir que você não sofra com o peso da perda de dados. Existem várias ferramentas que você pode usar para criar um backup em disco. O Windows possui muitas ferramentas de backup e restauração integradas, como backup e restauração ou histórico de arquivos em diferentes versões. Mas todos eles têm algum tipo de limitação, pois só podem fazer backup de arquivos e pastas específicos e não de toda a partição ou unidade.
Portanto, se você está procurando a melhor maneira de fazer backup do disco, o AOMEI Backupper é uma das suas melhores opções. AOMEI Backupper é uma ferramenta de backup e recuperação do Windows disponível para Windows 10, 8, 8.1, 7, Vista e XP. É um dos melhores softwares de backup para Windows 10 e outros sistemas operacionais Windows. É uma ferramenta de backup e recuperação muito versátil e poderosa com muitos recursos úteis que são fornecidos na próxima seção.
1. Recursos do AOMEI Backupper
- Usando o AOMEI Backupper, você também pode fazer backup do Windows 10 para USB ou unidade externa.
- Ele pode fazer backup de arquivos do sistema, configurações e aplicativos para locais externos ou internos.
- Ele também suporta backups de partição ou volume.
- A clonagem de disco é muito fácil com este melhor software de backup 2018.
- A interface é muito intuitiva e amigável.
- É uma ferramenta completa de backup, recuperação e sincronização de arquivos.
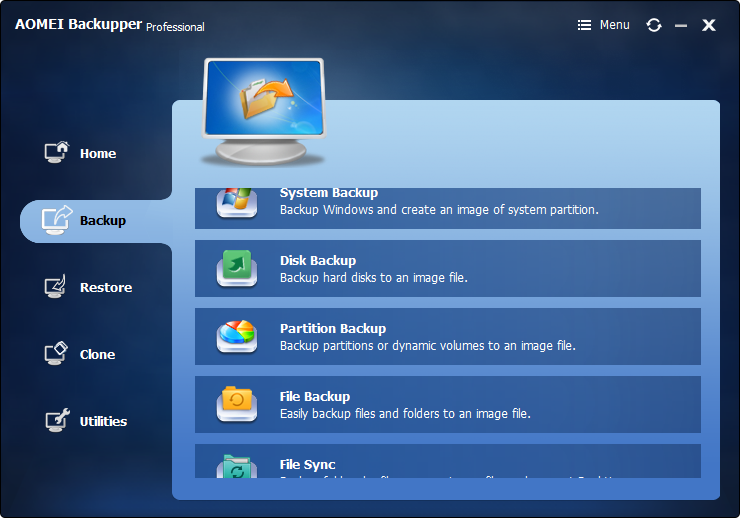
- Permite fazer backups automáticos, completos, incrementais e diferenciais do sistema, disco, partição e arquivos.
- Suporta restauração do sistema, restauração de disco, restauração de hardware diferente, restauração de partição e restauração seletiva de arquivos.
- Suporta clone de disco, clone de partição/volume, clone flexível, clone de sistema e clone de linha de comando.
- Suporta Windows 10, Windows 8.1/8, Windows 7, Vista e XP (todas as edições, 32/64 bits)
2. Como fazer backup do disco para proteção de dados usando o AOMEI Backupper?
Se você quiser aprender a fazer backup do disco para proteção de dados usando o AOMEI Backupper no seu computador Windows, siga as etapas abaixo.
Step 1: Run AOMEI Backupper
Primeiro, você precisa baixar o AOMEI Backupper e, em seguida, clicar no arquivo de configuração para iniciar a instalação do programa em seu computador. Após a instalação, inicie o AOMEI Backupper clicando em seu atalho na área de trabalho ou no menu Iniciar.
Etapa 2: configurar o backup
Agora, na interface principal do aplicativo, clique na opção Backup e depois clique em Disk Backup. Se você deseja fazer backup do disco rígido externo, conecte-o ao seu computador antes.
Etapa 3: selecione o disco de origem
Digite um nome para a tarefa de backup na caixa de texto “Nome da Tarefa”. Em seguida, você precisa selecionar o disco de origem do qual deseja fazer backup. Você pode adicionar vários discos de origem.
Etapa 4: Selecione o disco de destino e as opções de backup
Após selecionar o disco de origem, você precisa selecionar o disco de destino que armazenará o backup. Em seguida, clique nas opções de backup para escolher se deseja criptografar ou compactar o backup da imagem de disco.
Etapa 5: iniciar o backup
Por fim, clique no botão Iniciar backup e o AOMEI Backupper Professional começará a fazer o backup dos dados do disco de origem para o destino ou disco de backup.
Parte 4 Solucionar problemas de backup de disco
Há certas coisas que você precisa tomar cuidado, especialmente em um caso sensível, como backup em disco. Fazer backup adequado é necessário para evitar qualquer tipo de perda de dados. Problemas como falha do sistema, corrupção de dados e falha no disco rígido podem acontecer a qualquer momento. Um arquivo de backup criptografado corretamente é necessário para protegê-lo contra ameaças prejudiciais que podem danificar o arquivo de backup.
- Copiar e colar ≠ Backup
A maioria das pessoas copia e cola diretamente o arquivo/pasta no dispositivo de armazenamento externo para backup. Bem, isso não é um backup. É chamado de cópia de dados duplicados e pode ser facilmente acessível. Você pode usar ferramentas como o AOMEI Backupper para criar um arquivo de backup criptografado de seus dados. Uma vez que o arquivo de backup é criptografado, é preciso inserir um conjunto específico de código para acessá-lo. - O backup do sistema é necessário
Criar o backup de dados não é suficiente. Como dissemos anteriormente, problemas como travamento do sistema, falha de hardware e corrupção de arquivos podem ocorrer a qualquer momento sem nenhum aviso. Também é necessário faça backup da imagem do sistema usando o AOMEI Backupper. O backup da imagem do sistema ajudará seu sistema a ligar durante problemas de inicialização. - Instale programas seguros
A maioria dos casos de perda de dados e corrupção de dados ocorre quando as pessoas instalam software desconhecido em seus dispositivos. É sempre necessário ter certeza do que você vai instalar. A instalação de programas desconhecidos ou prejudiciais pode levar a sérios desastres, como perda de dados e corrupção de dados. - Backup de dados regular
Se você tem o hábito de fazer backup regularmente, pode usar o arquivo de backup mais recente, se necessário. Porque o backup mais recente inclui todos os dados e arquivos que estavam em seu computador no estado normal de funcionamento.
Backup de Dados
- Backup de Computador
- Backup de Disco Rígido
- Backup de Mac

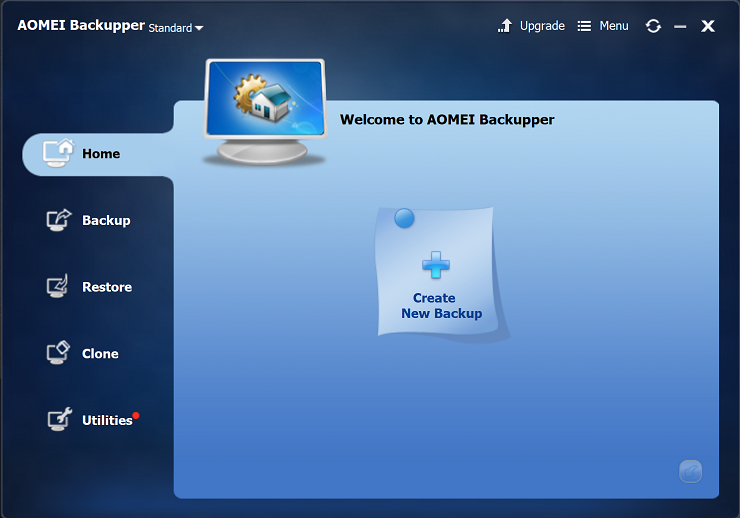

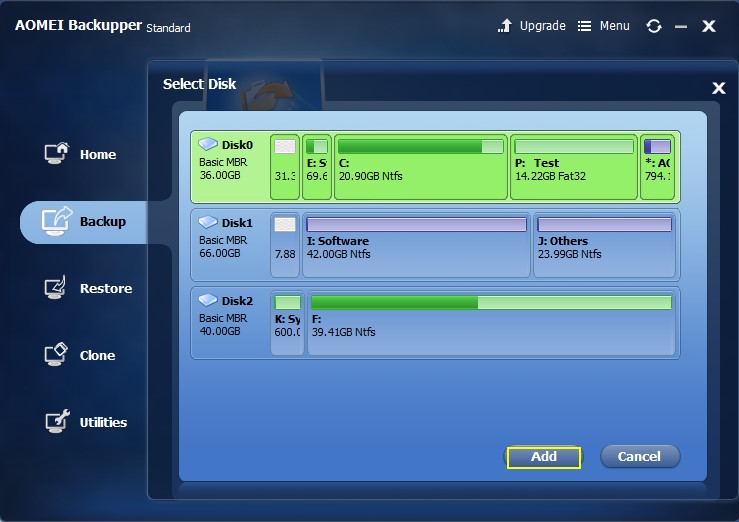









Luís Santos
chief Editor