12/12/2022 • Arquivado para: Backup de dados • Soluções comprovadas
A sua Janela é corrompida com freqüência ou você está enfrentando instabilidade com Windows? Se sim, então você precisa de um backup do Windows para que possa reinstalá-lo ou pode migrar para outro sistema, com facilidade. A imagem em disco do Windows 10 pode ajudá-lo a fazer o backup de todos os seus dados e permite que você os armazene onde quiser.
O Windows oferece uma poção de backup de imagem que pode criar um instantâneo completo do disco rígido. Por outro lado, os programas tradicionais de backup simplesmente copiam os dados de um drive para o outro. Mas, a opção de imagem de disco do Microsoft Windows 10 é melhor se o disco rígido falhar ou o sistema falhar.
Com as imagens do Windows, você não precisa reinstalar o Windows a partir do zero. Neste artigo, discutiremos como criar uma imagem de disco no Windows 10/8/7.
Dêem uma olhada!
Parte 1: Criar imagem de disco no Windows 10 PC Manualmente
Você sabia que você pode fazer a imagem em disco do Windows 10 manualmente? Sim, você leu direito!
Aqui estão os poucos passos que você deve seguir para criar um backup da imagem de disco Windows 10:
- No Windows 10, clique em Iniciar, e digite "backup", e depois escolha a entrada.
- Agora abra a ferramenta de imagem do sistema no Windows 10.
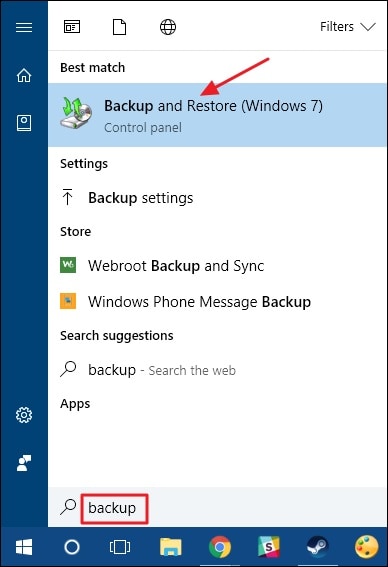
- Chegou a hora de abrir a ferramenta. Quando você o abre pela primeira vez, ele fará uma varredura em seu sistema em busca de acionamentos externos disponíveis.
- Além disso, você pode então decidir onde deseja salvar as imagens do disco. Pode ser um drive externo, DVDs ou em qualquer local da rede.
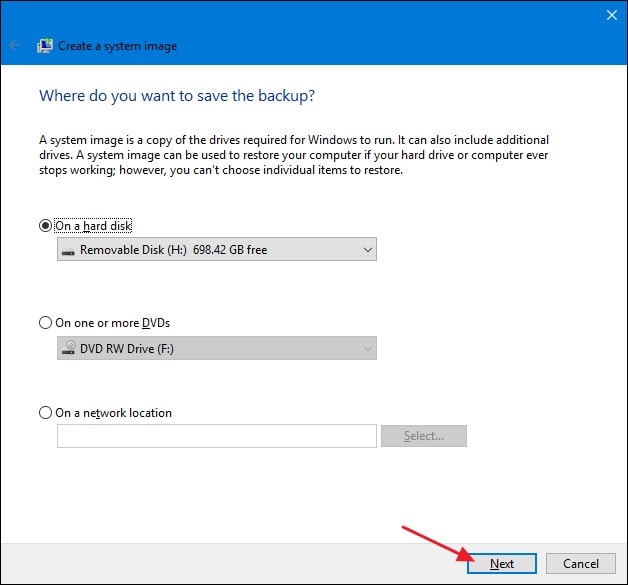
- Selecione onde você deseja salvar seu backup e depois toque em " Próximo".
- Por padrão, a ferramenta somente aceitará a unidade do sistema de backup. Mas, você pode adicionar outras unidades, também dependendo do tamanho da imagem do disco.
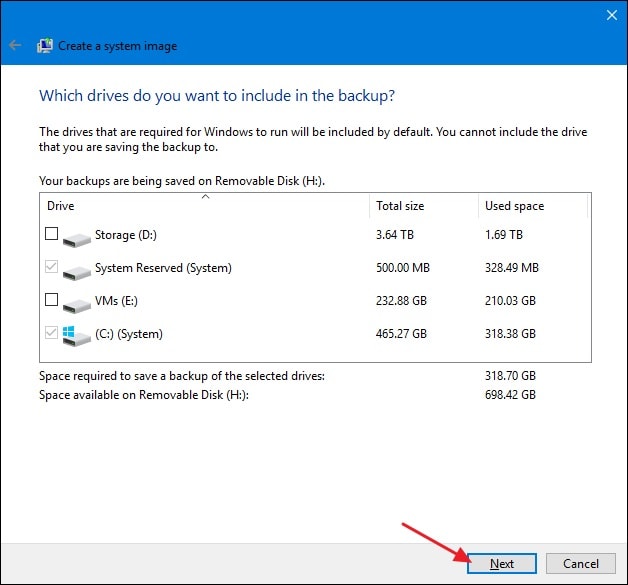
- Agora, clique no botão "Iniciar Backup". Agora, você pode acompanhar o progresso da imagem.
- Pode levar cerca de 2,5 ou mais horas para fazer backup de todo o Windows 10 em um drive externo.
É assim que você pode criar a imagem de disco do Windows 10.
Parte 2: Executar a imagem em disco no Windows 10/8.1/8/7 via Software
Você está procurando uma maneira confiável e segura de criar uma imagem de disco no Windows 10/8.1/8/7? Se sim, então não procure mais que oWondershare UBackit. Este é um incrível software de imagem de disco que você pode usar, facilmente, sem qualquer necessidade de conhecimento técnico.
Em poucos cliques, ele pode criar uma cópia inteira do seu Windows. Além disso, permite que você armazene arquivos e pastas em seu disco de uma só vez.
Característica do Wondershare UBackit:
- Backup de arquivos:pode fazer backup de todas as suas fotos, arquivos, vídeos, documentos e outros dados úteis.
- Cópia de Segurança de Partição:você também pode fazer o backup da partição de disco em três passos simples
- Fácil de usar:O UBackit é muito fácil de usar e pode criar uma imagem do Windows com poucos cliques.
- Não requer nenhum conhecimento técnico:para usar esta ferramenta, você não precisa de nenhum conhecimento técnico. Até mesmo um novato pode usá-lo, facilmente.
Aqui estão os passos para usar o Wonershare UBackit
- Selecione um disco para criar uma imagem
Primeiro, você precisará lançar o Wondershare UBackit e ir para o recurso "Backup & Restauração". Agora, toque no ícone "Criar Novo" e escolha a opção "Backup de Disco".
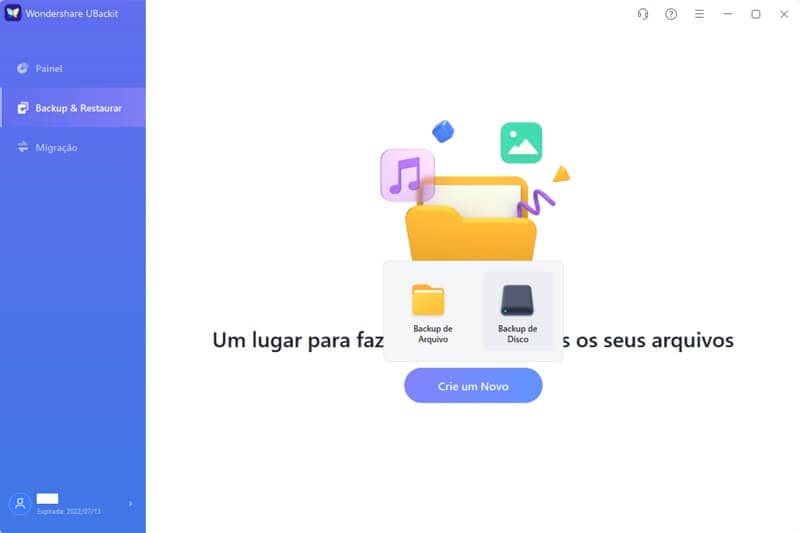
Agora, você verá uma lista de unidades das quais seleciona seu disco e clica no botão " Selecionar".
- Selecione o Destino do Backup
Depois disso, você precisará escolher um local de destino, onde o backup do disco será salvo.
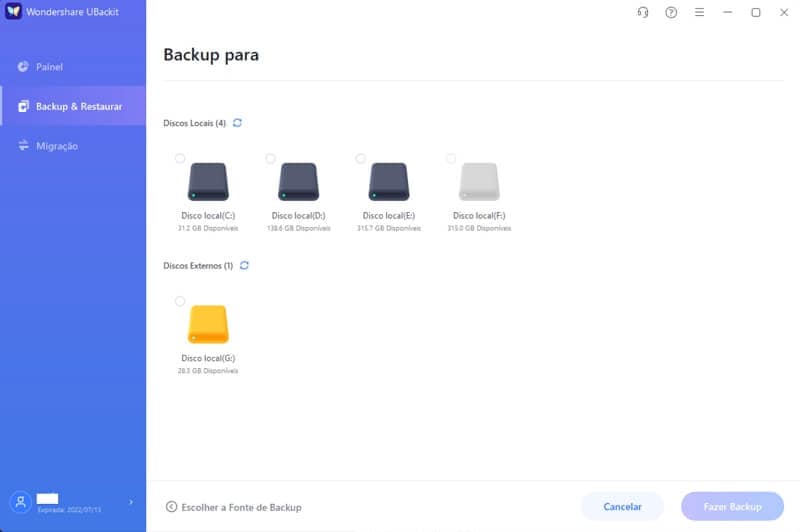
A ferramenta listará o armazenamento externo disponível para a escolha. Por favor, certifique-se de que seu dispositivo de armazenamento externo tenha espaço suficiente para o novo drive.
- Completar o processo de imagem do disco
Depois de gravar no botão "Backup", sente-se e espere alguns minutos. O aplicativo exibirá o progresso na tela.
No final, quando o backup do disco estiver completo, UBackit o informará.
Agora, você pode visualizar, restaurar e gerenciar o seu backup a partir do painel do UBackit.
Parte 3: Como Restaurar a Imagem do Disco?
Agora, quando você tiver criado a imagem do disco do Windows 10, é hora de restaurar a imagem do disco. Você pode restaurar a imagem do disco, facilmente, com a função restauração do UBackit. A ferramenta oferece uma opção sem complicações para restaurar todo o backup em minutos.
Aqui estão os passos que você precisa seguir para restaurar a imagem do disco com o UBackit:
- Selecione Backup para Restauração
Primeiro, inicie o Wondershare UBackit e procure a opção "Backup & Restauração". A partir da lista, selecione qualquer backup de sua escolha. Você também pode renomear os arquivos de backup aqui.
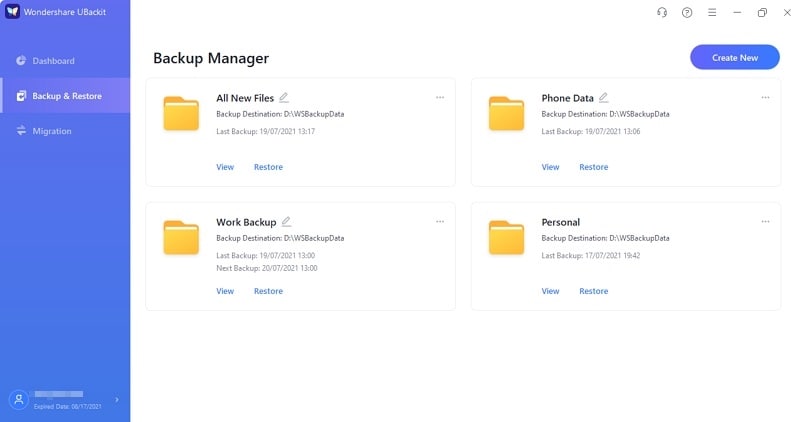
Se desejar, você pode tocar em "Ver" para verificar os arquivos/pastas armazenados. Além disso, você pode verificar o histórico da versão do backup selecionado.
Você pode ver versões dedicadas para todos os tipos de dados com os respectivos selos de tempo.
Além disso, permite que você clique no botão " Pré-visualizar " para visualizar o arquivo no UBackit. Isto o ajuda a selecionar os arquivos e pastas que você deseja restaurar a partir da imagem do disco.
Finalmente, clique no botão "Restaurar" após selecionar todo o backup.
- Selecione um local de destino
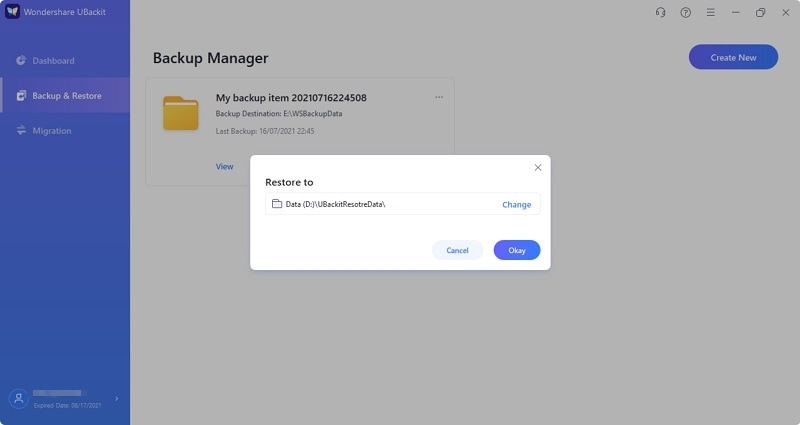
Agora, você precisa escolher o local onde deseja restaurar o backup.
- Iniciar o processo de restauração
Após selecionar o destino, o aplicativo começará a extrair as suas imagens de disco. Você pode verificar o progresso ou pode, simplesmente, esperar que o processo seja concluído. Leva apenas alguns minutos.
- Backup restaurado com sucesso
Uma vez concluído o processo de restauração, a UBackit o informará.
O, é assim que você pode usar o UBackit para criar uma imagem de disco para o Windows 10 e restaurar imagens de disco. Esta ferramenta é completamente segura para ser usada e não necessita de conhecimento técnico.
Palavras finais
Esperamos que, pelo artigo acima, você tenha aprendido as maneiras de criar imagens de disco no Windows 10 Wondershare UBackit é uma ótima ferramenta não apenas para a imagem de disco do Microsoft Windows 10, mas também para restaurar os dados. Experimente já!
Backup de Dados
- Backup de Computador
- Backup de Disco Rígido
- Backup de Mac








Luís Santos
chief Editor