
Reparo de fotos com IA
Repare suas fotos, melhore a qualidade e restaure momentos preciosos com uma solução baseada em IA.
23/04/2021 • Arquivado para: Backup de dados • Soluções comprovadas
P: Como fazer backup de programas instalados no Windows 10?
"Sinto-me confortável em instalar o sistema operacional Windows usando USB e disco ou outras fontes. No entanto, quero ter certeza que todos os programas instalados tenham backup no Windows 10. Instalar o sistema operacional Windows, repetidamente, não é um problema, o verdadeiro infortúnio é instalar os programas vez após vez. Quero adotar essa estratégia de backup para evitar problemas no futuro. Quero saber as mais simples maneiras de fazer backup de programas instalados no Windows 10. Os métodos devem ser fáceis de aplicar em qualquer situação."
Bem, é obrigatório fazer um backup dos programas instalados no Windows 10, porque pode haver vários motivos pelos quais o seu Windows pode falhar. Os culpados podem ser ataques de vírus, falha de hardware e muitos mais. Este é o motivo pelo qual você deve estar preparado com o backup dos programas instalados no Windows 10 para evitar qualquer problema. Neste guia, você usará uma ferramenta interna e um software de terceiros para fazer backup dos programas instalados no Windows 10. Você também verá mais motivos pelos quais as pessoas fazem backup dos programas instalados no Windows 10. Fique conectado ao guia até que fim. Certifique-se de seguir todas as etapas cuidadosamente.
A primeira coisa a fazer antes de aplicar qualquer método é estudar os motivos por trás de suas ações. Pode haver um grande número de razões para as pessoas fazerem backup de programas instalados no Windows 10. Conhecer as razões por trás de qualquer uma dessas situações torna os métodos cada vez mais valiosos. Portanto, antes de ir para os métodos deste seu cenário, certifique-se de ler os motivos pelos quais você precisa fazer backup de programas instalados no Windows 10, estes são alguns dos motivos mais comuns por trás deste cenário:
O Windows nunca deixa você na mão com o vasto número de ferramentas integradas para quase todas as finalidades relacionadas ao gerenciamento do sistema operacional. Você também pode fazer backup dos programas instalados usando a ferramenta integrada do Windows. A ferramenta de Backup e Restauração do Windows pode certamente ajudá-lo. Como o local padrão de programas e aplicativos é a partição do sistema, você pode facilitar o desenvolvimento de um backup de imagem do sistema. Portanto, se você precisar no futuro, esse backup estará prontamente disponível para você. Siga as etapas detalhadas a seguir para usar esta ferramenta integrada:
Etapa 1 Em primeiro lugar, você precisa clicar em Iniciar > Painel de controle > Sistema e segurança > Backup e restauração para abrir a ferramenta embutida do Windows. Você também pode encontrar essa ferramenta digitando "Backup e restauração" na caixa de pesquisa. Assim que o utilitário embutido estiver aberto, clique na opção de criar uma imagem do sistema no painel esquerdo.
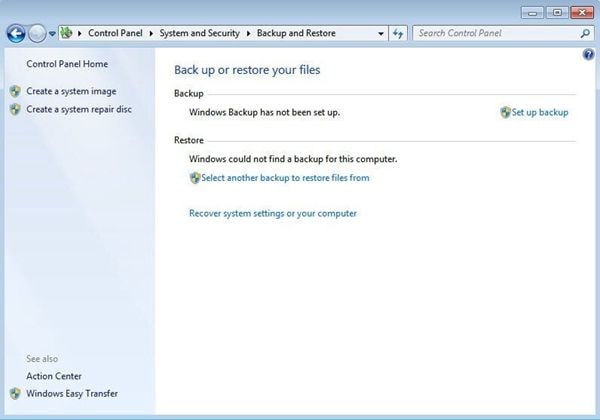
Etapa 2 Em seguida, você precisa adicionar o destino onde deseja salvar o backup. No entanto, se você deseja criar um backup em um dispositivo de armazenamento externo, certifique-se de ter qualquer dispositivo de armazenamento com 64GB de capacidade mínima de armazenamento. Se você usar qualquer dispositivo de armazenamento com menos de 64GB de capacidade de armazenamento, o computador exibirá o erro dizendo que a unidade não é um local de backup válido.

Etapa 3 Depois de inserir todas as informações necessárias, clique na opção "Iniciar backup" para iniciar o processo. O processo pode demorar algum tempo.
Será necessário um grande esforço para copiar e colar programas no Windows. Porém tirando proveito do software de backup de terceiros essa tarefa se torna fácil. Wondershare UBackit é uma ferramenta de backup que você pode considerar. É uma ferramenta útil que pode facilitar seu processo de backup por meio de agendamento de backup automático e backup incremental. Além disso, pode monitorar de forma inteligente o espaço de armazenamento e o ambiente de backup. Execute as seguintes etapas para fazer backup de programas no Windows 10.
Etapa 1 Inicie o Wondershare UBackit

Etapa 2 Selecione arquivos/pastas do disco rígido

Etapa 3 Escolha o destino de backup

Etapa 4 Definir backup automático
Ao ativar a opção de backup automático, você pode gentilmente escolher fazer backup diário, semanal, mensal ou até mesmo sem parar.

Etapa 5 Evocar o processo de backup
Pressione o botão "Backup" para iniciar o processo. Assim que o processo for concluído. O aviso aparecerá.

Agora você deve fazer o backup de seus programas no computador com Windows 10 de uma maneira muito fácil.
Luís Santos
chief Editor