
Reparar vídeo corrompido
Repare vídeos corrompidos, danificados e que não são reproduzidos facilmente com Repairit Online.
Continue lendo12/12/2022 • Arquivado para: Backup de dados • Soluções comprovadas
O Windows 10 foi introduzido pela Microsoft em 15 de julho de 2015, como a mais nova adição à sua família de sistemas operacionais Windows NT, sucedendo o Windows 8.1. Foi elogiado em seu lançamento, com os críticos de tecnologia destacando sua interface orientada para desktop, opções de backup e sincronização, software de pacote, integração com o Xbox Live, o assistente pessoal Cortana e Microsoft Edge como principais positivos; o sistema operacional atraiu algumas críticas por suas táticas promocionais semelhantes a adware após o lançamento e as instalações de atualização obrigatórias que irritaram os usuários. O sistema recebe novas compilações gratuitas periodicamente.
Devido à natureza de atualização constante do Windows 10 e porque muitas pessoas trabalham em vários dispositivos nos mesmos documentos, torna-se necessário que os usuários sincronizem seus arquivos de maneira rápida e fácil. Software de backup e sincronização de arquivos permite que usuários (e equipes inteiras de usuários) trabalhem em documentos continuamente sem a necessidade de sincronizar arquivos manualmente - a versão mais recente de qualquer documento estará sempre disponível em todos os computadores para todos os membros da equipe. A sincronização de arquivos no Windows 10 também funciona como uma ferramenta de backup, garantindo que o trabalho será seguro caso os arquivos sejam corrompidos ou perdidos.
O Google Drive é um serviço de sincronização que funciona em conjunto com o Windows 10 para armazenar arquivos em servidores e sincronizar arquivos em vários computadores para facilitar o compartilhamento para usuários e equipes individuais. Então, como fazer backup e sincronizar arquivos com o Google Drive? Neste post, as soluções para as perguntas serão fornecidas.
Todos nós valorizamos nossos dados, mas acidentes podem acontecer e esses dados podem ser perdidos para sempre. Muitas vezes, nossos arquivos podem ser corrompidos, excluídos ou comprometidos por ocorrências cotidianas que podem ser facilmente evitadas se tomarmos medidas cuidadosas para preservar nossos dados usando software de backup e sincronização de arquivos.
As principais razões para a perda de dados são, frustrantemente, muitas vezes as mais simples.
Ter um software confiável de backup e sincronização é crucial para a preservação de seus dados.
O AOMEI Backupper é um pacote completo de software de backup, sincronização de arquivos, recuperação e clonagem, e o melhor de tudo é que possui uma versão de avaliação gratuita. É simples, simplificado e amigável para todos, independentemente do seu conhecimento em informática. O Backupper está entre os melhores softwares de backup e sincronização do mercado atualmente.
O AOMEI Backupper vem carregado com recursos para ajudá-lo a fazer backup e preservar seus dados com segurança - simplesmente, é o melhor software de sincronização de arquivos disponível hoje. Ele pode ser usado em casa ou no trabalho gratuitamente, desde que você não tente lucrar comercialmente ou financeiramente.
Este pequeno software inteligente permite que você faça backup do seu sistema com uma imagem do sistema para manter seus arquivos e aplicativos do Windows 10 seguros. Você pode fazer backup de discos rígidos inteiros, discos rígidos de estado sólido ou partições para criar seu arquivo de imagem do sistema; você também pode agendar sincronizações e backups para os arquivos e pastas mais importantes em seu sistema que você simplesmente não pode perder.
O AOMEI Backupper também permite que você “configure e esqueça” com backups automatizados e incrementais para economizar tempo e armazenamento preciosos, permitindo que você continue com a vida cotidiana. Você também pode usar o Backupper para clonar sua unidade de disco rígido para um HDD maior ou clonar um HDD para SSD para melhorar o desempenho.
Por fim, você pode até agendar a sincronização automática de arquivos entre locais diariamente, semanalmente ou mensalmente para ficar tranquilo.
O AOMEI Backupper funciona igualmente bem com discos rígidos internos, discos rígidos externos, unidades de estado sólido, unidades flash USB, pen drives, CD/DVD, compartilhamento de rede, armazenamento conectado à rede, aplicativos de desktop de unidade de nuvem, RAID de hardware e sistemas de máquina virtual. Pode ser usado com Windows 10, 8.1, 8, 7, XP e Vista. A natureza intuitiva do Backupper também permite explorar e verificar imagens, exportar e importar logs e criar mídia de recuperação inicializável para que você nunca mais precise se preocupar em perder seus dados.
Com tantas funções e ampla compatibilidade com diferentes mídias de armazenamento de dados e sistemas operacionais Windows, o AOMEI Backupper é um dos melhores softwares de sincronização de arquivos e programas de backup de dados. Então, como o AOMEI Backupper pode ser usado para fazer backup e sincronizar arquivos com o Google Drive?
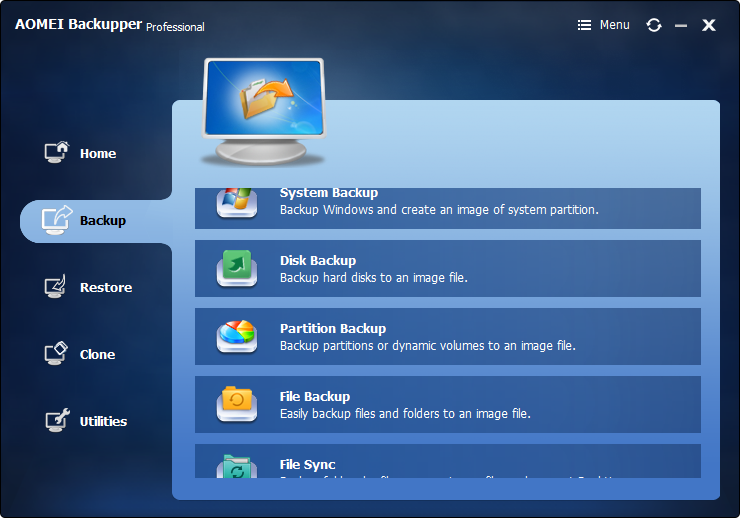
O AOMEI Backupper Standard pode ser usado para fazer backup e sincronizar arquivos com o Google Drive de maneira rápida e fácil. Aqui está como é feito.
Etapa 1 Configurar com o Google Drive
Comece garantindo que você tenha uma conta do Google, vá para www.google.com/drive e clique em Ir para o Google Drive.
Etapa 2 Baixe o AOMEI Backupper
Em seguida, baixe o software de sincronização de arquivos AOMEI Backupper, instale e inicie-o no seu computador Windows.
Etapa 3 Selecione Sincronização de Arquivos
Depois de carregado, vá para a interface principal paraarquivos de backup para o Google Drive. Basta clicar em Backup e selecionar Sincronização de Arquivos.
Etapa 4 Adicionar pasta para backup
Em seguida, é hora de escolher a pasta que você deseja fazer backup. Clique em Adicionar pasta e selecione a pasta a ser copiada. O AOMEI Backupper Professional também permite que você defina uma extensão de arquivo automática ao escolher a pasta para sincronizar com o Google Drive.
Etapa 5 Selecione a pasta de destino
Escolha o Google Drive como destino para armazenar seus arquivos. Você pode clicar em Agendar para configurar uma sincronização automática de arquivos antes de selecionar Iniciar sincronização.
Etapa 5 Iniciar sincronização
Depois que todas as configurações estiverem no lugar, você está pronto para ir - clique em Iniciar sincronização para iniciar o processo de sincronização e, quando concluído, basta clicar em Concluir para sair.
E aí está – seus arquivos agora são copiados e sincronizados com segurança no Google Drive! Deve-se notar que o primeiro backup que você faz pode levar algum tempo, dependendo do número de arquivos que deseja sincronizar e da qualidade da sua conexão com a Internet.
O AOMEI Backupper apresenta vários utilitários adicionais para facilitar ainda mais o backup e a sincronização de arquivos.
Explorar e verificar imagens
A função Explorar e Verificar Imagem permite que o usuário monte uma imagem de backup como uma partição virtual – isso significa que você pode navegar pelo conteúdo da imagem de backup no Windows Explorer, permitindo uma sincronização segura e confiável de arquivos do Windows. É aconselhável verificar regularmente a integridade das imagens de backup para garantir que elas possam ser restauradas com sucesso, se necessário.
Criar mídia de resgate inicializável
O AOMEI Backupper também permite criar mídia inicializável Linux ou Windows PE, como CDs, DVDs ou unidades USB para backup e recuperação. Você também pode fazer backup em uma pasta compartilhada e restaurar seu sistema a partir de uma rede. O usuário também pode adicionar drivers extras manualmente ao criar mídia de recuperação inicializável.
Criptografia e compactação
Os arquivos podem consumir grandes quantidades de espaço em disco, dependendo de seu tamanho e número. O backup regular de dados também pode exigir a compactação de arquivos para economizar espaço, permitindo que você faça backup e sincronize com segurança mais arquivos. O AOMEI Backupper permite compactar arquivos em tamanhos mais gerenciáveis para economizar espaço em seu dispositivo de armazenamento ou no Google Drive. Para segurança adicional, você também pode criar uma senha para cada backup individual para evitar acesso não autorizado.
Backup de comentários
O AOMEI Backupper permite que você adicione comentários às tarefas de backup para identificá-las facilmente - isso fornece um lembrete rápido e fácil de para que serve um determinado backup ou o que ele contém. Você também pode alterar o nome da tarefa e ou diretório salvo de backups a qualquer momento. Tudo isso economiza tempo e energia do usuário.
AOMEI Backupper é a solução para suas necessidades de sincronização de arquivos do Windows. Se você está procurando um método simples, fácil de usar e extremamente acessível de fazer backup e sincronizar seus arquivos com o Google Drive, não procure mais, este software de backup e sincronização de arquivos fácil de usar com versão de avaliação gratuita.
Luís Santos
chief Editor