09/12/2022 • Arquivado para: Backup de dados • Soluções comprovadas
P: Como fazer backup e restaurar o registro do Windows 10?
"Ei, eu quero fazer backup e restaurar o registro. Eu sou um usuário do Windows 10. Existe alguma maneira simples de fazer isso? Além disso, posso realizar essa tarefa se não tiver um ponto de restauração?"
Todos nós sabemos que devemos primeiro fazer backup do registro sempre que fizermos alterações significativas no computador. No entanto, muitos usuários normais de computador não entendem o significado do registro. Ainda mais, eles não conhecem os métodos para fazer o backup.
Bem, o registro do Windows nada mais é do que um banco de dados contendo as informações gerais sobre o software, hardware e também os usuários instalados naquele computador específico. A princípio, você pode pensar que é uma única entidade, mas, na realidade, contém muitos arquivos diferentes. Portanto, a combinação de todos esses arquivos diferentes é conhecida como colméia do registro.
Agora que você entende o significado do registro do Windows, vamos conferir os melhores métodos para fazer backup e restaurá-lo.
Parte 1: Como fazer backup do registro do Windows?
Bem, o Windows 10/8/7 contém uma tarefa agendada na qual o sistema cria automaticamente um backup regular do registro do Windows sempre que o sistema fica ocioso. Além disso, você também pode executá-lo manualmente. Mas, antes de prosseguir e fazer modificações no registro do Windows, você deve fazer backup do banco de dados com antecedência. Às vezes, as coisas podem dar errado ao editar o registro. Em tais situações, um backup pode ajudá-lo a restaurá-lo novamente.
1. Usando o Regedit
No Windows, você tem a opção de Editor do Registro ou Regedit. Ele permite que você salve ou faça um backup do registro. Abaixo está o processo para usar o editor de registro.
Etapa 1: pressione as teclas "Windows + R" no teclado para abrir a caixa de execução. Agora, digite "regedit" nele e aperte o botão Enter. Ele irá abrir o editor de registro.
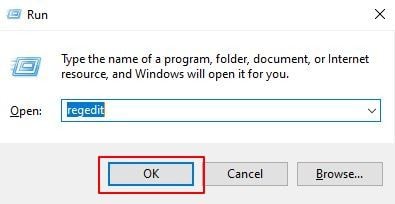
Etapa 2: Agora, clique com o botão direito do mouse em Computador e escolha "Exportar" se quiser fazer backup de todo o banco de dados do registro do Windows 10. Depois disso, dê um nome ao arquivo e selecione um local para salvá-lo. Este arquivo contém um backup completo. Ele estará no formato .reg.
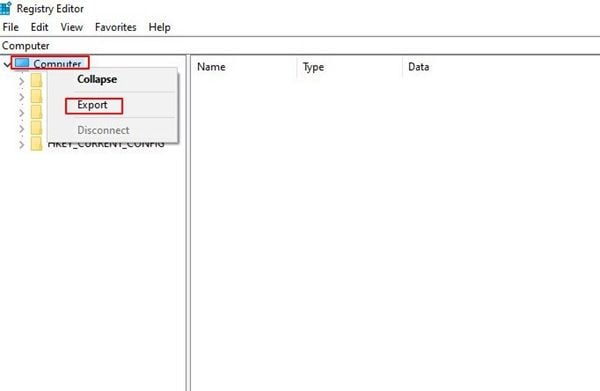
Etapa 3: Às vezes, você pode querer fazer backup de uma parte do registro em vez de um backup completo. Para isso, vá para a chave de registro e clique em Arquivo. Por último, clique em Exportar. Você tem várias opções de formato para salvar o arquivo de backup.
- Um formato .reg padrão
- Formato Win9x/NT4
- Arquivo de texto
- Imagem binária
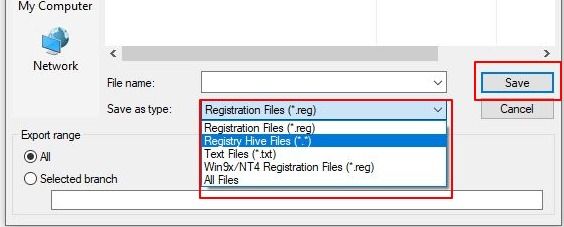
Então, selecione a opção "Salvar como" para escolher o formato do arquivo e pressione o botão "Salvar".
2. Usando o prompt de comando
É a maneira mais técnica e difícil de fazer backup do seu registro. Nesse método, você usará a "Ferramenta de recuperação do console" para executar a tarefa.
Você deve usar esse método somente se desejar automatizar o processo de backup com a ajuda de scripts de programação.
Etapa 1: Abra a opção "Executar" e digite "cmd.exe" para abrir o prompt de comando.
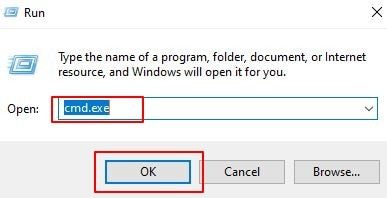
Etapa 2: digite o comando. Deve se parecer com o dado abaixo.
REG EXPORT (chave para exportar) (local para salvá-lo)
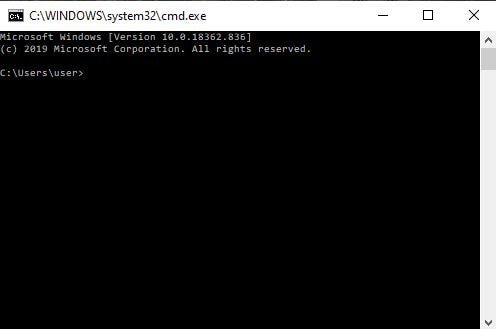
Vamos supor que você queira exportar a chave "HKey_User1\Software". Além disso, você deseja salvá-lo no local "C:\Windows\Downloads". Então, o comando deve ser:
REG EXPORT HKEY_User1\Software C:\Windows\Downloads
Dessa forma, você encontrará o arquivo de backup no local selecionado.
Parte 2: Como restaurar o registro do Windows?
Existem muitos métodos diferentes para restaurar o registro. Portanto, vamos verificar apenas os métodos comuns e simples nesta seção.
1. Reinstalando o Windows do zero
Deve ser a última opção desta lista. Se outras soluções falharem e não puderem resolver seus problemas de registro, você poderá optar por reinstalar o Windows do zero. Isso ajudará a redefinir seu registro para as configurações originais de fábrica.
2. Reiniciando o PC
Os usuários podem redefinir seus computadores Windows 10 sem tocar em nenhum arquivo. Nesse método, os arquivos do sistema são atualizados completamente. Siga os métodos abaixo para redefinir seu PC.
Etapa 1: em Configurações, selecione a opção "Atualização e segurança".
Etapa 2:Aqui você precisa pressionar o botão "Começar". Você pode encontrá-lo no segmento "Redefinir este PC". Por fim, clique na opção "Manter meus arquivos".
Etapa 3: Agora, clique no botão "Avançar" duas vezes. Pressione a opção "Concluir" por último.
3. Usando o comando DISM
Veja como você pode usar o comando DISM para restaurar o registro.
Etapa 1: abra a caixa Executar e digite cmd.exe.
Etapa 2: Digite o comando DISM /Online /Cleanup-Image /ScanHealth e execute-o.
Etapa 3: O processo de verificação será concluído após algum tempo.
4. Do modo de segurança
É o método mais simples desta lista. Você precisa inicializar o Windows em um modo de segurança. Para isso, pressione o botão F8 na hora de iniciar seu computador. Depois de inicializar seu sistema no modo de segurança, você pode seguir as etapas abaixo.
Etapa 1: abra a janela "Executar" e digite "regedit" e pressione Enter.
Etapa 2: Aqui, você precisa localizar a opção de arquivo e selecionar a opção "Importar".
Etapa 3: você terá a opção de navegação na caixa de diálogo. Então, vá para o local do arquivo de backup e selecione-o clicando em “Abrir”. Ou então, você também pode clicar com o botão direito do mouse no arquivo e escolher a opção "Mesclar".
5. No prompt de comando
Às vezes, o sistema Windows não inicializa no modo de segurança. Portanto, você precisa usar o prompt de comando para restaurar o registro manualmente.
Para usar o método de prompt de comando, você precisará de uma imagem ISO ou de um disco original do sistema operacional Windows.
Etapa 1: primeiro, você precisa pressionar o botão F8 no momento em que o Windows for iniciado. Depois disso, selecione a opção "Reparar meu computador". Você também pode usar uma unidade flash ou CD para inicializar o Windows.
Etapa 2: Aqui, você precisa ir para a "Recuperação do Sistema" e escolher o prompt de comando.
Etapa 3: vamos supor que o local do diretório do Windows esteja na unidade C. Portanto, usaremos os seguintes comandos.
- Cd /d C:\windows\System32\config
- xcopy *.* C:\RegBack\
- cd RegBack
- diretório
Etapa 4: Agora, você precisa alterar as configurações de registro existentes com a ajuda dos comandos a seguir.
- copie /y software ..
- copie /y sistema ..
- copie /y sam ..
Quando esse processo for concluído, você poderá reiniciar o computador.
6. Usando o Verificador de Arquivos do Sistema
Você pode usar esse método se o registro estiver corrompido.
Etapa 1: Abra a janela "Executar" e digite cmd.exe.
Etapa 2: A janela de comando será aberta. Aqui, você precisa digitar o comando "sfc /scannow" e pressionar o botão "Enter".
Etapa 3: a verificação será concluída após algum tempo. Você pode reinicializar o sistema, se necessário.
7. Usando o Reparo Automático
A maioria das versões do Windows, especialmente as novas, vem com um recurso de reparo automático. Este recurso repara chaves corrompidas e inválidas. Para usar a opção de reparo automático, siga as etapas abaixo.
Etapa 1: em Configurações, haverá uma seção "Atualização e segurança".
Etapa 2: escolha a opção "Reiniciar agora" no painel "Inicialização avançada". Ele irá reiniciar o computador.
Etapa 3: Agora, selecione a opção "Solucionar problemas", que você pode localizar na tela "Escolher uma opção".
Etapa 4: Neste ponto, você precisa escolher a opção "Reparo automático". Você pode encontrá-lo na tela "Opções avançadas".
Etapa 5: você será solicitado a selecionar uma conta e fazer login.
Etapa 6: após o login, ele iniciará o reparo automático.
8. Usando a Restauração do Sistema
Nesse método, você usa os pontos de restauração do sistema Windows para restaurar o registro. O sistema cria os pontos de restauração automaticamente se a Restauração do Sistema estiver habilitada em seu computador. No entanto, você também pode seguir as etapas abaixo para criar pontos de restauração manualmente.
Etapa 1: abra a caixa de pesquisa e digite "restaurar" para obter a janela Restauração do sistema.
Etapa 2: o resultado incluirá várias opções. Você precisa escolher "Restauração do sistema".
Etapa 3: Lembre-se, o Windows seleciona automaticamente os pontos de restauração mais recentes. Você também pode selecioná-los manualmente.
Etapa 4: uma restauração do sistema não afeta os arquivos pessoais. Ainda assim, você precisa clicar na opção "Verificar programas afetados". Ele informará quais programas e drivers podem ser afetados após o processo de restauração.
Etapa 5: por último, clique nos botões "Avançar" e "Concluir" posteriormente. O processo de restauração será iniciado e pode levar algum tempo para ser concluído.
Parte 3: Conheça o software de backup profissional - AOMEI Backupper
Muitos usuários não têm pontos de restauração. Se você é um deles, pode usar o AOMEI Backupper, que é o melhor software de restauração disponível. Este software ajuda você a criar um backup para seu computador Windows. Portanto, você pode usar o backup da imagem do sistema para restaurar.
Use as etapas abaixo para criar um backup e restaurá-lo com a ajuda do AOMEI Backupper.
Etapa 1: instalar o software
Antes de tudo, você precisa baixar e instalar o AOMEI Backupper no seu computador.
Etapa 2: selecione Backup do sistema
Abra o software depois de instalá-lo e selecione a opção "Backup do Sistema".

Etapa 3: salve a imagem
Aqui você precisa escolher um destino para salvar a imagem. A melhor coisa sobre este software é que você pode salvar a imagem em qualquer dispositivo. Apenas certifique-se de que é detectável pelo Windows. Assim, você pode usar armazenamento externo, como uma unidade USB ou disco rígido, ou armazenamento em nuvem, como OneDrive ou Dropbox.

Etapa 4: iniciar o processo de backup
Agora, você precisa clicar na opção "Iniciar Backup" para iniciar o processo.

Etapa 5: iniciar o processo de restauração
Depois de criar a imagem de backup, é hora de iniciar o processo de restauração. Para isso, clique na opção “Restaurar” e depois em “Selecionar Tarefa”.

Etapa 6: selecionar uma imagem de backup
Aqui você escolherá a opção "selecionar uma imagem de backup". Além disso, escolha a opção "maneira de restaurar a imagem". Por fim, clique na opção "Iniciar restauração" para iniciar o processo.

Conclusão
Portanto, neste post, usamos métodos diferentes para fazer backup e restaurar o registro do Windows. Muitos usuários preferem fazer uma restauração do sistema a partir do prompt de comando. No entanto, você também deve procurar métodos diferentes. O melhor método entre todas essas opções seria usar pontos de restauração do sistema.
Você também pode usar o AOMEI Backupper para realizar esta tarefa. É o melhor software líder que permite criar uma imagem de backup e restaurá-la. Este software é preenchido com muitos recursos úteis. Parece uma solução prática para quem não tem um ponto de restauração.
Backup de Dados
- Backup de Computador
- Backup de Disco Rígido
- Backup de Mac








Luís Santos
chief Editor