29/09/2022 • Arquivado para: Backup de dados • Soluções comprovadas
P: Como arrumar o SyncToy não copiando todos os arquivos na Windows?
"No fim de semana passado, eu tentei copiar arquivos no windows usando o Synctoy no meu computador mas eu fui incapaz de conduzir o procedimento apropriadamente. O problema ocorre com o syncToy não podendo copiar todos os arquivos no Windows. Eu quero fazer o backup por causa da minha rotina cheia. Quero saber se existe alguma maneira de resolver esse problema completamente, se sim, quero saber as etapas mais fáceis para fazê-lo. Eu também quero saber sobre este problema do SyncToy em detalhes, isso irá me deixar utiliza o software muito mais eficientemente e acabar com esse problema no futuro."
O Windows sempre dá muitos recursos integrados, mas todos eles têm algumas instruções. Ainda assim, não há necessidade de se estressar, você pode certamente resolver este problema e pode copiar todos os arquivos para o SyncToy no Windows. A maneira perfeita de resolver esta situação é mencionada no guia. Neste guia, você também terá um apanhado geral do problema do SyncToy não copiando todos os arquivos no Windows, o que lhe deixará sabendo do cenário em detalhes. Ficar ciente do problema permitirá que você resolva esse problema no futuro. Então, siga o guia com cuidado para sair dessa situação devastadora. Você também usará software de terceiros como alternativa ao SyncToy.
Parte 1: Visão geral do SyncToy não copiando todos os arquivos
Para resolver o problema, você precisa entender o problema corretamente. O SyncToy é um dos recursos internos mais usados do Windows. O software foi projetado para sincronizar pastas entre diferentes locais e dispositivos. Certamente dá aos usuários uma interface simples para fazer backup de seus dados. No entanto, existem muitas situações em que as pessoas relatam vários problemas. O problema do SyncToy não copiar todos os arquivos é um dos problemas comuns.
Muitos usuários reportam que sempre que eles ligam a opção ECHO, o SyncToy falha ao sincronizar os arquivos de uma pasta para a outra. Às vezes também falha ao detectar deletados a movidos em pastas específicas. Isso resume que o Synctoy não realiza a exclusão durante o eco. Alguns usuários relatam que o SyncToy não seleciona a pasta OneDrive durante a sincronização e às vezes dá o erro de “Falha ao criar o par de pastas”. Igual a isso, muita gente fala que também dá o erro “Falha ao criar o provedor”. Existem vários outros problemas pelos quais você pode copiar todos os arquivos no Windows 10. Não há como negar o fato de que todas essas questões são bastante irritantes. Você precisa estar ciente de que arquivos e pastas que não são WebDAV como na pasta do Windows Mobile não podem ser sincronizados usando o SyncToy.
Parte 2: Correção comum para o SyncToy não sincronizar todos os arquivos
Agora, chegando à sessão principal do guia. É dado a você diferentes problemas por causa do SyncToy às vezes falhar ao sincronizar todos os arquivos. Uma vez que você está ciente de problemas, você pode facilmente aplicar os consertos deles. Há múltiplos consertos para este seu problema. Todos os passos são pequenos e você apenas precisa segui-los cuidadosamente para se livrar do problema.
Passo 1: Para arrumar o Synctoy não sincronizando todos os arquivos, você precisa verificar se você tem qualquer sub pastas na pasta da esquerda. Se você tiver, você precisa criar outro par de pastas para estas sub pastas.
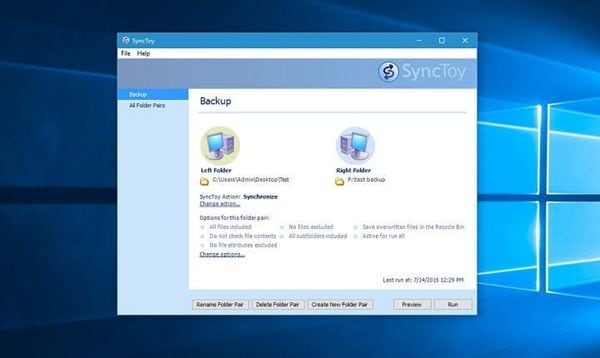
Passo 2: Criar outro par de pastas pode certamente resolver este problema.
Passo3: No caso, você está tendo problemas com o provedor ou falhou ao criar um par de pastas. Você pode ir para Adicionar/remover programas no painel de controle e, em seguida, precisa localizar os serviços do provedor do Microsoft Sync Framework 2.0.
Passo 4: Uma vez que você localizou, você precisa clicar na entrada e selecionar a reparação. Certifique-se de que você selecionou a reparação apropriadamente.
Passo 5: No último passo, se você seguiu as instruções anteriores corretamente, então você precisa reiniciar o SyncToy para resolver este problema. Seguir estes passos pode ajudar você a se livrar do problema. Uma vez que você reiniciou o software SyncToy, você precisa tentar copiar todos os arquivos novamente.
Parte 3: Como copiar todos os arquivos e subpastas com o AOMEI Backupper?
Se você seguiu o método acima e ainda está encontrando o mesmo problema depois de reiniciar o SyncToy, não há nada com que se preocupar. Entretanto, se você não está satisfeito com o SyncToy por causa dos muitos problemas que aparecem a qualquer momento, você pode utilizar o software de terceiros para realizar o trabalho. É bastante óbvio que o SyncToy carece de muitos recursos que dão aos usuários facilidades na criação de backups. Se você quiser a alternativa perfeita para o SyncToy que tenha um vasto número de recursos, você precisa utilizar o AOMEI Backupper,
AOMEI Backupper
AOMEI Backupper é a melhor alternativa ao SyncToy e há muitas razões para esta afirmação. Ele contém todos os recursos da Standard Edition, fornece backup completo e confiável do PC e restaura estratégias para qualquer uma das versões do Windows. System Clone, Backup Scheme, Dynamic Disk Backup, Dissimilar Hardware Restore, Merge Images, etc. E muitos outros recursos diversos e úteis estão disponíveis. Não apenas o backup, mas o software permite que você sincronize, automaticamente, uma unidade USB quando conectado com o File Sync. O software é compatível com quase todos os sistemas operacionais. Há um grande número de funções que este software contém. Você pode realizar backup incremental ou diferencial para a tarefa agendada. Este software permite definir agendamentos de backup por hora, diariamente, semanalmente ou mensalmente. Agora que você está ciente de sua diversidade, você pode usar o software para copiar todos os arquivos e sub pastas e sincronizá-los apropriadamente. Siga os passos para usar o AOMEI Backupper;
Passo 1: Antes de tudo, você precisa baixar e instalar o AOMEI Backupper no seu computador. Uma vez que estiver devidamente baixado e instalado, inicialize-o. Depois de inicializar o software, a interface principal abrirá. Lá, você precisa escolher a opção "Backup" e então "Sincronizar Arquivo".

Passo 2: Depois disso, você precisa selecionar as pastas que você quer sincronizar com o AOMEI Backupper, certifique-se de que você seleciona as pastas certas. Escolha a opção "Adicionar pastas" para este fim.

Passo 3: Seguindo, você precisa escolher o local de destino selecionando a opção na tela. Você pode selecionar qualquer local de destino, pode ser um drive físico externo ou até um drive online na nuvem. O software dá múltiplas opções.
Passo 4: Além disso, você pode escolher as opções para seleciona notificações de e-mail e você pode até agendar seu processo de sincronização. Você pode selecionar por hora, semanalmente, mensalmente ou diariamente,de acordo com suas necessidades.
Passo 5: Uma vez que você está pronto com as alterações, você precisa escolher a opção "iniciar sincronização" para começar o processo. Entretanto, o processo deve levar um tempo, depende do tamanho dos arquivos e pastas.

Conclusão
O SyncToy é propício a dar algumas dores de cabeça. Entretanto, não há nada mais importante do que fazer o backup dos seus valiosos dados. Esta é a razão principal pelo qual você precisa usar o incrível AOMEI Backupper para acabar com o problema do SyncToy não copiar todos os arquivos no Windows.
Backup de Dados
- Backup de Computador
- Backup de Disco Rígido
- Backup de Mac








Luís Santos
chief Editor