29/09/2022 • Arquivado para: Backup de dados • Soluções comprovadas
P: Como habilitar arquivos offline no Windows 10?
"Olá amigos, muitas vezes preciso viajar para fins comerciais. Por isso, perco o acesso a alguns dos meus arquivos importantes sempre que não estou conectado à internet. Eu sei que os usuários do Windows 10 podem habilitar arquivos offline. Como posso habilitar arquivos offline? Existe alguma solução além da Central de Sincronização?"
Se você trabalha em um ambiente corporativo, é óbvio que compartilhar arquivos e outros recursos em servidores para facilitar o trabalho. É fácil acessar os arquivos em uma rede corporaativa. Então, o que acontece quando você fica offline e ainda quer continuar trabalhando? Isso é fácil.
O recurso de arquivo offline em dispositivos portáteis que executam o Windows 10, 8, 7 professional, entrerprise e Ultimate Edition permite que você continue trabalhando mesmo que não tenha uma conexão de rede. Ele armazena em cache todos os arquivos e pastas que você compartilha online temporariamente em seu dispostivo portátil. Leia para saber mais.
Parte 1: Visão Geral dos Arquivos Offline
Acessar arquivos de trabalho é essencial para um trabalho eficiente. É por isso que eles estão disponiveis em um escritório ou servidor corporativo para que os trabalhadores possam acessá-los durante o trabalho. Quando online, o acesso aos arquivos é tão rápido quanto sua conexão de rede ou servidor, e isso é fácil e rápido. O problema surge quando não há rede ou conexões lentas.
Recurso offline no Windows 7/8/10, permite que você acesse os arquivos online offline recuperando-os da pasta de arquivos offline usando sua velocidade de acesso local.
Quando você permite arquivos offline no windows 10, o útil recurso de sincronização funciona com a Central de Sincronização para sincronizar todos os arquivos offline entre o dispositivo que vocÊ está usando e os sevidores corporativos. Dessa forma, você poderá acessar uma cópia dos arquivos e pastas disponíveis em sua rede de trabalho.
Parte 2: Por Que Você Precisa Habilitar Arquivos Offline no Windows 10?
A seguir estão os dois principais motivos pelos quais você precisa habilitar arquivos offline no Windows 10:
1. Para Acessar Arquivos ou Pastas de Rede de Qualquer Lugar a Qualquer Momento
O recurso offline torna os arquivos online acessíveis para você trabalhar, visualizar e fazer qualquer alteração offline de qualquer local, sem se preocupar com a velocidade ou disponibilidade da sua conexão de rede.
2. Para Sincronizar Arquivos Offline Entre o Computador e a Unidade de Rede
Deseja fazer conexões entre seu dispositivo portátil e o servidor corporativo? Você deve sincronizar arquivos com pastas de arquivos offline ou centro de sincronização. Para fazer isso, você deve habilitar ou ativar o recurso de arquivos offline. Ele mantém os arquivos offline de acordo com o seu dispositivo e servidor corporativo para você acessar os arquivos facilmente de qualquer lugar a qualquer hora.
Parte 3: Como Habilitar Arquivos Offline no Windows 10
Então, o que você deve fazer para habilitar o recurso útil em seu dispositivo? Envolve alguns passos fáceis. Primeiro, aprenda como criar um arquivo compartilhado no Windows 10 e use o arquivo compartilhável para salvar os arquivos e pastas online.
Você quer acessar os arquivos online offline sempre? O que você faz? Para isso, você precisa mapear a unidade de rede para o seu dispositivo e ativar o arquivo offline no Windows 10. É simples assim. Aqui estão os passos a tomar.
Passo 1: sincronizar o Drive de rede com o Drive local
Para acessar a pasta na unidade de rede, pressione 'Win+R' para ativar a janela de execução. Enquanto estiver aqui, digite '\\ e endereço IP' ou 'nome do anfitrião'. Depois de fazer isso, você se conecta à sua unidade de rede e vê as pastas compartilhadas.
1. Depois de localizar as pastas compartilhadas, clique com o botão direito nelas. Depois disso, selecione "Mapear unidade de rede" no menu.

2. Faça com que as pastas online estejam sempre disponíveis offline. Como você faz isso? Ao acessar o recurso de arquivos offline e clicar com o botão direito nele para selecionar "sempre disponível offline" no menu.

3. Por fim, verifique se o s arquivos estão disponíveis online. Aguarde uma notificação informando que seus arquivos estarão disponíveis online. Depois de ver a mensagem, desconecte-se da rede corporativa para ver os arquivos online offline.

Observe que você obtém uma lista de muitas pastas que seu dispositivo já possui em cache na rede de mapeamento. Você precisa saber que só pode acessar os arquivos qeu estão disponíveis apenas offline.
Passo 2: Ativar offline no Windows 10
Como você ativa arquivos offline no windows 10? Você pode usar um dos seguintes métodos:
Método 1: configurar arquivos offline no Windows 10 pelo centro de sincronização
Ele está fazendo uma conexão entre seus dispositivo portátil e o servidor de rede. O centro de sincronização sincroniza arquivos e os disponibiliza offline mesmo quando você não tem conexões de rede. Siga as etapas a seguir para sincronizar:
- Vá para o painel de controle e mude sua visualização para "ícone grande" ou "ícone pequeno" para encontrar o centro de sincronização. Depois de encontrá-lo, abra.
- No painel esquerdo, clique em "gerenciar arquivos offline" para ver a janela de arquivos offline.
- Clique em "Ativar arquivos offline" para ativar os arquivos offline e ativar as pastas. Certifique-se de reiniciar o computador para salvar as pastas offline no dispositivo. Você também tem a opção de desabilitar arquivos offline enquanto estiver aqui.
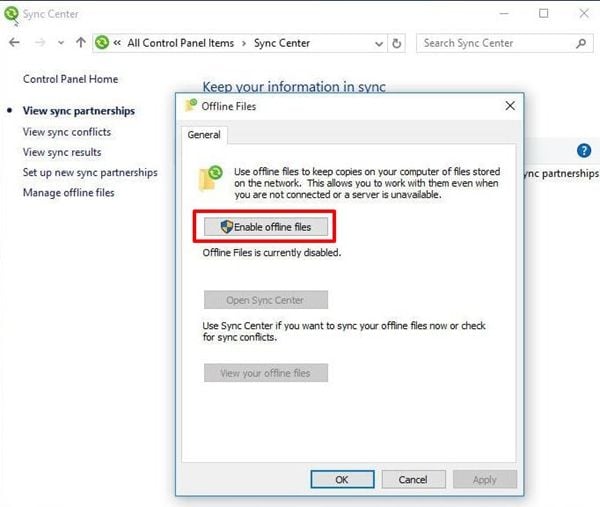
Método 2: habilitar arquivos offline no Windows 10 usando a Política de Grupo
A pessoa responsável pelo compartilhamento de rede corporativa pode habilitar o recurso offline em nome das pessoas na rede definindo uma configuração de política de grupo. A seguir estão os passos que devem ser seguidos:
- Na caixa de pesquisa, digite "política de grupo" e selecione "editor de política de grupo" no menu iniciar.
- Abra as configurações do computador > modelos de administração > rede> arquivos offline, encontre e clique duas vezes no recurso "permitir ou proibir o uso de arquivos offline". Escolha "ativado" e depois "aplicar" e "OK".
- Existe política de grupo local e vá o centro de sincronização para ver se os arquivos offline estão habilitados.

Método 3: habilitar offline no Windows 10 usando o Registro
Você sabe que o registro armazena todos os arquivos de configuração do Windows e dos aplicativos? Você também pode ativar ou desativar aquivos offline do local usando as seguintes etapas:
- Na caixa de pesquisa, digite registro, selecione e abra. Clique com o botão direito do mouse no espaço em branco e selecione o valor novo e DWORD (32 bits). Nomeie-o como iniciar e valorize para 1.
HKEY._LOCAL._MACHINE/SYSTEM/CurrentControlSet/Services/SCS - Em seguida, vá para a chave abaixo e defina valor inicial para 2.
HKEY._LOCAL._MACHINE/SYSTEM/CurrentControlSet/Service/CscService - Reinicie o computador para efetuar as alterações.

Parte 4: Como Sincronizar Arquivos Offline no Windows 10
Para sincronizar arquivos offline com sucesso no Windows 10, você pode usar 3 métodos. Você pode fazer isso manualmente, automaticamente ou usar o software. A seguir estão os passos para seguir de cada método:
Método 1: Sincronize arquivos offline manualmente
Passo 1: vá para explorar aquivos > este computador > locais de rede e selecione a unidade de rede mapeada na configuração avançada.
Passo 2: clique com o botão direito do mouse nas pastas com arquivos offline e clique em "Sincronizar" e deposi em "sincronizar aquivos offline selecionados".

Método 2: sincronize arquivos automaticamente com o centro de sincronização
Passo 1: vá para a caixa de pesquisa e digite Centro de Sincronização para encontrar e selecionar o centro de sincronização.
Passo 2: em seguida, clique no link "ver parceria de sincronização" no lado esquerdo. Depois disso, clique duas vezes na unidade de rede mapeada.
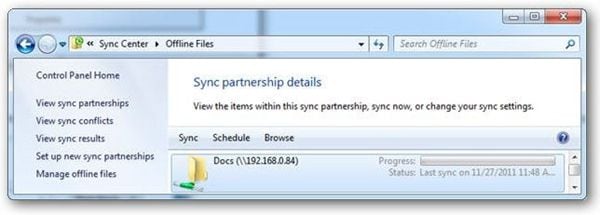
Passo 3: por fim, escolha as pastas que deseja sincronizar regularmente. Clique no botão Agendar e siga o prompt para finalizar.
Método 3: Sincronize arquivos automaticamente com o AOMEI Backupper
É verdade que a pasta de arquivos offline e o centro de sincronização ajudam você a acessar e sincronizar arquivos manualmente e automaticamente, mas o que acontece se alguns dos arquivos não sincronizarem devido a vários motivos? É aí que entra o AOMEI Backupper. Como isso ajuda?
O software de sincronização de arquivos fácil de usar ajuda você a sincronizar arquivos em uma unidade de rede, disco rígido interno e dispositivos de armazenamento externos, como unidade USB, One Drive e qualquer outro armazenamento. O que é fantástico é que o AOMEI Backupper Standard é gratuito e possui muitos recursos que você pode usar.
Agora, se você deseja obter o melhor software, pode atualizar para a edição avançada AOMEI Backupper Professional ou obter o servidor AOMEI Backupper se estiver usando o sistema operacional baseado no servidor OS. A seguir estão os passos a serem seguidos para sincronizar arquivos offline no Windows 10:
Passo 1: Baixe o sotware
Baixe, instale e inicie o padrão AOMEI Backupper no seu computador.
Passo 2: escolha a opção de sincronização de arquivos
Aqui você deve ir para a seção "backup". Lá, você pode escolher a opção "Sincronizar Arquivo".

Passo 3: Adicionar uma pasta
Vá e clique na opção "adicionar pasta". Vá para "compartilhar/NAS" para obter os arquivos que você deseja sincronizar. Escolha o caminho de destino dos arquivos que vocÊ escolher.

Etapa 4: Agendar a tarefa de sincronização
Selecione uma opção "Agendar" para definir a data ou hora de sincronização para seus arquivos.
Passo 5: iniciar a tarefa de sincronização
Agora, nesta fase, você precisa clicar no botão "iniciar sincronização".

Passo 6: Finalizar a tarefa
Aguarde algum tempo e o processo de sincronização será concluído. Depois disso, clique no botão "Concluir".

AOMEI Backupper permite sincronizar arquivos em uma hora e data específica. Em caso de qualquer alteração, o software pode monitorar e sincronizar automaticamente com o caminho de destino, facilitando a sincronização e o acesso a arquivos offline.
Conclusão
Para acessar os arquivos compartilhados online offline, primeiro você precisa habilitar os arquivos offline para serem exibidos no Windows 7/8/1 usando o registro, uma política de grupo ou um centro de sincronização, depois de fazer isso. Você pode escolher um método para sincronizar os arquivos entre seu dispositivo e a unidade de rede.
Embora você possa sincronizar manualmente ou automaticamente, o uso do AOMEI Backupper Professional permite sincronizar arquivos entre seu dispositivo e a unidade de rede e em outros dispositivos, como armazenamento em nuvem e unidades flash. O software torna a sincronização fácil, rápida e oferece opções de sincronização e facilidade de agendamento.
Backup de Dados
- Backup de Computador
- Backup de Disco Rígido
- Backup de Mac








Luís Santos
chief Editor