29/09/2022 • Arquivado para: Backup de dados • Soluções comprovadas
Eu tenho dois problemas.
1- Eu criei um backup de imagem do sistema em uma das unidades de disco F. quando tentei recuperar o sistema, reiniciei o laptop e concluí as etapas e, finalmente, mostrei a unidade para selecionar a recuperação, ou seja, entrar na unidade E e não a unidade F, que é não ter backup de imagem do sistema. Como resolver este problema?
2 -- Desejo criar um backup da Imagem do Sistema no pen drive USB. Mas, meu windows 10 mostra que esta não é a unidade válida. PI. me deixe orientar para criar um backup de imagem do sistema no pen drive.
Backup de imagem de recuperação é algo relacionado à recuperação de dados que é perdida quando você está tentando instalar o novo sistema operacional ou dueto com qualquer falha de sistema ou unidade. Um mecanismo de recuperação é usado para recuperar os dados com a ajuda de utilitários integrados ou de um software de aplicativo de terceiros. Nesse contexto, o software de backup de imagem 10 é usado para criar o backup de imagem de recuperação do windows 10. Ester artigo irá explicar tudo.
Assim como uma imagem do sistema é um clone de um sistema operacional, um backup de imagem de recuperação é um dado que foi perdido e recuperado por meio de software de recuperação de dados ou usando mecanismos de recuperação de dados integrados. Ao criar uma imagem de backup do sistema, é solicitado a recuperar todos os dados perdidos, se houver, para que a imagem de backup do sistema possa conter todas as versões masi recentes dos dados. Portanto, se você está ansioso por uma resposta sobre como restaurar o Windows 10 a partir de um backup de imagem, este artigo o ajudará. Aqui voce conhecerá sobre o backup de imagem de recuperação e sua necessidade junto com três das maneiras de criar o backup de imagem do sistema para windows 10. Aqui estão os tópicos que serão apresentados em detalhes.
Parte 1: Por Que Criar uma Imagem de Recuperação do Windows 10?
Até agora você ouviu frequentemente sobre a imagem do sistema, semelhante a outra forma, ou seja, uma imagem de recuperação. Todos os motivos que contam para a criação de uma imagem do sistema implicam na criação da imagem de recuperação. De acordo com uma estimativa estatística, carca de 10% dos dispositivos enfrentam falhas no sistema todos os meses devido a ataques de vírus e malware, e cada nove em cada dez dispositivos enfrentam as falhas da unidade. Tudo isso acaba em perda de dados. Portanto, para eliminar o medo de perda de dados do sistema ou falhas e dados corrompidos no disco rígido, é criado um backup de imagem de recuperação. Ajuda a restaurar o sistema para a última condição de trabalho ou restaurar os dados da unidade para outra unidade. O backup de imagem pode copiar tudo, incluindo sistemas operacionais, arquivos, programas instalados e configurações em um arquivo de imagem compactado. Então, duas das razões óbvias para criar a imagem de recuperação do Windows 10 são as seguintes:
- Para evitar a perda de dados do sistema ou falhas no disco rígido.
- Para copiar tudo o que está presente no dispositivo, ou seja, dados (arquivo/pasta/sistemas de arquivos/mídia) e sistema operacional (aplicativos/drivers do sistema/arquivos do sistema/atualizações do sistema)
Parte 2: Como Criar uma Imagem do Sistema Windows 10 com Freeware?
Como uma resposta prática para a pergunta, ou seja, como restaurar o windows 10 a partir de um backup de imagem, você pode usar um utilitário de terceiros, ou seja, o software de backup de imagem do windows 10. AOMEI Backupper professional é uma das opções mais viáveis, considerando a solução de software de terceiros. É um software que ajuda a criar imagens do sistema rapidamente, juntamente com recursos adicionais, como backup do sistema, backup de disco, backup de arquivos, restauração seletiva de arquivos, backup diferencial, backup quando plug-in USB, etc. É fácil de operar, funciona com a velocidade mais rápida possível, suporta várias opções de destino (USB, disco rígido, disco rígido externo, sua unidade na nuvem e também um compartilhamento de rede) e vem com um recurso de compactação de backup.
Aqui estão os passos a seguir para usar o software para criar a imagem do sistema windows 10.
Passo 1:Inicie o processo com o download e depois instale o software em seu dispositivo.
Passo 2: Uma vez instalado, inicie o software e na interface principal selecione a opção de backkup. No menu de backup, selecione a opção de backup do sistema.

Passo 3: O software por padrão selecionará a unidade de origem e, em seguida, você deverá selecionar a unidade de destino. Você também pode selecionar o local da rede, NAS, unidade USB como destino. Clique em iniciar o backup para continuar.

Parte 3: Como Criar uma Imagem do Sistema Windows 10 com a Ferramenta Interna?
Além da solução de software de terceiros, a Microsoft criou alguns utilitários integrados para lidar com problemas como falhas/travas do sistema ou da unidade. Um deles é o trabalho de backup e restauração no Windows 7 e 10. Então, abaixo mencionados são os passos que podem ser seguidos para colocar uma imagem do sistema no windows 10 usando o utilitário de backup e restauração. Aqui vamos considerar um cenário para criar a imagem do sistema em USB, atuando como uma unidade de destino.
Passo 1: No menu principal da janela, selecione a opção do painel de controle e, depois selecione sistema e segurança.
Passo 2: No menu do sistema de segurança, clique na opção de histórico de arquivos e depois selecione a opção de backup de imagem do sistema. Caso contrário, você pode gravar backup e restaurar diretamente na caixa de pesquisa para acessar o utilitário.
Passo 3: Agora conecte a unidade USB que atua como unidade de destino ao seu dispositivo. Clique em próximo para continuar.
Passo 4: Verifique as configurações de backup e clique em iniciar backup para continuar.
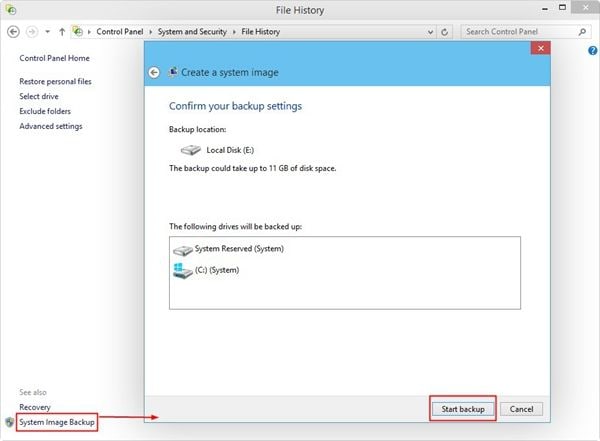
Quando o processo estiver concluído, uma janela pop-up aparecerá com uma mensagem de permissão para criar o disco de reparo do sistema, se necessário. Clique em sim, se necessário. Esse recurso ajuda a criar uma imagem de recuperação e ajuda você no momento em que o dispositivo não inicializa corretamente.
Parte 4: Como Restaurar seu Backup Através das Opções de Inicialização do Windows?
Outro mecanismo de utilitário interno usado para criar uma imagem do sistema para o Windows 10 é através da opção de inicialização do windows. Isso pode ser feito usando um processo especial de recuperação de inicialização. Esta opção é viável no windows 10 ou 8.1. A seguir estão os passos para realizar o processo.
Passo 1: pressione a tecla shift e, no menu principal, clique em reiniciar para reiniciar o dispositivo. Se o mecanismo de inicialização não funcionar corretamente, uma janela aparecerá na tela com um menu de inicialização de recuperação.
Passo 2: neste menu, clique na opção de solução de problemas e selecione ainda as Opções Avançadas.
Passo 3: no novo menu, clique na opção de recuperação de imagem do sistema.
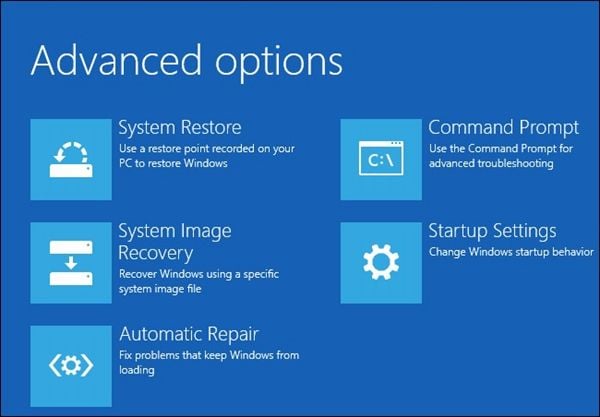
Passo 4: Se você estiver usando o windows 7, você pode clicar em F8 enquanto o dispositivo está inicializando. Ele o levará ao menu de inicialização de recuperação. Aqui você pode selecionar a opção de reparar seu computador. Clique em entrar para continuar.
Passo 5: Na janela de opções de recuperação do sistema, marque a opção 'restaurar seu computador usando uma imagem do sistema que você criou anteriormente'.
Passo 6: Selecione a imagem do sistema específica da unidade de origem para continuar o processo.
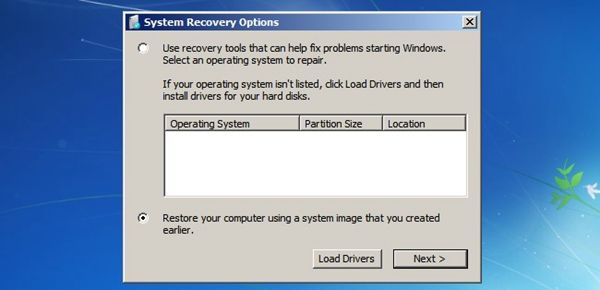
É assim que uma imagem do sistema pode ser criada usando a opção de inicialização do Windows.
Portanto, neste artigo, você conhece a imagem de backup de recuperação e porque precisa dela. Os possíveis motivos incluídos são evitar a perda de dados e copiar todos os dados presentes no dispositivo. Além disso, o artigo explicou três maneiras possíveis de criar a imagem de backup do sistema windows 10. A primeira maneira sugeriu o uso de software de terceiros. AOMEI Backupper professional foi a solução de software recomendada que poderia ser empregada. A segunda maneira de criar uma imagem do sistema é através do utilitário interno do Windows, ou seja, Backup e restauração. A terceira maneira sugerida é usando as opções de inicialização do Windows. Todos os três procedimentos recomendados podem ser empregados para criar imagens de sistema do windows 10 de forma eficiente. Se o mecanismo integrado não funcionar, a solução de software está sempre disponível para fornecer resultados garantidos.
Backup de Dados
- Backup de Computador
- Backup de Disco Rígido
- Backup de Mac








Luís Santos
chief Editor