29/09/2022 • Arquivado para: Backup de dados • Soluções comprovadas
P: Como Fazer um Backup Completo do Windows 10?
"Uso o windows 10 há algum tempo, mas estou me esforçando para conhecer os métodos para fazer backup do windows 10. Quero fazer um backup porque fazer backup completo do sistema do windows 10 é uma maneira essencial para nós para proteger nossos arquivos de sistemas e arquivos de inicialização. Se houver algum outro software necessário para concluir a tarefa, quero conhecer o melhor do mercado. Além disso, não tenho ideia de como restaurar o backup de imagem do sistema do windows 10, se houver alguma maneira mais simples de fazer isso, gostaria de dar uma olhada nisso também"
As pessoas pensam que fazer um backup do Windows 10 é uma tarefa difícil. Na realidade, você só precisa dos métodos certos para isso. Neste guia, você terá um método de função integrado para sua facilidade. Além disso, você também poe usar o AOMEI Backupper para fazer um backup completo do seu windows 10. Por fim, você terá o procedimento mais fácil para restaurar o backup da imagem do sistema do windows 10. Basta seguir o guia com foco.
Parte 1: Faça um Backup do Windows 10 com o AOMEI Backupper
Em primeiro lugar, você tem a maneira mais fácil de fazer um backup completo do windows 10. Você precisa usar o incrível AOMEI Backupper para fazer backup sem esforço do seu windows. AOMEI Backupper é um software avançado de backup e restauração qeu contém todos os recursos da Standard Edition, fornece estratégias completas e confiáveis de backup e restauração de computador para qualquer uma das versões do Windows. System Clone, Backup Scheme, Dynamic Disk Backup, Dissimilar Hardware Restore, Merge Images, etc. E muitos outros recursos diversos e úteis estão disponíveis. Agora que você está ciente dos recursos que este software possui, aprenda os passos para usá-lo corretamente, este são os passos para fazê-lo;
Passo 1: primeiramente, baixe e instale o software.
Passo 2: em segundo lugar, abra o aplicativo e entre na página inicial, movendo-se para selecionar o backup do sistema.

Passo 3: depois de ter terminado, posteriormente, selecione o disco rígido USB que você deseja conectar antes do tempo.

Passo 4: Na última etapa, clique em backup e espere o procedimento terminar corretamente. O procedimento pode levar alguns minutos ou mais, não pare o processo no meio.

Parte 2: Criar uma Imagem de Sistema do Windows 10 com a Ferramenta integrada
O windows 10 oferece várias funções integradas para sua facilidade. Então, se você estiver disposto a utilizar o utilitário integrado, precisará seguir esse método com cuidado. Você pode criar um backup no armazenamento removível usando este método. Siga os passos para fazer isso;
Passo 1: Abra as configurações do seu windows, clique na opção de atualização de segurança.
Passo 2: Agora, escolha a opção de backup.
Passo 3: Além disso, você verá um título "procurando um backup antigo", escolha a opção "ir para backup e restauração (windows 7)
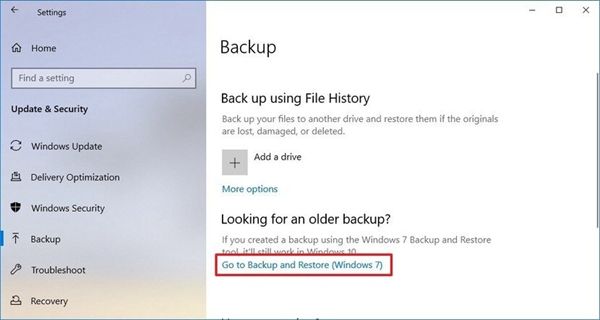
Passo 4: No lado esquerdo da tela, clique no link "criar uma imagem do sistema".
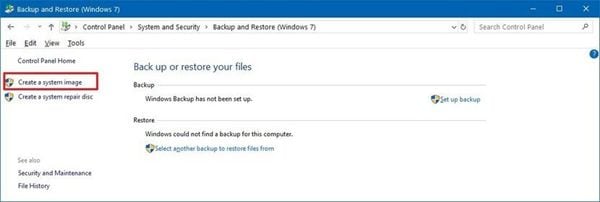
Passo 5: Continuando, em "onde você deseja salvar o backup?" no cabeçalho, selecione a opção "em disco rígido".
Passo 6: Agora, você terá um menu suspenso usando a opção "Em disco rígido", selecione o local para salvar o backup.

Pasos 7: Por fim, você pode selecionar quaisquer unidades adicionais que queria incluir no backup.
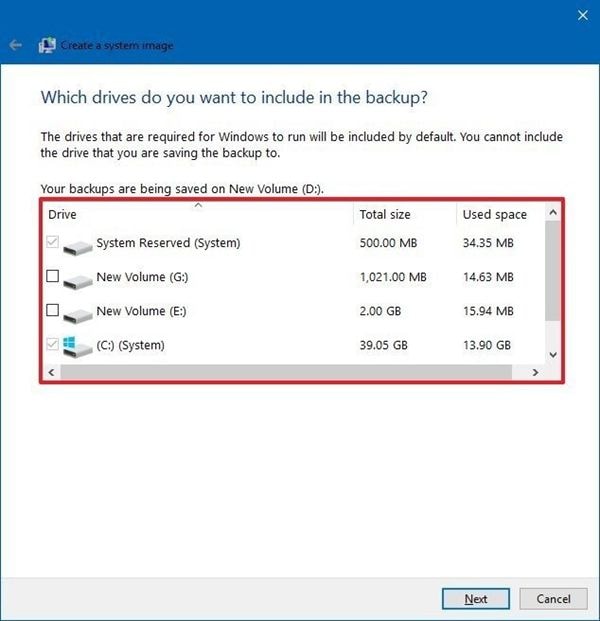
Passo 8: Na última etapa, clique no botão Avançar e inicie no botão de backup. Depois de concluir as etapas, a ferramenta criará um backup do seu dispositivo, incluindo tudo no disco rígido principal, bem como as partições reservadas do sistema e outras unidades que você tenha selecionado.
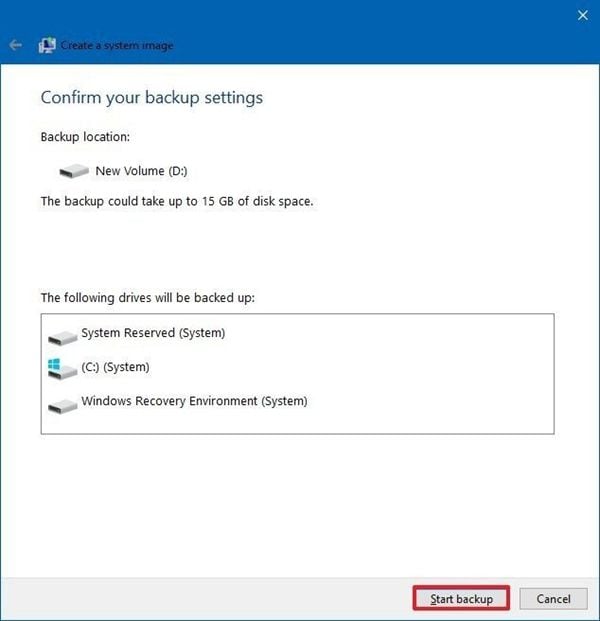
Parte 3: Como Restaurar o Backup da Imagem do Sistema do Windows 10?
Agora que você conhece os métodos para criar um backup completo do windows 10. É hora de aprender como restaurar o backup da imagem do sistema do windows 10. Se você fez um backup bem sucedido do seu windows, poderá restaurar rapidamente isso também. Se um dia você tiver um problema com o windows e não conseguir iniciar o computador, ou estiver substituindo o disco rígido principal, poderá usar o backup apra restaurar o sistema corretamente. Siga esses passos para restaurar o backup da imagem do sistema do windows 10;
Passo 1: Recupere a unidade com o Windows de volta, conecte a unidade ao seu computador corretamente e com cuidado.
Passo 2: Insira o dispositivo inicializável do windows 10 ou o disco que contém os arquivos de reparo do sistema em seu computador. Agora, reinicie o computador.
Nota: se o dispositivo não estiver inicializando no assistente de configurações do windows, você precisará alterar as configurações do BIOS do sistema. Esse processo normalmente requer pressionar uma das teclas de funções (F1, F2, F3, F10 ou F12), a tecla ESC ou a tecla Delete ao inicializar o computador. No entando, essas configurações serão diferentes para cada fabricante e até mesmo por modelo. Então, verifique o site de suporte do fabricante do computador para obter detalhes mais específicos.
Passo 3: Depois de abrir a página "configuração do windows", clique no botão "próximo".
Passo 4: no canto inferior esquerdo, você verá uma opção "reparar seu computador" pressione isso.

Passo 5: além disso, clique na opção de solução de problemas.
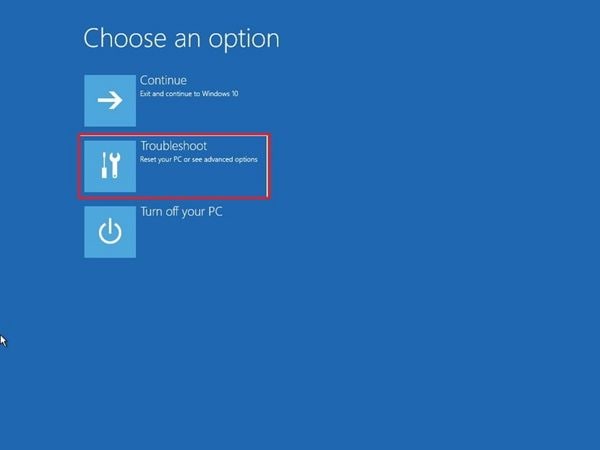
Passo 6: seguindo em frenet, clique na opção avançada.
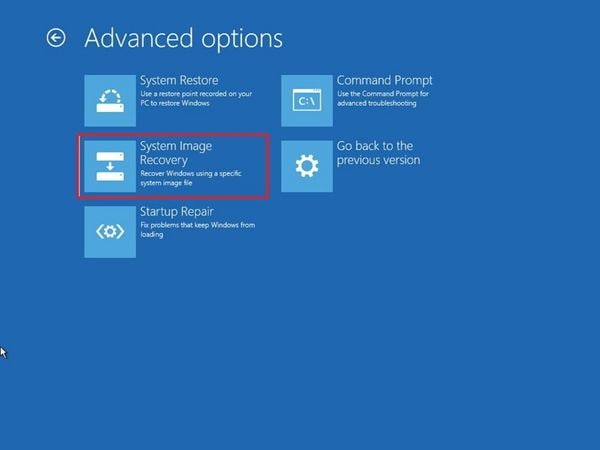
Passo 7: mantenha o ritmo e clique na opção "recuperação de imagem do sistema"
Passo 8: escolha o windows 10 como o sistema operacional de destino.
Passo 9: agora, você terá uma página "re-imagem do seu computador", selecione a opção "usar a última imagem do sistema disponível". Você pode escolher a opção "selecionar uma imagem do sistema" se estiver equipado com vários backups e estiver tentando restaurar em um particular.
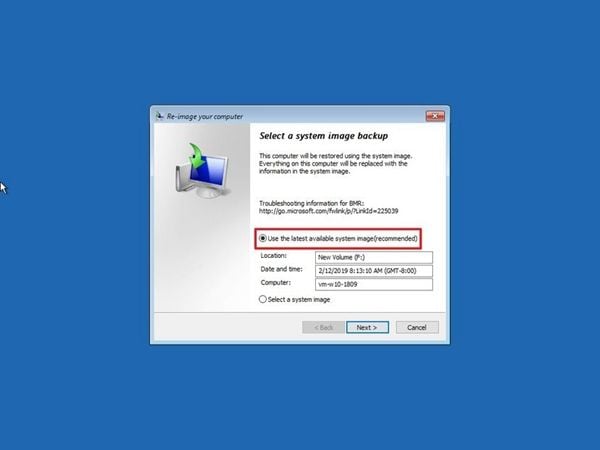
Passo 10: fique um pouco mais, clique no botão "próximo" e se você estiver restaurando um backup completo para um novo disco rígido, você também pode selecionar especificamente a opção Formatar e reparticionar discos antes de prosseguir para restaurar seu backup.
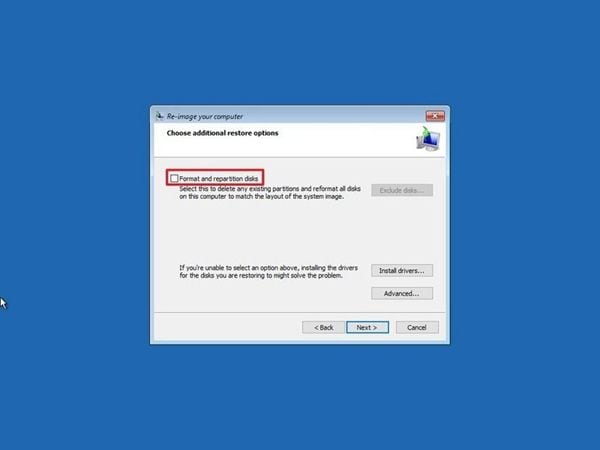
Passo 11: Por fim, clique no próximo botão seguindo com o botão Finalizar.
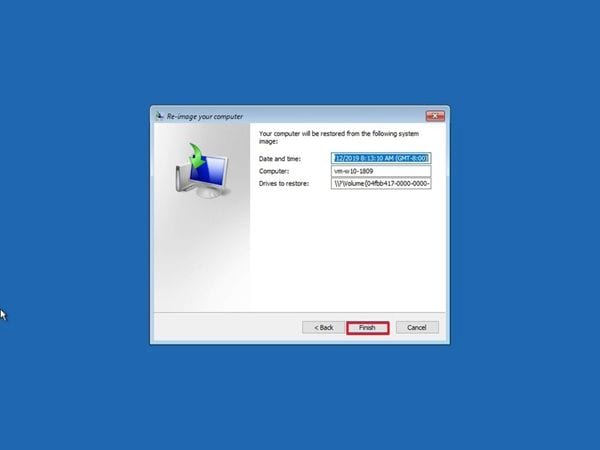
Passo 12: Na última etapa, clique no botão "sim". Depois de concluir todas as etapas corretamente, o processo de recuperação começará automaticamente. O período de restauração dependerá da quantidade de dados e da configuração do seu hardware. Em alguns casos, quaisquer interrupções ou falhas podem impedir que a recuperação conclua o processo. Certifique-se de que seu computador esteja conectado corretamente com o cabo de alimentação ou que seu laptop tenha uma bateria eficiente restante. Caso contrário, conecte o carregados antes de pular para qualquer uma das etapas.
Passo 13: Uma dica extra é que, se já faz um bom tempo que você criou um backup completo, você pode ir em configurações> atualização e segurança> atualização do windows. Por fim, você pode clicar no botão verificar atualizações para baixar os patches de segurança mais recentes e manter seu windows em boas condições.
Conclusão
Criar um backup completo do windows 10 requer foco adequado ou, caso contrário, você pode piorar a situação. Criar um backup de imagem do sistema pode ser confiável em várias situações. Há muitos cenários em que você pode usar um backup, como se você estivesse prestes a atualizar para uma nova versão do windows 10, criar uma cópia de todo o seu sistema pode ajudá-lo a reverter para uma versão anterior e até recuperar seu arquivos se algo der errado. Caso contrário, você pode usar um backup se tiver encontrado uma falha de hardware ou qualquer outro problema com seu computador. Você pode criar regularmente um backup do Windows usando esses passos e, particularmente, o AOMEI Backupper para fazer isso sem esforço. Tudo o que você precisa fazer é ler o guia com atenção, em vez de pular para as soluções por conta própria.
Backup de Dados
- Backup de Computador
- Backup de Disco Rígido
- Backup de Mac








Luís Santos
chief Editor