29/09/2022 • Arquivado para: Backup de dados • Soluções comprovadas
Não só não consigo encontrar nenhum ponto de restauração, mas parece que muitos neste fórum estão tendo o mesmo problema. Infelizmente, parece que os representantes da Microsoft estão apenas dando às pessoas desculpas. Você costumava restaurar, selecionar um ponto de restauração e voiala, o sistema foi restaruado para uma compilação anterior e geralmente funcionando. Acabei de instalar a atualização mais recente do Windows e agora meu sistema está conectado e muito do histórico de navegação desapareceu (importante para mim) e quando fui restaurar... nada. Eu até tentei restaurar para uma compilação anterior e nada aconteceu. Então eu acho que tenho 2 perguntas: Onde diabos estão os pontos de restauração agora? Eles costumavam ser criados automaticamente e, em segundo lugar, não há nada que possa ser feito sobre isso ou estamos apenas ferrados? Ah, e acho que número 3, por que ninguém consegue uma resposta direta da Microsoft?
A criação de determinados pontos de restauração para o seu dispositivo o protege de qualquer possível perda de dados. Tudo o que você precisa fazer é entrar em contato com o ponto de restauração específico e recuperar todos os seus dados em caso de falha ou falha do sistema. Se você estiver encontrando soluções apropriadas para restauração, neste caso para uma data anterior, este artigo falará sobre a solução mais viável para a restauração do sistema Windows.
Antes de seguir para as soluções confiáveis, primeiro, vamos ver o que exatamente significa a restauração do sistema windows. A Microsoft Windows projetou uma ferramenta/utilitário para proteger ou reparar o dispositivo em caso de perda acidental de dados devido a falha do sistema ou travamentos do sistema. Esse mecanismo interno é denominado como restauração do sistema. O utilitário funciona com o princípio de criar registros instantâneos de arquivos de sistemas específicos e do resgistro do Windows (digamos, uma imagem do sistema) e salvar esse registro instantâneo como um ponto de restauração. Esse ponto de restauração é um ponto de verificação que ajuda no processo de recuperação de estado para fazer backup dos dados importantes. Durante as falhas de instalação, este ponto de restauração reabilitará seu dispositivo na última condição de trabalho. Por padrão, o utilitário está programado para criar um ponto de restauração uma vez por dia. Mas, no caso de atividades como instalação de software, atualização de drivers de hardware, instalação de novos drivers de hardware e criações manuais de pontos de restauração, os pontos de restauração são criados várias vezes para salvar as alterações. Este artigo explicará as maneiras de fazer backup do computador por uma data anterior. Aqui estão os tópicos que serão apresentados em detalhes.
Parte 1: Como Restaurar seu Sistema Para um Ponto Anterior?
A Restauração do Sistema funciona para Microsoft Windows Millennium Edition (ME), Microsoft Windows XP e Microsoft Windows Vista. Além disso, não prejudica os dados salvos no dispositivo. Como restaurar o computador para uma data anterior? Aqui estão os passos a seguir:
Passo 1: Inicie o processo de restauração salvando todas as alterações necessárias no seu dispositivo. Esta etapa ajudará a criar um ponto de restauração de string com uma versão atualizada de todos os dados salvos no dispositivo.
Passo 2: No menu principal, selecione a opção de todos os programas seguido pela seleção de acessórios.
Passo 3: No menu de acessórios, selecione a opção de ferramentas do sistema e, no menu seguinte, o sistema de seleção restaura uma opção.
Passo 4: Uma janela irá aparecer mostrando a restauração de arquivos e configurações do sistema. Clique em próximo para continuar.
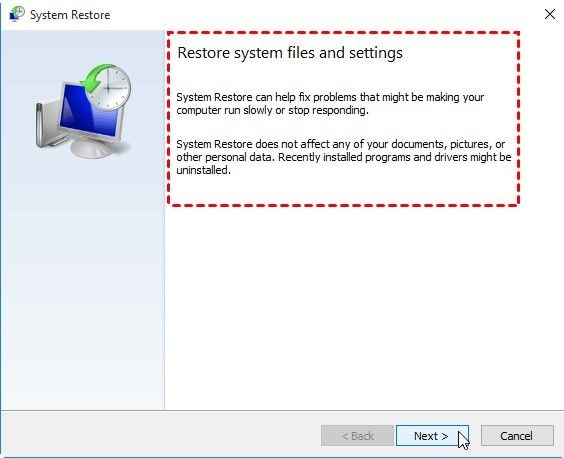
Passo 5: Agora selecione um ponto de restauração específico, ou seja, data e clique em Avançar para continuar.
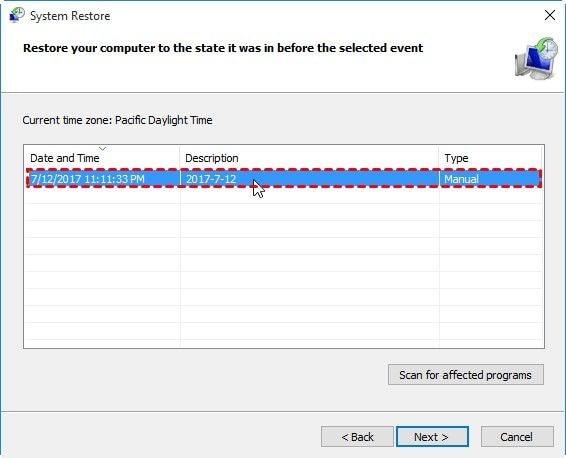
Passo 6: Após selecionar a data, confirme as configurações e clique em Concluir para restaurar o sistema para a data anterior.
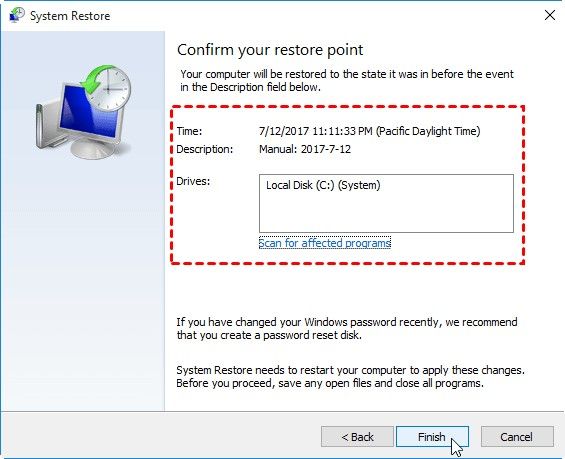
Seu dispositivo está configurado com um sistema para restaurar a data anterior com sucesso. No caso, se você enfrentou recentemente uma falha de instalação problemática, poderá verificar o processo e fazer backup dos dados desejados antes de criar um ponto de restauração.
Parte 2: Métodos Gratuitos para Restaurar seu Computador
Restaurar seu dispositivo por meio da restauração do sistema Windows é um mecanismo integrado para proteger seu dispositivo contra possíveis perda de dados. Aqui mencionados são dosi dos métodos que podem ser usados para passar pelo processo de restauração do sistema.
Método 1. Restaurando o Windows
Para todos os usuários do Windows, se você estiver procurando o método para restaurar o windows para datas anteriores, aqui estão os passos a seguir:
Passo 1: Salve todas as alterações feiras no dispositivo, antes de passar pela restauração do sistema. Entenda como funciona o processo de restauração. Ele vai criar um ponto para as últimas alterações salvas. Assim, caso ocorra uma falha no sistema, o dispositivo será reabilitado até a última condição de funcionamento.
Passo 2: Acesse o utilitário de restauração do sistema no menu principal ou simplesmente escreva Restauração do Sistema na barra de pesquisa.
Passo 3: Nas configurações de restauração de sistema, selecione o ponto de restauração específico, ou seja, a data e os últimos dados salvos na unidade do sistema.
Passo 4: conceda todas as permissões ao utilitário e aguarde a conclusão do processo. Depois de concluído, seu dispositivo será salvo para o ponto de restauração criado.
Método 2. Restaurando Mac OS X
Se você estiver usando um dispositivo Mac com Mac OS, aqui estão os passos a seguir para definir o ponto de restauração no dispositivo.
Passo 1: Salve os dados para proteger as alterações feitas neles. No caso de qualquer recuperação de arquivo do sistema, faça uma verificação profunda para erradicar o problema e passar pela recuperação de dados antes de definir qualquer dado para o ponto de restauração.
Passo 2: Agora, vá para o utilitário de cápsula do tempo e defina as configurações de backup.
Passo 3: O processo de backup será iniciado. Aguarde a conclusão.
Passo 4: Agora restaure um backup de máquina do tempo que permita restaurar sem um backup de cápsula do tempo. Defina o ponto de restauração.
Parte 3: Como Restaurar seu Computador com Software de backup?
Caso a restauração do sistema Windows não consiga criar um ponto de restauração apropriado para o dispositivo, deve ser devido a um erro, ou seja, a restauração do sistema não foi concluída com êxito, 0x80070002, a Restauração do Sistema falhou ao extrair o arquivo, componente de serviço de cópia de sombra de volume encontrou um erro inesperado, etc. nesse contexto, um software de aplicativo de terceiros é tudo o que você precisa para se livrar desse erro de restauração do sistema.
AOMEI Backupper standard é uma solução de software de alto nível para criar backups e restaurar sistemas, partições, discos e documentos. É compatível com os sistemas operacionais Windows 7/8/8.1/10/Vista/XP. Antes de empregar o software, aqui estão alguns pontos de verificação a serem considerados.
- Crie a imagem de backup do sistema antes de criar qualquer ponto de restauração do sistema por meio do AOMEI Backupper.
- Crie a mídia inicializável caso seu dispositivo não inicialize. Essa mídia inicializará seu dispositivo e recuperará a última imagem do sistema criada para evitar a perda de dados.
Aqui estão as etapas a seguri para usar o padrão AOMEI Backupper Standard para restaurar o dispositivo.
Passo 1:Inicie o processo com o download e depois instale o software em seu dispositivo.
Passo 2: Após a instalação, na interface principal, selecione a opção de restauração. Na próxima janela, clique na opção de uma tarefa selecionada ou selecione um arquivo de imagem para obter a imagem do sistema de destino.

Passo 3: Na próxima janela, selecione a opção de backup do sistema e clique em próximo para continuar.

Passo 4: Em seguida, selecione a opção de restaurar todo o backup. Visualize todas as configurações e clique em próximo para concluir o processo.
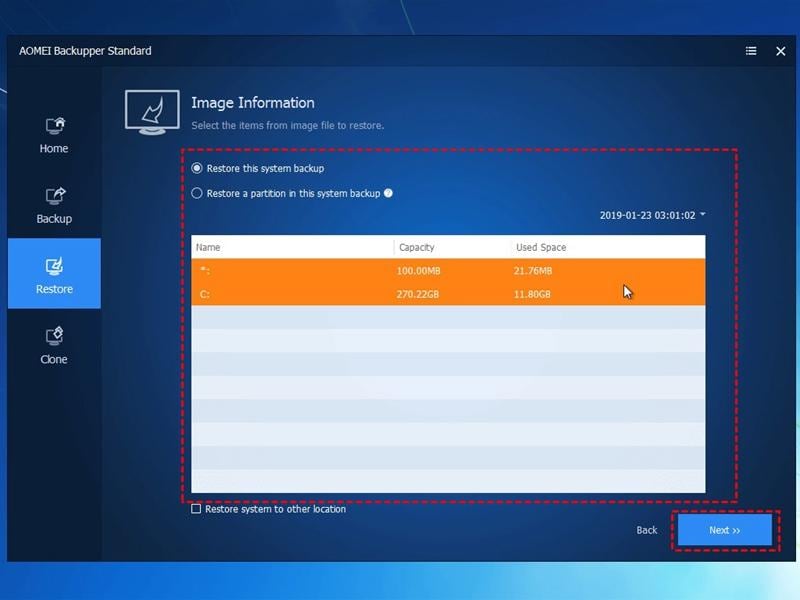
Quando o processo estiver concluído, seu dispositivo será configurado para um ponto de restauração específico.
Portanto, este artigo é sobre como fazer backup do computador para uma data anterior por meio da restauração do sistema do windows. Esse processo ajuda a evitar qualquer perda de dados acidental ou potencial devido a uma falha repentina do sistema. O ponto de restauração ajuda a reabilitar seu dispositivo para o último estado de funcionamento. No artigo, são mencionadas várias maneiras de descansar o dispositivo até a data anterior. Uma maneira é usar a restaruação do sistema do Windows, o utilitário interno. Outras rodovias são usar as configurações de restauração do seu dispositivo. Se tudo não funcionar, uma solução é o software de terceiros que é recomendada com resultados garantidos. O AOMEI Backupper standard é a solução de software que pode ser usada para restaurar a imagem do sistema criada no dispositivo para evitar a perda de dados.
Backup de Dados
- Backup de Computador
- Backup de Disco Rígido
- Backup de Mac








Luís Santos
chief Editor