09/12/2022 • Arquivado para: Backup de dados • Soluções comprovadas
Fazer backup de dados é uma das tarefas mais seguras e comuns para milhões de usuários do Windows em todo o mundo. Esta tarefa é muito conveniente e oferece muitas vantagens; no entanto, com o tempo, se muitos backups tiverem sido feitos, você terá que lidar com problemas de espaço em disco. Este problema tem várias soluções alternativas, que você pode aprender neste post; além disso, você conhecerá um software poderoso que o ajudará muito a evitar ter que excluir arquivos de backup antigos periodicamente.
Parte 1: Excluir arquivos de backup antigos no Windows 10
Fazer backups é uma das atividades mais obrigatórias para os usuários, que graças a essa tarefa poderão ter uma cópia de seus arquivos, o que significa segurança. Essa tarefa evita a exclusão definitiva de seus arquivos se ocorrer um evento inesperado como um problema no disco, um vírus ou malware aparecer e excluir acidentalmente informações determinantes.
Os benefícios que fazer backups podem oferecer são muitos, mas, como qualquer tarefa desse calibre, pode trazer alguns problemas. Uma delas é que, se você está acostumado a fazer backup de suas informações dia após dia, pode começar a lidar com problemas de espaço em disco.
Você deve levar em consideração que, após fazer um backup (a menos que você faça backup apenas de parte de suas informações), todos os seus arquivos, documentos e pastas serão copiados para uma imagem ou pasta, o que faz com que você tenha que duplicar de seus dados. Se você tiver um disco com uma grande quantidade de espaço de armazenamento, não se preocupe, mas se tiver uma das capacidades médias, provavelmente terá que excluir os arquivos de backup antigos depois de algum tempo.
Então, possivelmente você pode estar preocupado porque, se seu disco não tiver espaço suficiente, você não poderá mais fazer nenhum backup e, portanto, todas as suas informações armazenadas em seu PC podem estar vulneráveis. Existem várias soluções para este problema; no próximo, você pode aprender alguns deles.
Parte 2: Como excluir arquivos de backup antigos no Windows 10?
Se você deseja excluir backups anteriores, atualmente existem várias maneiras de fazer isso. A seguir, compartilharei com você dois métodos eficazes que o ajudarão nessa tarefa.
Método 1: Excluir arquivos de backup antigos usando a limpeza do histórico de arquivos
O Histórico de Arquivos é uma ferramenta interna do Windows que faz backups dos arquivos que estão nas pastas predefinidas do sistema operacional (Documentos, Músicas, Imagens, Vídeos e Área de Trabalho), bem como dos arquivos do OneDrive, caso você tenha ativado o serviço.
Esta ferramenta é prática para fazer backups se você armazenou suas informações nas pastas mencionadas, para que possa usá-la se não precisar mais do que o básico.
Através do Histórico de Arquivos, você também pode deletar versões anteriores de pastas e arquivos; Para isso, basta seguir os seguintes passos:
Etapa 1: Abra o Painel de Controle
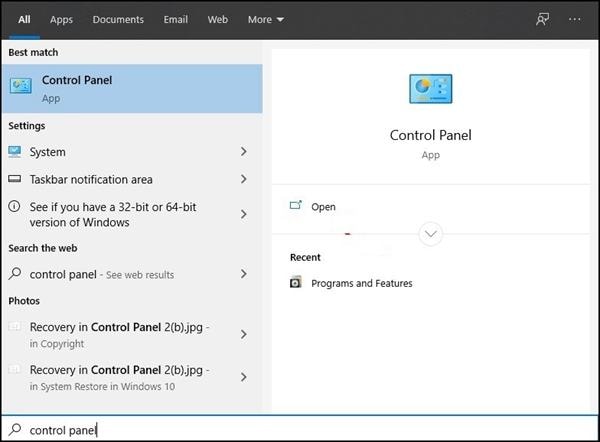
Clique no ícone do Windows e escreva no painel de controle, depois clique na melhor opção de correspondência.
Etapa 2: vá para Sistema e segurança

Depois de abrir o Painel de Controle, clique em Sistema e Segurança.
Etapa 3: abrir o histórico de arquivos
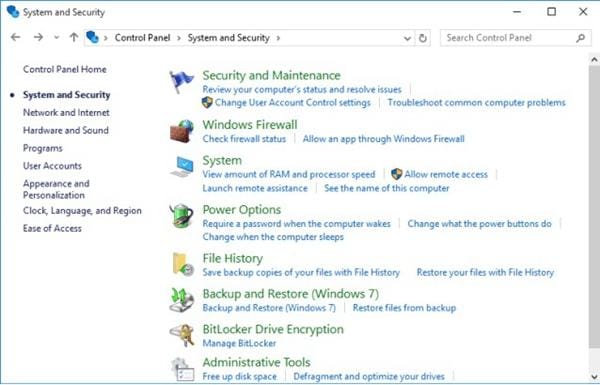
Nesta seção, clique em Histórico de arquivos.
Etapa 4: abra as configurações avançadas
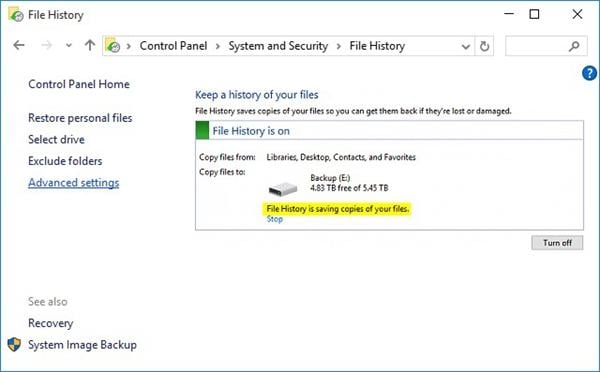
Clique em Configurações avançadas na lista à esquerda da tela.
Etapa 5: abra as versões de limpeza
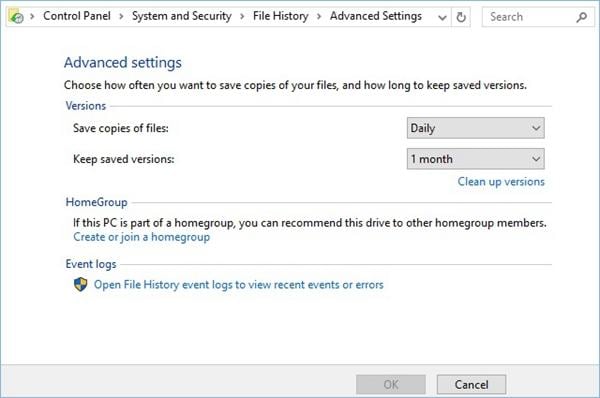
Clique em Limpar versões, que estão na parte Versões da janela. O Windows exibirá imediatamente uma caixa de diálogo.
Etapa 6: excluir versões mais antigas de arquivos e pastas

Nesta caixa de diálogo, clique na seta na caixa cinza e você verá uma lista suspensa. Opte por excluir versões mais antigas de arquivos e pastas de 1 mês a cada 2 anos. Em seguida, clique em Limpar e o histórico de arquivos que assim começará a excluir arquivos e pastas de backup antigos. Seja paciente; esta tarefa pode levar vários minutos para ser concluída, especificamente se você selecionou por um longo período.
Método 2: Excluir arquivos de backup antigos usando o prompt de comando
Há um segundo método que eu recomendo. Trata-se de ativar o processo de limpeza por meio do fhmanagew.exe, que é um programa que pode excluir versões mais antigas de arquivos com base no registro do histórico de arquivos. Para executar este programa, você deve usar o Prompt de Comando; abaixo, vou mostrar-lhe como fazê-lo através de alguns passos:
Etapa 1: Abra a ferramenta Prompt de Comando

Clique no ícone do Windows e digite cmd, clique com o botão direito do mouse em Prompt de Comando e selecione Executar como administrador na lista suspensa.
Etapa 2: digite o comando correspondente

Depois de abrir a ferramenta Prompt de Comando, digite o próximo comando para excluir arquivos de backup com mais de 30 dias: fhmanagew.exe -cleanup 30 e pressione Enter. O processo será iniciado imediatamente e os arquivos de backup antigos deverão ser excluídos. Você deve ter em mente que esta tarefa pode levar vários minutos.
Dica: O comando digitado foi em uma base de 30 dias. Se você deseja excluir arquivos de backup antigos de outro momento, altere apenas o número, por exemplo:
fhmanagew.exe -cleanup 60 exclui arquivos com mais de dois meses.
fhmanagew.exe -cleanup 365 exclui arquivos com mais de um ano.
Se você deseja excluir todas as versões mais antigas dos arquivos de backup, exceto a mais recente, digite o número 0, por exemplo, fhmanagew.exe -cleanup 0
Passo 3: Finalize o processo
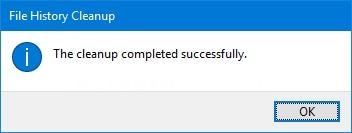
Se fhmanagew.exe excluiu corretamente os arquivos da versão mais antiga, uma janela pop-up aparecerá com a mensagem A limpeza foi concluída com êxito. Agora, a única coisa que você precisa fazer é clicar em OK para concluir esta tarefa.
Passo 4 (opcional): Confirme
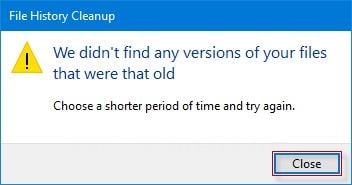
Se você deseja confirmar que excluiu com êxito os arquivos de backup antigos, pode escrever o mesmo comando novamente e uma janela como esta deve aparecer.
Fazer backups através do Windows é muito prático, mas você deve ter em mente que terá que excluir as versões de backup anteriores com alguma frequência. Se você não gosta de fazer essa tarefa que pode ser complicada e desconfortável, recomendo usar o AOMEI Backupper. Este software profissional não só impedirá o armazenamento de inúmeras versões de arquivos e pastas antigos, mas também poderá fazer backups de forma confortável e ajustada às suas necessidades.
Para fazer um backup de seus arquivos e pastas, você só precisará fazer o seguinte:
Etapa 1: vá para Backup de arquivos
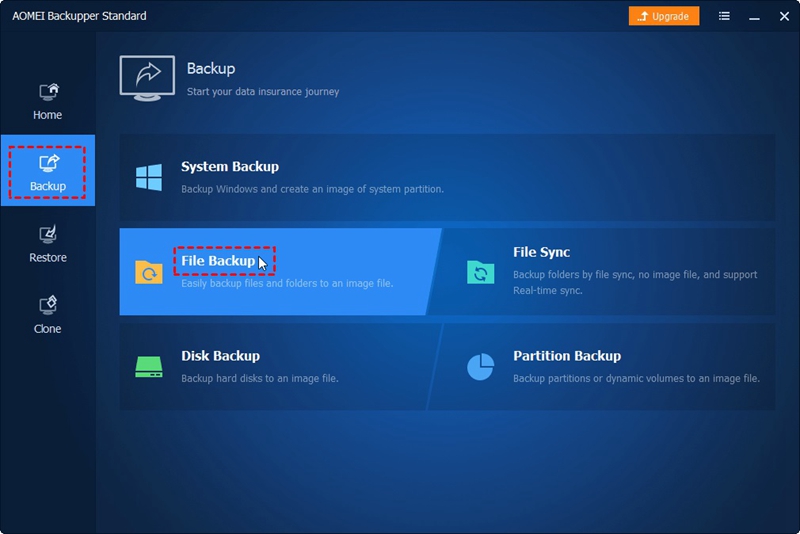
Na página da guia esquerda, selecione Backup e, em seguida, selecione Backup de arquivo.
Etapa 2 (opcional): nomeie a tarefa
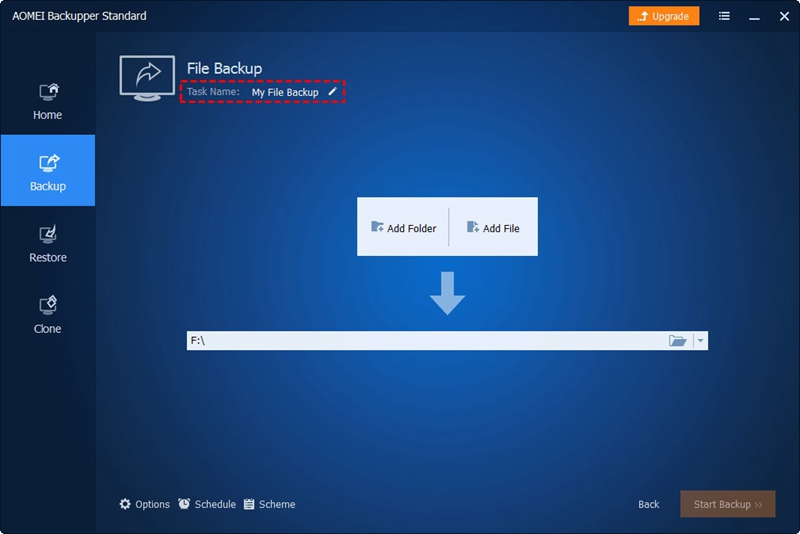
Você pode nomear o backup na caixa Nome da tarefa para ajudá-lo a distingui-lo de outros
Etapa 3: adicionar arquivos e pastas
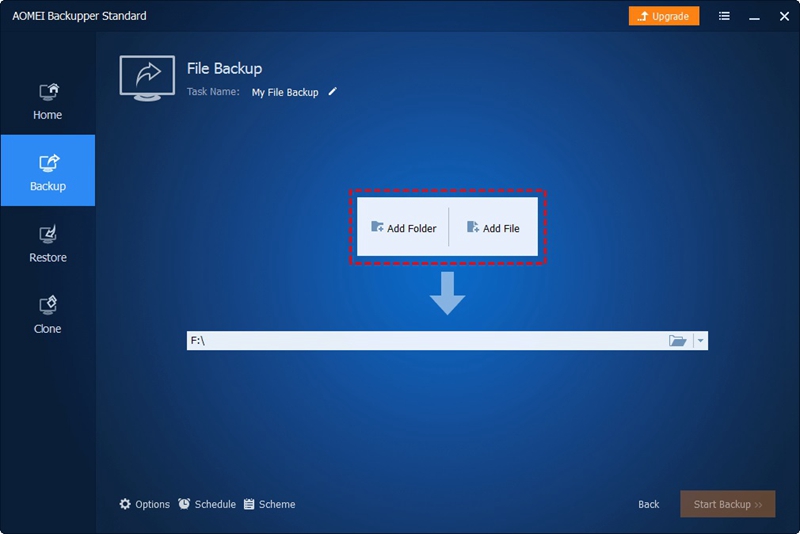
Clique em Adicionar arquivo ou Adicionar pasta para que você possa selecionar os arquivos/pastas dos quais deseja fazer backup. (Você pode adicionar várias pastas e arquivos como fonte; você também pode arrastar pastas e arquivos diretamente para o Backupper como fonte.)
Etapa 4: selecione o local de backup
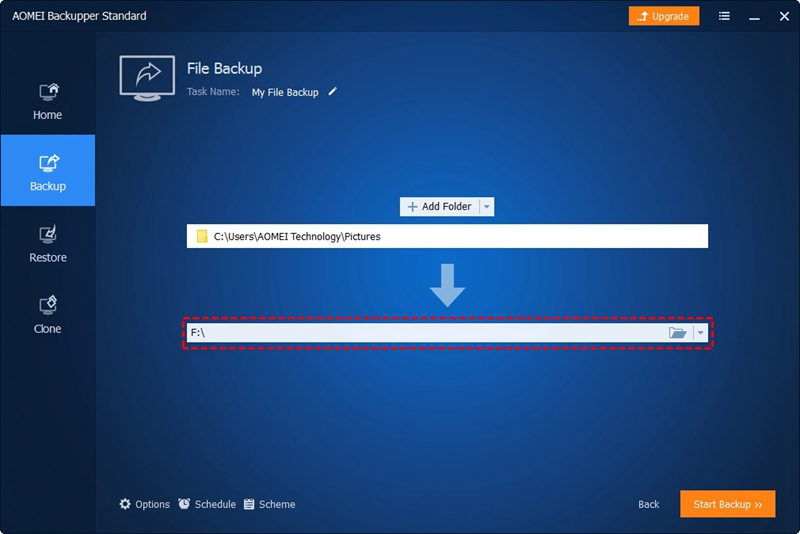
Selecione o local como o caminho de destino para armazenar o arquivo de imagem. Se disponível, selecione uma mídia de armazenamento de destino diferente da mídia de origem, que contém os arquivos originais para garantir que você possa restaurar seus arquivos/pastas se não puder mais usar sua mídia de armazenamento de origem.
Etapa 5 (opcional): agendar backups
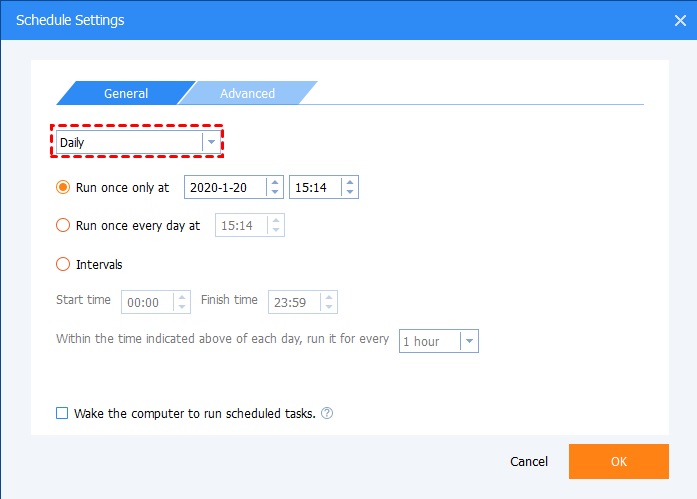
Clique em Agendar na parte inferior da janela exibida na etapa 4. Em seguida, clique em Geral e você pode optar por agendar backups automáticos em um horário específico. Clique na seta ao lado de Diário e selecione a opção desejada. Por fim, clique em OK.
Clique em Scheme na parte inferior da janela exibida na etapa 4. Escolha o número de backups que você deseja armazenar em seu disco. Em seguida, clique em OK.
Etapa 6: iniciar o backup
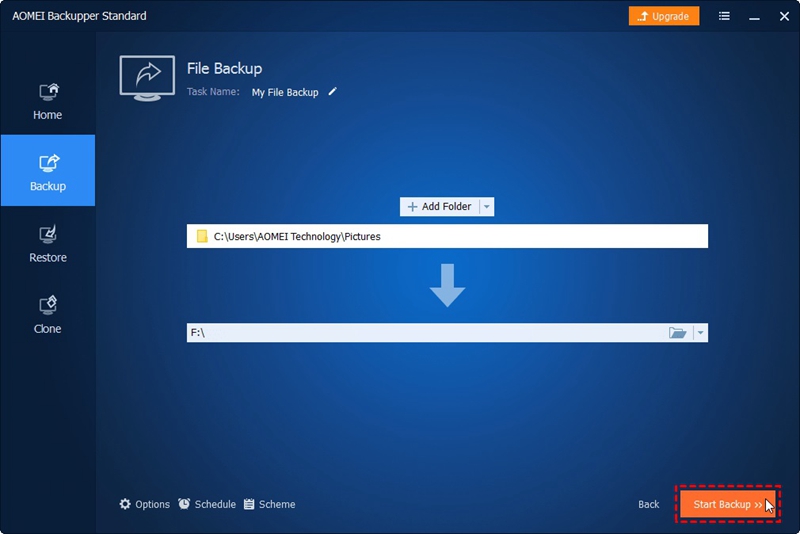
Por fim, clique no botão Iniciar Backup e aguarde a conclusão do processo.
Conclusão
Fazer backups é uma tarefa muito conveniente e evita que as informações do usuário sejam excluídas sem a possibilidade de recuperá-las. Uma das poucas desvantagens dessa tarefa é que, se uma pessoa fizer isso periodicamente, produzirá muitas versões de cópias de arquivos e pastas, o que ocupará muito espaço em disco. Embora você possa excluir versões de backup anteriores, é muito mais prático usar o AOMEI Backupper, pois você pode configurá-lo para que os arquivos de backup antigos não sejam armazenados e os backups sejam mais seguros e compatíveis com suas preferências.
Backup de Dados
- Backup de Computador
- Backup de Disco Rígido
- Backup de Mac








Luís Santos
chief Editor