09/12/2022 • Arquivado para: Backup de dados • Soluções comprovadas
"O Windows 10 tem sido o meu favorito desde que comecei a usar computadores. O disco rígido estava funcionando muito bem no último ano. Infelizmente, meu HDD está ficando cada vez mais lento com o passar do tempo. Estou me esforçando para migrar o Windows 10 para SSD M.2 sem reinstalar, o que certamente oferece velocidade de leitura e gravação rápida. Se houver algum método que eu possa executar facilmente esta tarefa, eu gostaria de saber. Preciso de soluções urgentes que sejam curtas e simples por natureza."
À medida que avançamos furiosamente para a era sem papel, o uso de um disco rígido está deixando suas marcas em todo o mundo. As pessoas dependem de discos rígidos para salvar seus dados pessoais e acadêmicos. Os usuários utilizam discos rígidos como uma maneira barata de armazenar grandes volumes de dados, mas o SSD M.2 é muito mais do que isso. Não há dúvida de que eles são rápidos e tem alta capacidade de armazenamento. Porém, eles também têm alguns limites e são carregados muito rápidos, mas o SSD M.2 é notável em termos de lidar com esse problema. É muito mais rápido que o HDD e oferece muitos outros utilitários também. Neste guia, você receberá algumas soluções fáceis para esse problema. Você apenas tem que seguir cuidadosamente.
Parte 1: Por que você precisa migrar o Windows 10 para o SSD M.2?
É obrigatório que todos os usuários do Windows entendam o significado e a necessidade de migrar o Windows 10 para o SSD M.2. Há um grande número de razões pelas quais as pessoas se esforçam para realizar essa tarefa. É essencial saber o motivo antes de pular para os métodos.
Primeiramente, você precisa saber o que é SSD M.2. É originalmente conhecido como Next Generation Form Factor (NGFF), que é uma unidade de estado sólido que está em conformidade com uma especificação da indústria de computadores escrita para placas de expansão de armazenamento montadas internamente de um formato pequeno. Os usuários que se esforçam para migrar o Windows 10 não usam nada além do SSD M.2. Em outras palavras, é a primeira escolha da maioria da população em todo o mundo. Após o uso excessivo, o HDD fica muito lento com o passar do tempo. O HDD fica tão lento que leva vários minutos para inicializar o computador, ou você pode pelo menos esperar muito tempo para abrir arquivos e pastas importantes. Esta é a principal razão pela qual as pessoas querem mudar do HDD para o SSD M.2. O SSD M.2 oferece velocidade de leitura e gravação muito mais rápida. O SSD M.2 também oferece a facilidade de zero ruído e menos dissipação.
Parte 2: Como transferir o Windows 10 do HDD para o SSD M.2?
Agora que você conhece os motivos por trás da migração do Windows 10 para o SSD M.2 sem reinstalar. Você pode transferir facilmente o Windows 10 usando os métodos mencionados no guia abaixo. Você precisa ter em mente que todo método requer alguns passos. Você precisa seguir cada método passo a passo e realizar sua tarefa. Estes são os métodos que certamente irão ajudar você;
Método 1: Usando um clonador de SSD M.2
O primeiro método é o mais simples de todos. Neste método, você precisa de um software de terceiros para migrar com eficiência o Windows 10 para o SSD M.2 sem reinstalar. O AOMEI Backupper é o melhor software para este trabalho específico;
AOMEI Backupper
Você precisa da versão profissional do AOMEI Backupper, pois ele fornece estratégias completas e confiáveis de backup e restauração de PCs para qualquer versão do Windows. Clone do Sistema, Esquema de Backup, Backup Dinâmico de Disco, Restauração de Hardware Dissimilar, Mesclar Imagens etc. e muitas outras características diversas e úteis estão disponíveis. Não apenas o backup, mas o software permite que você sincronize, automaticamente, a unidade USB quando estiver conectado com Sincronização de arquivo. O software é compatível com quase todos os sistemas operacionais. Há um vasto número de funções que este software contém. Você pode realizar backup incremental ou diferencial para a tarefa de programação, este software permite que você defina as programações de backup como horário, diário, semanal ou mensal. Mas, a clonagem segura é um dos recursos mais proeminentes deste software. Você certamente pode usar o AOMEI Backupper para migrar o Windows 10 para o SSD M.2 sem reinstalar. Siga os passos para fazer isso;
Passo 1: Primeiramente, baixe e instele o AOMEI Backupper professional no seu computador. Uma vez feito isso, inicie o software corretamente clicando no ícone. Depois, você precisa escolher a opção "Clonar" e "Clone de Sistema".

Passo 2: no próximo passo, você precisa selecionar o SSD como disco de destino e clicar em "Avançar".

Passo 3: depois disso, você pode marcar a opção "Alinhamento de SSD" para otimização de SSD. Por fim, clique na opção "Iniciar clone" e o processo de clonagem será iniciado. Esse processo pode levar algum tempo. Quando o procedimento terminar, você pode ir ao BIOS e alterar o dispositivo de inicialização e inicializar a partir do SSD M.2 e pronto.
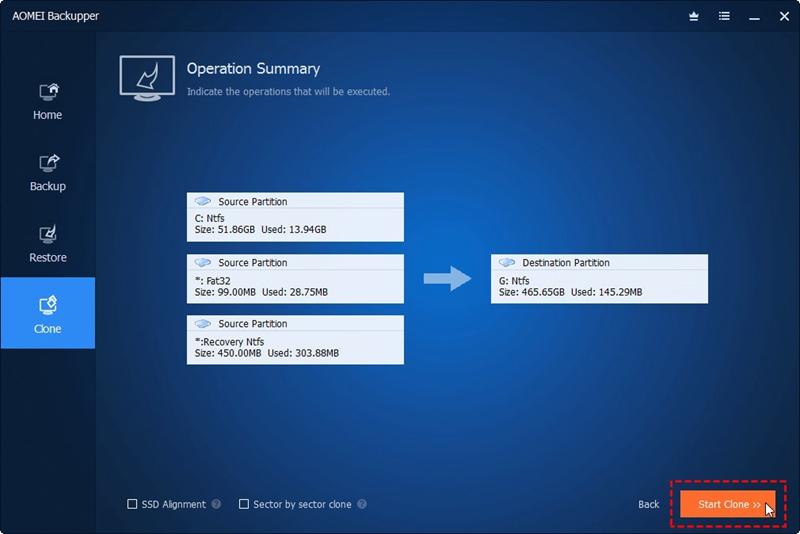
Método 2: usando a ferramenta integrada do Windows
Não há dúvida de que o software de terceiros é capaz de fornecer resultados notáveis ao migrar o Windows 10 para o SSD M.2 sem reinstalar. Mas, o Windows 10 nunca deixa de oferecer utilitários que estão florescendo em uso. Se você não estiver disposto a usar o software de terceiros, certamente poderá usar a ferramenta integrada do Windows. Neste método, você pode criar um backup do sistema e restaurar no SSD M.2. Certifique de seguir este método com grande preocupação, pois você tem uma quantidade muito limitada de opções. Siga os passos para fazer isso;
Passo 1: no primeiro passo, você precisa digitar de volta e restaurar na caixa de pesquisa e abrir backup e restauração. Depois disso, clique em "Criar uma imagem do sistema".
Passo 2: continuando, você precisa selecionar um disco rígido externo como dispositivo de destino para salvar seu backup corretamente.
Passo 3: A unidade do sistema e a unidade reservada do sistema são incluídas por padrão. Após isso, clique em "Avançar" para continuar.
Passo 4: após concluir todas as configurações, clique em "Iniciar Backup".
Passo 5:no próximo passo, você precisa baixar a ferramenta de criação de mídia do Windows 10 e criar uma unidade flash USB inicializável.
Passo 6: quando a unidade flash USB inicializável terminar, você precisa desligar o computador e conectar o SSD. Enquanto você está inicializando seu computador, você deve acessar o BIOS e alterar o tipo de inicialização para a unidade USB.
Passo 7: Além disso, você precisa clicar em reparar seu computador e ir para Solução de problemas > Opções Avançadas > Recuperação de sistema de imagem.
Passo 8: a Re-imagem da tela do seu computador será aberta. Aqui, você precisa clicar em Usar a última imagem do sistema disponível. Por último, você precisa clicar em "próximo" e seguir as instruções para concluir o processo de restauração corretamente e todos os passos serão concluídos.

Conclusão
Backup e restauração é um recurso muito útil no Windows 10. Muitos usuários do sistema operacional Mac também desejam esse recurso. O Windows sempre oferece opções para resolver seus problemas com ferramentas integradas disponíveis. Caso você ache difícil usar as ferramentas integradas, a alternativa perfeita de backup e restauração é o AOMEI Backupper, que possui todos os recursos de backup e restauração. Para migrar o Windows 10 para o SSD M.2 sem reinstalar, o AOMEI Backkupper é a melhor opção do mercado. Tudo que você precisa fazer é seguir as orientações cuidadosamente para usar o software.
Backup de Dados
- Backup de Computador
- Backup de Disco Rígido
- Backup de Mac








Luís Santos
chief Editor