09/12/2022 • Arquivado para: Backup de dados • Soluções comprovadas
O SettingSyncHost.exe ou Processo Anfitrião para Configurar Sincronização é um processo Windows nativo que é responsável pela sincronização das configurações de seu computador, baseado na conta Microsoft ou Outlook vinculada ao seu sistema operacional com o resto dos dispositivos conectados a esta conta Microsoft ou Outlook. Às vezes este processo atinge altos níveis de uso da CPU, e isto pode afetar, dramaticamente, o desempenho de seu computador. Felizmente, este é um problema simples de resolver. Neste artigo, vou explicar como.
Parte 1: Métodos para hospedar o processo de sincronização com alta utilização da CPU
Por alguns anos, a sincronização se tornou uma ferramenta fundamental nos sistemas operacionais Windows. Esta importância se deve ao fato de ser cada vez mais comum que as pessoas tenham vários dispositivos conectados à mesma conta da Microsoft. Já que, com a ajuda da sincronização, é possível criar um ambiente personalizado para cada usuário.
O alto uso de CPU derivado do processo SettingSyncHost.exe é um problema relativamente comum, e há várias maneiras de resolvê-lo. Entretanto, é relevante ter em mente que cada método funciona de maneira diferente, portanto, é provável que nem todas as alternativas sejam adequadas ao seu caso em particular.
Atualmente, os métodos que existem para resolver este problema são bastante simples de executar; se algum destes métodos não resolver o problema, você pode tentar os outros sem perder muito tempo.
Parte 2: Visão geral do processo de sincronização do anfitrião
O processo de hospedagem para configuração da sincronização ou configuração doSyncHost.exe é um processo Windows nativo. Este processo é responsável pela sincronização das informações e configurações do Windows entre os dispositivos vinculados à sua conta Microsoft. Esta tarefa requer uma conexão à Internet para poder transferir dados de um dispositivo para outro e, múltiplos fatores podem dificultar o correto funcionamento deste serviço. No entanto, a maioria deles emerge um arquivo de registro no sistema que se torna corrompido ou incompatível com seu ambiente.
Como você pode imaginar, o serviço de sincronização não necessariamente parará quando não conseguir sincronizar as informações corretamente; pelo contrário, repetirá o processo indefinidamente até atingir seu objetivo. Por esta razão, a CPU de seu computador exercerá muito mais esforço do que deveria.
Parte 3: Como corrigir o processo de sincronização do anfitrião com alto erro de uso da CPU?
Como mencionei, anteriormente, vários métodos podem corrigir o alto problema de uso da CPU. Em seguida, vou proceder para explicar cada um deles, lembre-se que se algum destes métodos não resolver o problema, você pode tentar outro.
Método 1: Atualizar Windows:
Pode parecer incrível, mas o Windows não é perfeito e é usado por milhões de usuários todos os dias, aumentando a velocidade com que os usuários encontram vulnerabilidades e erros de segurança no sistema. Quando isto acontece, a equipe de desenvolvimento da Microsoft cria correções para estes problemas, e isto altera a estrutura original do sistema operacional. Tenha em mente que com o tempo um sistema operacional ultrapassado pode entrar em conflito com o resto das configurações, gerando todos os tipos de problemas. No entanto, este problema é fácil de ser corrigido através das ferramentas de atualização automática do Windows.
Passo 1: Abrir ferramenta de atualização do Windows

A primeira coisa que você deve fazer é ir ao menu Iniciar do Windows, digitar Verificar por atualizações e clicar no atalho.
Passo 2: Executar o processo de varredura

Uma janela como esta aparecerá, e aqui você deve clicar no botão de verificação de atualizações. Uma vez pressionado o botão, o Windows procurará e instalará, automaticamente, as atualizações disponíveis.
Passo 3: Reinicie seu PC
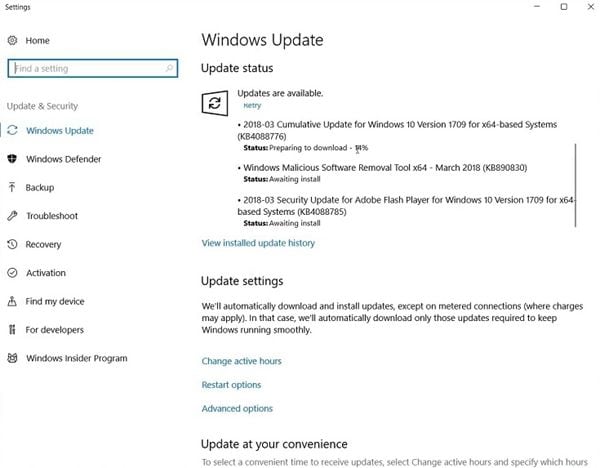
Quando as atualizações tiverem terminado a instalação, você verá um resumo como o mostrado na imagem. Agora tudo o que você tem que fazer é reiniciar seu PC.
Método 2: Adicionar propriedade para uma chave de registro:
Este método consiste em conceder permissões de controle sobre os serviços de sincronização para o usuário. É importante lembrar que a configuração de muitos computadores (principalmente aqueles que as empresas atribuem para fins de trabalho) limita algumas funções do sistema operacional, para otimizar o desempenho do computador para o trabalho. No entanto, isto pode causar vários tipos de erros e até instabilidade no sistema operacional.
Passo 1: Abra o editor do registro

A primeira coisa que você deve fazer é ir ao menu Windows, digitar Regedit e clicar em seu atalho, que é o que tem o ícone azul.
Passo 2: Encontre a pasta en-GB\2
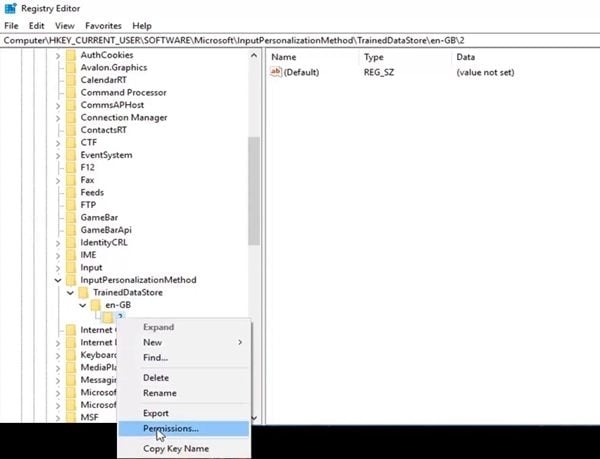
Dentro do editor do registro, você pode clicar nas setas próximas aos ícones da pasta para exibir o conteúdo e ir para o próximo local.
HKEY_CURRENT_USER \ Software \ Microsoft \ InputPersonalization \ TrainedDataStore \ en-GB \ 2
Uma vez encontrada a pasta en-GB \ 2, clique com o botão direito do mouse sobre ela e selecione a opção Permissões...
Etapa 3: Adicionar permissões
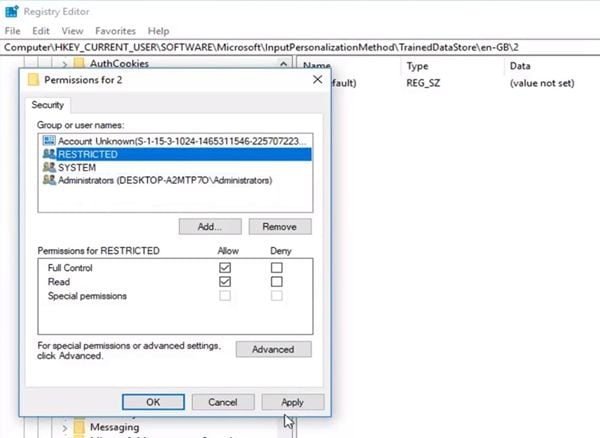
Uma janela como esta aparecerá. Aqui você deve selecionar seu usuário na seção Grupo ou nomes de usuário: seção e marcar a caixa Permitir na opção Controle total da seção Permissões para (Nome de usuário).
Método 3: Desabilitar o processo de sincronização e substituí-lo por um software especializado:
Uma maneira muito eficaz de resolver este problema é simplesmente desativando os processos de sincronização automática do Windows. Vale mencionar que o serviço de sincronização do Windows apenas sincroniza algumas configurações do sistema operacional como um tema, preferências de idioma, acessibilidade e senhas. Muitas vezes, estes ajustes são facilmente, ajustáveis, em qualquer outro dispositivo, portanto, não valeria a pena sincronizá-los. No entanto, se você quiser sincronizar qualquer outro tipo de arquivo, você pode usar um software profissional de sincronização e backup de dados.
Eu sugiro o uso do AOMEI Backupper. Esta ferramenta tem tudo que você precisa para automatizar qualquer processo de sincronização sem afetar o desempenho ou a integridade de seu sistema operacional; além disso, tem uma interface de usuário extremamente intuitiva e ergonômica.
Para este processo, duas opções permitirão que você sincronize seus dados entre vários computadores. A primeira é através de uma localização de Rede, e para isso, você precisará criar uma pasta e compartilhar o acesso a ela através do Homegroup a partir de um ou mais computadores de destino. A segunda opção é através de um serviço de armazenamento em nuvem, neste caso, você precisará ter uma conta de um destes serviços com espaço suficiente e ligar a conta com os dispositivos que você deseja sincronizar as informações.
Passo 1: Criar uma pasta de rede

No computador de destino, vá até o local onde deseja armazenar todas as informações resultantes do processo de sincronização. Em seguida, clique com o botão direito em qualquer espaço em branco para criar uma nova pasta, agora clique com o botão direito na pasta, e mova o cursor sobre a opção Dar acesso à opção, isto permitirá que você veja as opções relacionadas a este recurso. Clique em Homegroup (Visualizar e editar).
Passo 2: Adicionar pessoas para compartilhar com

Nesta janela, você pode adicionar diferentes computadores que estão conectados à Rede e dar-lhes permissão para adicionar e editar informações nesta pasta.
Etapa 3: Escolha um método de sincronização

Uma vez que você tenha baixado, instalado e aberto o software, você verá uma janela como esta. Clique na seção Sync, localizada no lado esquerdo da janela, e leia cuidadosamente a descrição de cada um dos métodos de sincronização, depois escolha o método que você considerar apropriado com base nas descrições.
Passo 4: Defina as preferências de sincronização

Clique no botão + Adicionar Pasta e selecione uma pasta que você deseja sincronizar com outro dispositivo. Agora clique no botão da lista suspensa e selecione a opção Selecionar uma localização de rede e siga as instruções no passo 5. Se você tem um serviço de armazenamento em nuvem, clique em Selecionar um drive de nuvem, e na janela pop-up, selecione o seu serviço de armazenamento em nuvem. Para terminar clique em Iniciar Sincronização >>
Conclusão
O SettingSyncHost.exe ou Processo Anfitrião para Configurar Sincronização é um serviço do Windows que procura tornar a experiência do usuário mais suave e personalizada. Entretanto, este processo também é conhecido por causar problemas de desempenho. É por esta razão que muitos usuários preferem desativar este serviço para evitar problemas. Felizmente, existem alternativas profissionais como o AOMEI Backupper que lhe permite gerenciar qualquer processo de backup e sincronização sem o risco de afetar o desempenho de seu computador.
Backup de Dados
- Backup de Computador
- Backup de Disco Rígido
- Backup de Mac








Luís Santos
chief Editor