29/09/2022 • Arquivado para: Backup de dados • Soluções comprovadas
Sempre uso o histórico de arquivos com Windows 8 e Windows 8.1 sem nenhum problema. Desde que fiz o upgrade para Windows 10, tenho tido vários problemas com o histórico de arquivo, o que não é uma solução confiável para o backup.
- Ele não faz backup de todos os arquivos da lista de pastas incluídas. Nunca tive este problema com o Windows 8, 8.1
- Ele faz múltiplos backups de arquivos inalterados. Agora, depois de dois backups, minha unidade de backup está cheia. Nunca tive este problema com a versão anterior (Windows 8, 8.1)
- Ao limpar, especificando para manter a versão mais recente do arquivo, a maioria dos meus arquivos foram completamente apagados (ou seja, todos os Músicas, Fotos e Documentos).
Se outras pessoas encontram o mesmo problema, o que vocês fazem para resolvê-lo? (se você o resolveu) Como não estou seguro de que outras coisas não funcionem bem, voltarei ao Windows 8.1
Jules
São dados importantes para você, e você quer criar um backup para eles. Você está lidando com as ferramentas embutidas como backup e restauração e histórico de arquivos. Suponha que o histórico do arquivo de um deles não funcione (o caso em discussão), seu dispositivo mostrará um erro, ou seja, o histórico do arquivo do Windows 10 não está funcionando. Este erro significa, tecnicamente, que o histórico do arquivo do Windows 10 não faz backup de nenhum dado. Se ele não fez nenhum backup significa que seus dados estão em jogo e qualquer acidente/falha no sistema pode acabar em perda permanente dos seus dados. Este artigo falará sobre as soluções de correção rápida para tratar o backup do histórico de arquivos do Windows 10 que não funcionam.
A criação de backups para seus dados é obrigatória, pois salva e assegura a integridade dos dados e os protege contra a perda de dados. Se você enfrentar uma falha de sistema devido a desastres físicos ou um ataque de vírus ou malware, você pode perder os dados. Mas um backup pode agir como um salvador. Uma imagem de sistema ou de disco armazenada em outros locais pode atuar como um ponto de restauração para reabilitar seu dispositivo até a última condição de trabalho. A este respeito, você pode criar backups com o utilitário de backup do Windows incorporado. Ele possui duas características, ou seja, backup e restaura e histórico de arquivos. Caso o histórico deste arquivo não funcione, você pode acabar com um erro, ou seja, o histórico do arquivo do Windows 10 não funciona. Outros erros relacionados podem ser o Windows 10 Backup que não faz backup de todos os arquivos, Windows 10 backup 0 bytes, Windows 10 não faz backup para um drive externo, ou o seu Windows Backup não foi concluído com sucesso. Este artigo explicará formas de resolver o problema de o histórico de arquivos do Windows 10 não estar fazendo backup. Aqui estão os tópicos que serão apresentados em detalhes.
Parte 1: Visão geral do histórico de arquivo do Windows 10
Antes de ir para a seção prática, aqui está um breve resumo sobre a ferramenta de histórico de arquivo no Windows 10. Como mencionado acima, é um recurso do Windows 10 que suporta a criação de backups dos dados. Estes dados podem ser o arquivo, pastas, documentos e mídia no disco rígido, ou pode ser o sistema operacional incluindo arquivos de sistema, atualizações de sistema, drivers de sistema, aplicativos, etc. Mas às vezes, os usuários enfrentam um erro, ou seja, o histórico do arquivo Windows 10 não funciona. Isso se deve, basicamente, à abertura das configurações trazidas no Windows 10. Por padrão, a opção de histórico do arquivo é ativada. Isso significa que se você tentar criar um backup, tudo o que você obteria seria uma mensagem de erro, ou seja, um histórico de arquivo que não fizesse backup. A este respeito, é preciso primeiro ligar o recurso para salvar os backups, automaticamente. Isto pode ser feito, manualmente. Os erros relacionados que podem aparecer devido a um recurso de histórico de arquivo defeituoso que, em última análise, leva ao histórico de arquivo que não terá backup são os seguintes:
- No caso de o histórico do arquivo não reconhecer a unidade, você verá uma mensagem de erro dizendo que o Histórico do arquivo não reconhece a unidade. Mude o drive para prosseguir com o processo.
- Um erro no histórico do arquivo também pode se originar devido à ausência de unidade utilizável encontrada pela ferramenta. Para isso, você pode reconectar o drive e atualizar a página. Caso contrário, você pode usar um local de rede como unidade de destino.
- Criptografia Bitlocker Driveé outra causa. Ele protege o seu dispositivo e o histórico de arquivos não funcionará.
- Se o histórico do arquivo encontrar arquivos criptografados com o sistema de arquivo criptografado na rede ou a unidade não suportará o formato de arquivo NTFS.
Portanto, estes são os casos em que os backups não serão salvos pelo histórico do arquivo e tudo o que você receberá no final é uma mensagem de erro, ou seja, o histórico do arquivo Windows 10 não funciona.
Parte 2: Como consertar, o histórico de arquivos que não funciona, no Windows 10?
Esta seção explica as medidas práticas que você pode tomar para resolver o problema sobre o erro de não funcionar o backup do histórico do Windows 10. Como foi mencionado acima, pode ser devido ao histórico de arquivos não estar rodando automaticamente ou a drives defeituosos. Aqui estão soluções com as quais você pode corrigir, facilmente, o erro.
1. Ativar o histórico do arquivo
Por padrão, no Windows 10, o histórico do arquivo não é executado, automaticamente. O recurso é desligado e se você criar um backup em seu dispositivo com o Windows 10 como sistema operacional, você pode acabar recebendo uma mensagem de erro, ou seja, o histórico do arquivo não fará backup. Você precisa ativar o serviço. Pode ser feito através dos ajustes ou do painel de controle.
Aqui estão os passos:
Se você estiver habilitando o histórico do arquivo através do aplicativo de configuração,
Passo 1:Conecte o armazenamento externo ao seu dispositivo.
Passo 2:No menu principal, selecione a opção de configurações. Você também pode pressionar Win + I para iniciar as configurações
Passo 3:Nas janelas de ajuste, selecione a opção de atualização e segurança, seguida pela seleção de backup no painel esquerdo da janela seguinte.
Passo 4:Agora no painel direito, clique na opção de adicionar uma unidade.
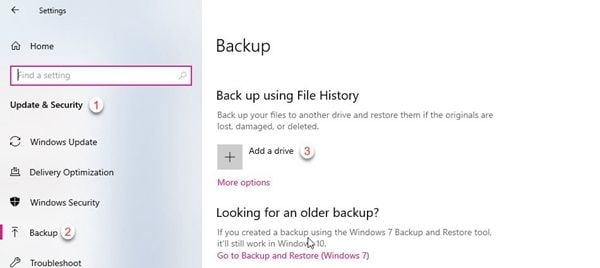
Passo 5:Selecione o drive desejado para criar um backup e siga os passos para criar um backup para o dispositivo.
2. Reconecte sua unidade de histórico de arquivos ou selecione outra unidade
Às vezes, seu arquivo de histórico não consegue se conectar ao sistema operacional. Caso contrário, ele não reconhece a unidade. Em ambos os casos, você pode reconectar o acionamento ou substituí-lo por outro. Aqui estão os passos:
Passo 1:Conecte o disco rígido e, na janela de histórico do arquivo, escolha a unidade selecionada do painel esquerdo.
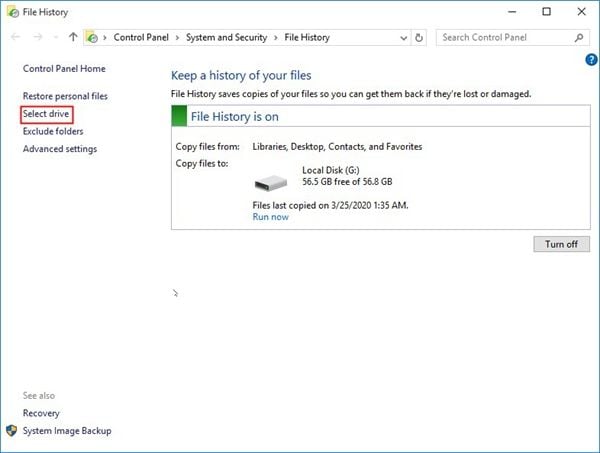
Passo 2:Aqui, selecione a unidade de histórico do arquivo original ou selecione a nova unidade. Clique em próximo para continuar. No caso, se a unidade de destino for uma unidade de rede, então selecione a localização da rede de anúncios.
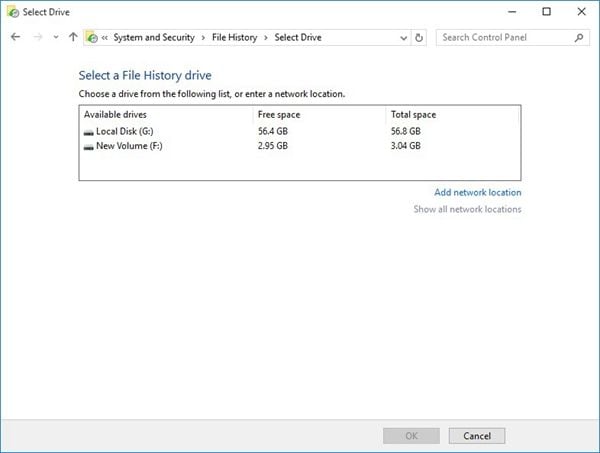
É assim que você pode reconectar o drive ou selecionar um novo para executar a função.
3. Decodificar a criptografia da unidade BitLocker
Se BitLocker estiver criando um problema, então decodificar a unidade BitLocker pode corrigir o histórico do arquivo e não haverá erro de backup.
Passo 1:No menu principal da janela, selecione o painel de controle, seguido pela seleção da opção de sistema e segurança.
Passo 2:Na janela do sistema e segurança, selecione a opção de BitLocker Drive Encryption.
Passo 3:Selecione o acionador direcionado para a decodificação e clique em "Desligar BitLocker" para continuar.
Passo 4:Digite a senha para desbloquear a unidade para prosseguir.
4. Decodificar os arquivos EFS ou remover os caminhos da rede
O histórico do arquivo não pode funcionar para os arquivos que não suportam o formato de arquivo NTFS. Estes arquivos não terão backup. Aqui estão os passos para decifrar os arquivos EFS.
Passo1:Iniciar o Windows Explorer e localizar o arquivo/pasta.
Passo 2:Uma vez encontrado o arquivo de destino, clique nele, e no menu suspenso, selecione a opção de propriedades.
Passo 3:Na janela de propriedades, selecione a guia Geral, seguida pela seleção avançada.
Passo 4:Na janela avançada, desmarque a opção de Criptografar conteúdo para proteger os dados e clique em ok para continuar.
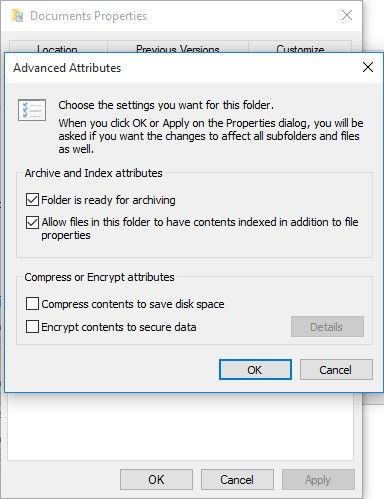
É assim que você pode remover o histórico do arquivo não dando erro no backup, utilizando os mecanismos embutidos.
Parte 3: Como fazer o backup com o AOMEI Backupper?
Se nenhum dos mecanismos embutidos de solução de problemas funcionar para corrigir o histórico de arquivos Windows 10 que não funciona, você precisará de suporte de software de terceiros para resolver o problema do histórico de arquivos do Windows 10 não fazer backup. A este respeito, a norma AOMEI de backupper é uma solução de alto nível. O software está lá para ajudá-lo na criação de backups para arquivos, pastas, discos, partições e sistemas. Você pode salvar os backups criados em discos rígidos externos, discos rígidos internos, NAS, USB/DVD/CD, etc. Está se perguntando como funciona? Aqui estão os passos:
Passo 1:Inicie o processo com o download e depois instale o software em seu dispositivo.
Passo 2:Uma vez instalado o software, execute o software e, no menu principal, selecione a opção de backup seguida da seleção de arquivo de backup.

Passo 3:Na janela de backup de arquivo, adicione o arquivo/pasta direcionando para backup. Clique em adicionar arquivo ou adicione uma pasta para prosseguir.

Passo 4:Após selecionar o arquivo/pasta, selecione a unidade de destino para salvar o backup, ele pode ser um disco rígido externo ou uma unidade de rede.

Passo 5:Uma vez adicionado o arquivo e a localização, clique em iniciar back up para continuar.

Uma vez concluído o processo, os novos backups seriam salvos, automaticamente, na unidade de destino. O software permite que você agende o seu plano de backup diariamente, semanalmente ou mensalmente.
Portanto, a criação de um backup para seu dispositivo é de responsabilidade de algumas ferramentas embutidas. No caso do Windows 10, é o backup que restabelece e arquiva o histórico do processo. Caso o histórico do arquivo não funcionar corretamente, você pode se deparar com uma mensagem de erro, ou seja, o backup do histórico de arquivo do Windows 10 não está funcionando. Pode ser devido ao recurso de histórico de arquivo inativo b padrão, ou devido a formatos de arquivo não suportados, ou arquivos, ou pastas criptografados. Este artigo explicou alguns mecanismos embutidos para lidar com o histórico de arquivos que não fazem backup. Além disso, se estes não funcionam, é recomendado um software de aplicativos de terceiros. AOMEI backupper standard é o software que pode ajudar você a criar backups de forma eficaz.
Backup de Dados
- Backup de Computador
- Backup de Disco Rígido
- Backup de Mac








Luís Santos
chief Editor