29/09/2022 • Arquivado para: Backup de dados • Soluções comprovadas
Caros,
Estou tendo um problema ao configurar a pasta de trabalho no Windows Server 2012 R2. Depois de instalar a função de pasta de trabalho, quando tento configurar a pasta de trabalho, aparece uma mensagem de erro dizendo que "o gerenciamento de WS não pode processar a solicitação" e o serviço de compartilhamento de sincronização do Windows é interrompido. Esforcei-me várias vezes, mas o serviço não está iniciando. Gentilmente orientar como posso resolver este problema.
A outra consulta é que não consigo acessar minha pasta de perfil que cria na pasta de trabalho mesmo que o administrador também não consiga acessar a pasta. Por favor, também oriente como permitir que os administradores acessem todas as pastas de trabalho do usuário. Obrigado
Ter pastas de trabalho personalizadas em uma rede divertiria os usuários para salvar dados pessoais na forma de arquivos. Você pode salvá-los facilmente em seu dispositivo trabalhando em rede. É o administrador da rede que pode instalar e configurar as pastas de trabalho, ou seja, pastas de trabalho do Windows (caso o sistema operacional seja o Windows) para proporcionar uma melhor experiência de trabalho. Como você está conectado a um loop da rede, você pode acessar seus dados de qualquer lugar. Neste artigo, você obterá todas as soluções relevantes para instalar e configurar as pastas de trabalho do Windows.
Trabalhar em uma rede e ter espaço pessoal para armazenar os arquivos é chamado de BYOD (traga seu próprio dispositivo). Ter pastas de trabalho separadas para cada usuário permite que eles salvem seus dados e como tudo está em uma rede, para que você possa acessar seus dados facilmente. O administrador ou as organizações controlam o fluxo de dados e armazenam todos os arquivos em servidores gerenciados centralmente com criptografia de ponta a ponta e recursos de senha. Essas pastas de trabalho do Windows são compatíveis com Redirecionamento de Pastas, Arquivos Offline e pastas pessoais. Todos os arquivos da pasta de trabalho são salvos em um servidor denominado compartilhamento de sincronização. Algumas das aplicações de pastas de trabalho incluem:
- Você tem acesso de ponto único aos seus dados a partir do dispositivo na rede ou de dispositivos pessoais.
- Você pode acessar os dados offline. Como todos os dados estão disponíveis nos servidores centralizados.
- A classificação de arquivos e a cota de arquivos são técnicas empregadas para lidar com dados do usuário.
Este artigo explicará as possíveis técnicas com as quais você pode instalar e configurar pastas de trabalho do Windows 10 ou do servidor de pastas de trabalho 2012. Aqui estão os tópicos que serão apresentados em detalhes.
Parte 1: Visão geral da pasta de trabalho no servidor
Facilitando os usuários com um recurso high-end de pastas de trabalho, o Windows 10 nos permite salvar os dados em dispositivos pessoais (computadores pessoais e dispositivos móveis). Essas pastas de trabalho destinam-se a salvar os arquivos de dados e seriam sincronizadas automaticamente com os data centers organizacionais. Como mencionado acima, quando no servidor, todos os arquivos de dados são monitorados e salvos em um servidor central conhecido como compartilhamento de sincronização. Esse recurso é compatível com o Server 2012 R2/2016/2019 e em um sistema operacional como Windows7/8/10, iOS, Android. As pastas de trabalho só salvam arquivos com o sistema de arquivos NTFS com tamanho máximo de 10 GB.
Parte 2: Como instalar a pasta de trabalho no servidor?
Vamos começar pela praticidade. Para instalar e configurar o servidor de pastas de trabalho 2012, primeiro você precisa de um certificado SSL e precisa criar os registros DNS. Aqui estão as etapas para instalar e configurar o servidor de pastas de trabalho 2012. Você pode consultar estas etapas se estiver usando o servidor 2016 0r 2019.
Etapa 1: no menu principal do Windows, digite gerenciador do servidor na caixa de pesquisa para iniciar o utilitário.
Etapa 2: na janela do gerenciador do servidor, selecione a opção de adicionar funções e recursos para continuar.
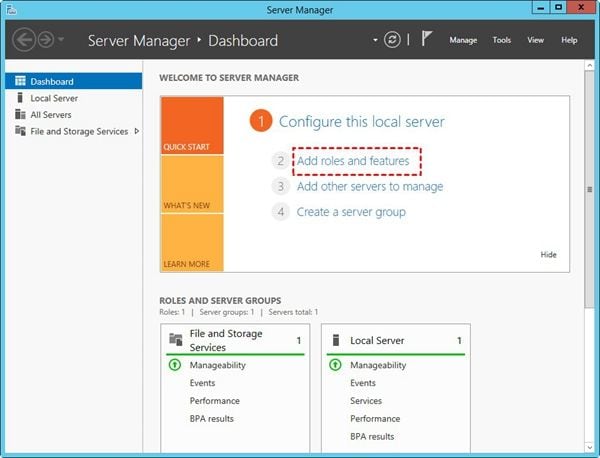
Etapa 3: Agora vá para selecionar o tipo de instalação. Nesse caso, selecione Instalação baseada em função ou baseada em recursos e clique em Avançar para continuar.
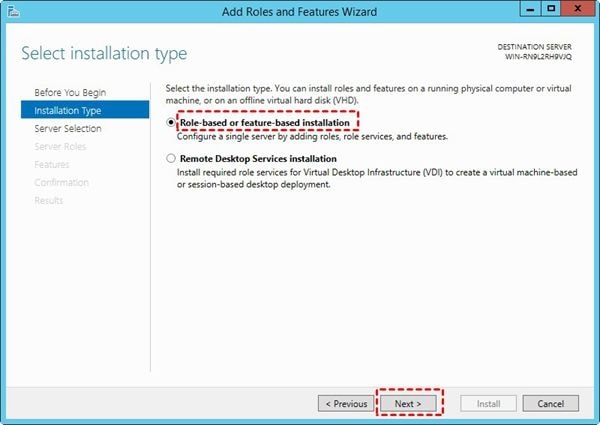
Etapa 4: Agora selecione o servidor de destino e clique em próximo para continuar.
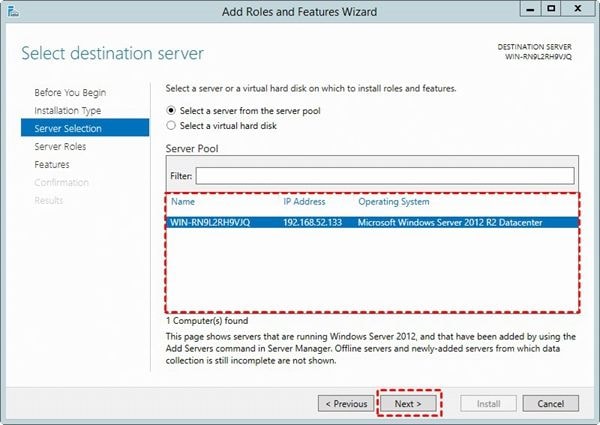
Etapa 5: Em seguida, expanda Serviços de Arquivo e Armazenamento, Serviços de Arquivo e iSCSI. Aqui selecione a pasta de trabalho e clique em ok na caixa de diálogo para instalar o IIS (Internet Information Services) Hostable Web Core. Clique em próximo para continuar.
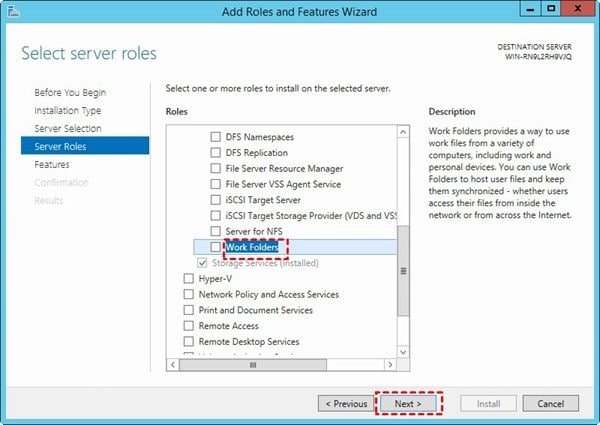
Etapa 6: siga as etapas para concluir o processo.
É assim que você pode instalar as pastas de trabalho do Windows 10 no servidor, ou seja, o servidor de pastas de trabalho 2012.
Parte 3: Como criar vários compartilhamentos de sincronização?
Para criar os vários compartilhamentos de sincronização para lidar com as pastas de trabalho em um servidor, você precisa verificar três pontos essenciais mencionados a seguir:
1. Para criar grupos de segurança:
Você precisa criar os grupos de segurança. Esses grupos de segurança auxiliam o servidor na manutenção da criptografia de ponta a ponta para os dados do usuário e facilitam-nos com o recurso de senha. Para criar os grupos de segurança, execute o prompt de comando e digite o seguinte comando:
$GroupName = "Administradores de Pastas de Trabalho"
$DC = "DC1.contoso.com
$ADGroupPath = "CN=Usuários,DC=contoso,DC=com"
$Members="CN=MayaBender ,CN=Usuários,DC=contoso,DC=com","CN=IrwinHume,CN=Usuários,DC=contoso,DC=com"
New-ADGroup -GroupCategory:"Segurança" -GroupScope:"Global" -Name:$GroupName -Path:$ADGroupPath -SamAccountName:$GroupName -Server:$DC
Set-ADGroup -Add:@{'Member'= $Members} -Identity:$GroupName -Server:$DC
2. Para delegar o controle de atributos do usuário aos administradores das Pastas de Trabalho:
O próximo ponto é delegar o controle de atributos do usuário ao administrador das pastas de trabalho. Este ponto específico ajuda a executar vários servidores. Aqui está o comando para esta ação. Execute o prompt de comando CMD e digite o seguinte:
$GroupName = "Administradores de Pastas de Trabalho\Contoso"
$ADGroupPath = "CN=Usuários,dc=contoso,dc=com"
DsAcls $ADGroupPath /I:S /G ""$GroupName":RPWP;msDS-SyncServerUrl;user"
3. Para especificar uma pasta para armazenar todos os arquivos dos usuários no computador servidor:
Depois de criar os vários servidores, a próxima etapa é especificar uma pasta específica na qual todos os dados do usuário podem ser salvos no computador servidor. Esse servidor central é conhecido como compartilhamento de sincronização. Caso queira criar vários compartilhamentos de sincronização, repita as etapas a seguir. Por enquanto, este procedimento em toda a etapa está apenas descrevendo a criação de um único compartilhamento de sincronização.
Etapa 1: Inicie o processo com a criação de um novo volume com espaço livre e ele deve ser compatível com o formato de sistema de arquivos NTFS.
Etapa 2: Inicie o Gerenciador de Servidores e no menu, selecione a opção de serviços de arquivo e armazenamento.
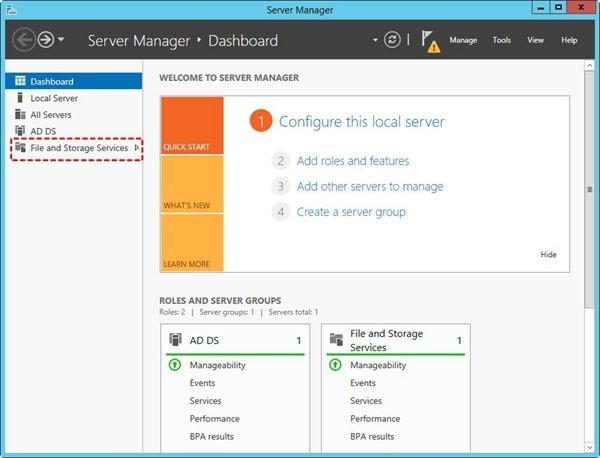
Etapa 3: no menu de serviços de arquivo e armazenamento, selecione as pastas de trabalho e selecione as tarefas e novos compartilhamentos de sincronização. Um novo assistente aparecerá.
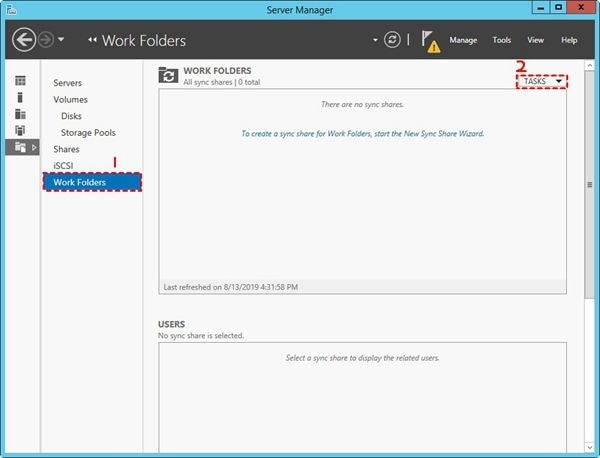
Etapa 4: Agora selecione o servidor (compartilhamento de sincronização) e o caminho pelo qual você deseja armazenar os arquivos. Clique em próximo para continuar.
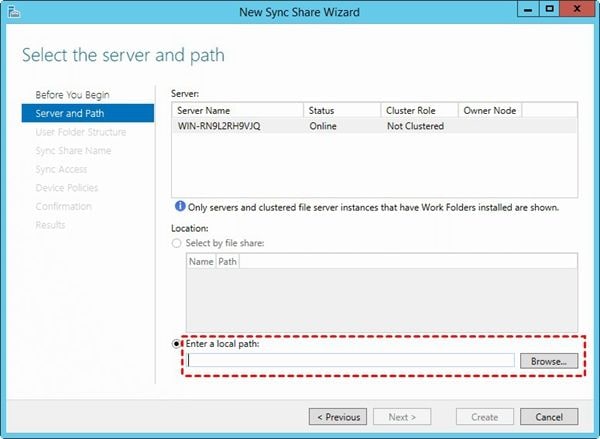
Etapa 5: no próximo assistente, escolha a estrutura de pastas em User alias ou User alias@domain. Clique em 'próximo' para prosseguir.

Etapa 6: adicione uma descrição para o compartilhamento de sincronização recém-criado e clique em Avançar para continuar.
Etapa 7: na próxima janela, conceda acesso ao grupo de segurança que você criou antes. Clique em próximo para continuar.
Etapa 8:na página Políticas do dispositivo, marque Criptografar pastas de trabalho ou Bloquear tela automaticamente. Digite a senha e clique em próximo para prosseguir. Visualize as configurações e inicie o procedimento de sincronização.
Parte 4: Como sincronizar arquivos e pastas com o AOMEI Backupper?
No caso de instalar e configurar pastas de trabalho do Windows 10 em um servidor, ou seja, pastas de trabalho, o servidor 2012 parece difícil para você com os procedimentos mencionados acima, uma solução de terceiros está sempre ao seu serviço. Nesta referência, o servidor de backup AOMEI irá ajudá-lo como alternativa. Com este software, você pode sincronizar arquivos e pastas facilmente. Para isso, tudo o que você precisa fazer é criar uma pasta compartilhada em um dispositivo e sincronizar arquivos de outros dispositivos com essas pastas específicas. Você pode acessar os arquivos com seus respectivos endereços IP.
Como o AOMEI backupper ainda é um software de backup, também ajuda a realizar a sincronização de arquivos. Aqui estão os passos:
Etapa 1: em um dispositivo de administrador, crie a pasta compartilhada e baixe o software depois de baixado, instale-o adequadamente em outro dispositivo.
Etapa 2:inicie o software e na interface principal, selecione a opção de backup seguido pela seleção de sincronização de arquivos.

Etapa 3: no menu de sincronização de arquivos, selecione adicionar uma pasta para adicionar a pasta de destino para a função de sincronização.

Etapa 4: Aqui você deve selecionar o local de destino. Nesse caso, selecione o local da rede.

Etapa 5: adicione todas as credenciais necessárias, ou seja, nome de exibição, caminho de rede, nome de usuário, senha e clique em OK para continuar.
Etapa 6: defina as configurações de agendamento se desejar agendar a função de sincronização de arquivos. Caso contrário, você pode optar por uma sincronização em tempo real. Clique em ok para prosseguir.
Etapa 7: depois que todas as configurações estiverem definidas, clique em iniciar sincronização para continuar.

Trabalhar em rede e criar pastas de trabalho é um recurso de primeira linha introduzido pelo Windows 10. Essas pastas de trabalho podem armazenar os arquivos em computadores pessoais e dispositivos que são monitorados pelo servidor central e todos os dados do usuário são salvos em um servidor centralizado denominado compartilhamento de sincronização. Essas pastas de trabalho do servidor 2012 podem ser facilmente instaladas e configuradas se você já tiver o certificado SSL e os registros DNS. Neste artigo, você conhecerá como criar vários compartilhamentos de sincronização. Um software de aplicativo de terceiros também é recomendado. O servidor de backup AOMEI pode ser usado para sincronizar arquivos facilmente.
Backup de Dados
- Backup de Computador
- Backup de Disco Rígido
- Backup de Mac








Luís Santos
chief Editor