23/04/2021 • Arquivado para: Backup de dados • Soluções comprovadas
Olá amigos, sempre que verifico as propriedades do meu dispositivo, recebo um erro na guia de eventos informando que o dispositivo não foi migrado. Quantos de você recebe o mesmo erro? Existe alguma solução rápida para se livrar desse erro irritante? "
Esse problema surge quando a nova versão do Windows não consegue reconhecer o dispositivo conectado ao computador. Geralmente é uma experiência irritante e frustrante quando isso acontece. A boa notícia é que agora qualquer pessoa pode resolver esse problema com facilidade e rapidez.
Em um dispositivo específico, você verá esta mensagem: Dispositivo não migrado. Em alguns casos, a incompatibilidade do dispositivo causa problemas de migração e não funcionalidade. Você já clicou nas propriedades de unidades externas e encontrou uma mensagem de dispositivo não migrado? Se sim, então você precisará deste post. Este artigo também fornece diretrizes sobre como corrigir erros de dispositivo não migrado no Windows 10.
Parte 1: Erro - O dispositivo Windows 10 não pôde ser migrado
Você provavelmente teve alguns problemas ao atualizar para o Windows 10. Alguns dos problemas incluem perda de dados e problemas com o menu Iniciar. Em alguns casos, você também enfrentará outro problema irritante - o erro de dispositivo não migrado.
Parte 2: Onde você pode ver a mensagem "Dispositivo não migrado" no PC com Windows 10?
Este erro não aparecerá na sua tela diferente de outros erros. Portanto, você deve verificar esse erro manualmente seguindo as etapas abaixo:
Etapa 1: Em primeiro lugar, você deve clicar com o botão direito do mouse na opção "Este PC". No menu de contexto, selecione a opção "Gerenciar".
Etapa 2: Agora, clique no segmento "Gerenciador de dispositivos". Ele apresentará uma lista de todos os drivers exigidos pelo Windows.
Etapa 3: Se houver um driver que não está funcionando, clique com o botão direito sobre ele e escolha visualizar as "Propriedades" desse driver.
Etapa 4: Mostrará a mensagem de erro na guia "Eventos".
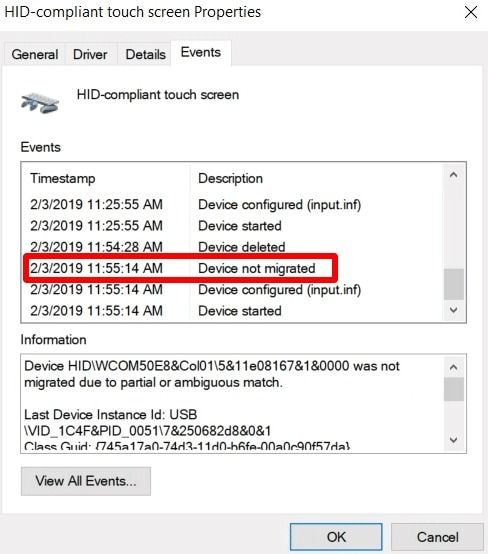
A seção de informações fornece muitos detalhes que indicam se o dispositivo não foi migrado devido a uma correspondência parcial ou ambígua. Você poderá ver este erro específico na unidade USB, microfone, etc.
Parte 3: Dispositivo não migrado - O que isso significa?
Após uma atualização, cada driver migra para que possa ser executado corretamente em seu computador. Nesse processo, é provável que você enfrente incompatibilidade de driver e arquivos corrompidos. Além disso, também mostrará os outros erros associados à falha do driver, por exemplo, Erro BSoD no Windows 10. Agora, siga os métodos abaixo para corrigir esse problema.
Parte 4: Dispositivo não migrado do Windows 10 - Como corrigir esse erro?
Muitos especialistas opinam que a compatibilidade com o Windows 10 causará esse erro. No entanto, não foi oficialmente reconhecido pela Microsoft como a causa principal.
1. Verificando as portas USB
É possível que você veja na tela um erro informando "Dispositivo não migrado" devido à conectividade USB fraca que pode ocorrer devido a portas com defeito. É a causa mais provável do erro.
Nesse caso, conecte o dispositivo em outra porta disponível. Como alternativa, você pode inserir outro disco rígido para confirmar se a porta está com problemas. Se a segunda unidade USB não migrar, a porta está com defeito. Portanto, prossiga para solucionar o problema.
Há uma coisa a se lembrar sobre as unidades USB. Um novo disco rígido não inicializado também pode causar esse erro.
2. Reinstalando o driver de dispositivo específico
Muitos motivos podem justificar o erro "Dispositivo não migrado". Inclusive o uso de drivers danificados ou não compatíveis. O guia sobre como consertar o erro de dispositivo não migrado é indicado abaixo.
Etapa 1: Comece clicando com o botão direito do mouse no botão "Iniciar". Em seguida, vá para a opção "Gerenciador de dispositivos".
Etapa 2: Agora localize o driver do hardware. Aqui, você pode clicar com o botão direito do mouse para obter várias opções. Para a lista, selecione a opção "Desinstalar dispositivo".
Etapa 3: Clique na opção "Desinstalar". Depois disso, reinicie o computador e o Windows reinstalará automaticamente o driver. Como alternativa, você pode obter o driver mais recente online e instalá-lo.
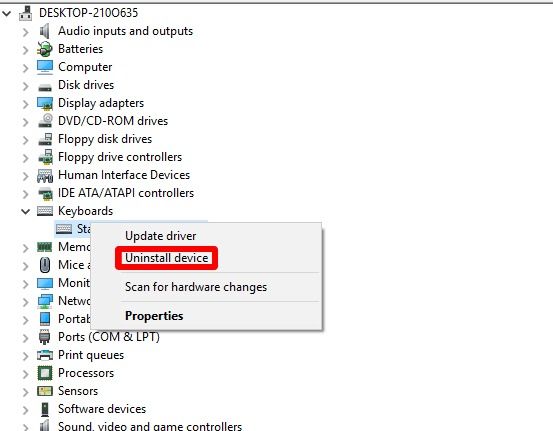
3. Atualizando o driver do seu chipset
O uso de um driver de chipset desatualizado pode causar o erro "Dispositivo não migrado". Além disso, a instalação de um driver de chipset não otimizado pode causar a não detecção do seu hardware.
Nesse caso, visite um revendedor confiável para atualizar o driver do chipset. A instalação de um driver de chipset atualizado corrige o erro em muitos casos.
Outra maneira é atualizar o driver do chipset por meio do Gerenciador de dispositivos da seguinte maneira:
Etapa 1: Vá para a interface principal do gerenciador de dispositivos. Depois disso, clique com o botão direito no driver que não está funcionando.
Etapa 2: Agora, selecione a opção "Atualizar driver". Ele fará o download e também instalará o driver mais recente automaticamente.
Instalando o driver pelo modo de compatibilidade
Às vezes, o problema persiste mesmo depois de instalar ou atualizar o driver. Se isso acontecer, use o modo de compatibilidade para instalar o driver. O processo é ilustrado abaixo.
Etapa 1: Primeiro, vá para a pasta onde o arquivo .exe baixado foi salvo.
Etapa 2: Clique com o botão direito do mouse para obter a opção "Propriedades".
Etapa 3: Agora, na guia "Compatibilidade", marque a caixa ao lado da opção - "Executar este programa em modo de compatibilidade para". Depois disso escolha uma versão do Windows.
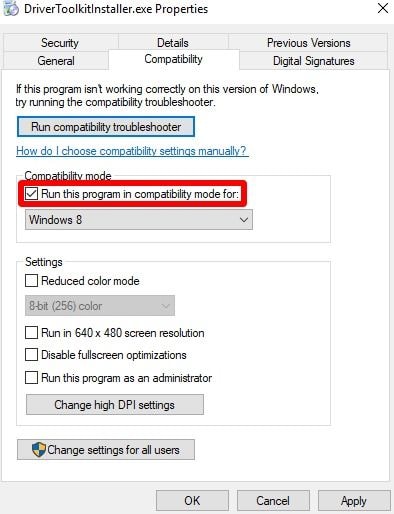
Etapa 4: Finalmente, salve as alterações. Para isso, clique nos botões "Aplicar" e "OK" posteriormente.
4. Verificando arquivos do sistema
Às vezes os métodos acima podem não funcionar. Acontece quando os arquivos do sistema são corrompidos. Isso faz com que o dispositivo não seja migrado corretamente durante a atualização do Windows 10. Quando isso acontecer, verifique os arquivos do Windows e corrija a corrupção.
Algumas ferramentas vêm com o sistema operacional Windows 10, cujo trabalho principal é ajudá-lo a verificar e corrigir o sistema corrompido. Um exemplo é o System File Checker (SFC, sigla em inglês). Essa ferramenta funciona com a Proteção de Recursos do Windows que tem a função de proteger as chaves do Registro, pastas e arquivos essenciais do sistema.
O guia a seguir o ajudará a realizar a verificação do sistema para corrigir esse erro.
Etapa 1: Abra o prompt de comando. Execute-o como administrador.
Etapa 2: Digite o comando "sfc / scannow". Agora, pressione a tecla "Enter".
Etapa 3: Agora, aguarde a conclusão da verificação.
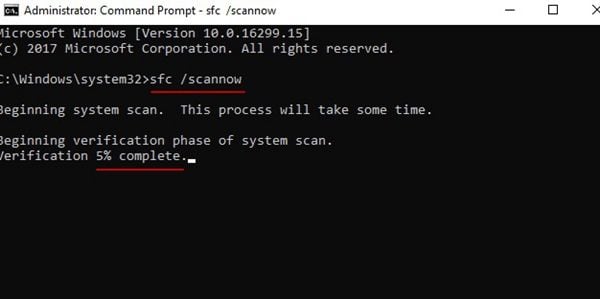
Verifique se o erro "o dispositivo não foi migrado devido a uma correspondência parcial ou ambígua" continua aparecendo. Se isso acontecer, tente a próxima sugestão corretiva.
5. Atualizando o Windows
Algumas pessoas sugerem que você sempre deve confirmar se há alguma atualização pendente. Eles dizem que se você observar problemas de dispositivo não migrado às vezes, pode ser um problema de sistema.
Verifique se há atualizações do sistema e instale as atualizações disponíveis. Isso o ajudará a resolver o problema. Os novos recursos oferecidos por essas atualizações resolvem alguns problemas do sistema.
Etapa 1: Em primeiro lugar, você deve ir para o menu "Iniciar" e pular para a seção "Configurações".
Etapa 2: Agora, na seção "Atualização e segurança", clique no botão "Verificar atualizações". À medida que a reinicialização acontece, o Windows baixa e instala automaticamente as atualizações pendentes.

6. Redefinindo BIOS para as configurações de fábrica
Se o seu PC estiver usando as configurações incorretas do BIOS, ele interromperá a operação do driver "Conecte e Use" de reconhecer o dispositivo. Redefinir o BIOS para o padrão pode ajudar a identificar os dispositivos. Além disso, é aconselhável verificar se o BIOS está atualizado. Ele provou ser eficaz em todos os setores.
O recurso Conecte e Use permite que o Windows funcione bem com os outros drivers. Ele fornece uma conexão automática e dinâmica com hardware e drivers. As etapas para redefinir o BIOS para as configurações de fábrica são as seguintes:
Etapa 1: Em primeiro lugar, reinicie o seu computador. Depois disso, pressione uma tecla específica para que o computador entre na BIOS.
Etapa 2: Pode haver várias opções, como Carregar padrões de configuração, Padrões de configuração, Carregar configurações padrão, etc. Portanto, procure a opção que executa a redefinição das configurações do BIOS. </ p>
Etapa 3: Vá em frente para confirmar e iniciar a operação de redefinição.

Dica: não existe uma maneira padrão de redefinir as configurações do BIOS. Cada PC possui seus próprios procedimentos. Portanto, verifique o processo fornecido pelo seu modelo.
Atualizando BIOS
Você sempre deve verificar a versão do BIOS para garantir que seja a mais recente e atualizada. Se você descobrir que a versão do BIOS não está atualizada, siga o processo descrito abaixo.
Etapa 1: Saiba a marca do seu PC. Você pode procurar o número do modelo específico do PC.
Etapa 2: Depois disso, procure a versão de atualização do BIOS mais recente. Você pode obter informações no site do fabricante ou do revendedor autorizado.
Etapa 3: Vá em frente, baixe o arquivo BIOS. Descompacte-o.
Etapa 4: Agora, transfira o arquivo para uma unidade USB.
Etapa 5: Em seguida, você precisa reinicializar o PC para o BIOS. Nesta etapa, certifique-se de ter um backup do arquivo BIOS atual.
Etapa 6: Finalmente, atualize o BIOS.
Conclusão
Este artigo oferece maneiras simples, mas eficazes, de corrigir erros de dispositivo não migrado. Bem, esse erro acontece com os componentes de hardware do seu PC. Esses componentes de hardware incluem uma unidade USB, disco rígido, dispositivo de áudio, etc. Agora é sua responsabilidade verificar e testá-los, mas seguindo as instruções ao pé da letra.
Você deve estar sempre atento para fazer backup do seu computador. Você também tem a opção de usar um software de backup profissional como o Wondershare UBackIt. Use este software para criar uma imagem do sistema para o seu PC. Não importa se antes ou depois de instalar as atualizações do Windows, este backup de imagem retorna seu PC ao seu estado inicial.
Backup de Dados
- Backup de Computador
- Backup de Disco Rígido
- Backup de Mac








Luís Santos
chief Editor