29/09/2022 • Arquivado para: Backup de dados • Soluções comprovadas
Eu fiz upgrade do Windows 8 par ao Windows 10. Estou usando o backup do Windows 10 configurado para diariamente.
Tamanho do backup: 90.2GB
Espaço total no drive: 931GB
Ele não faz backup automático todo dia. Tem uma solução para isso? Obrigado
Criar backup no Windows 10 significa que você trabalhando com um backup do sistema. Às vezes devido a certos erros, você pode confrontar problemas como backup do windows 10 não funcionando. Os erros específicos que podem causa estes backups do windows 10 não funcionando são "erro 0x807800c5 de backup do Windows 10", "backup do windows 10 falhou ao completar", "backup do windows 10 não completo com sucesso" and "falha no backup do Windows 10 para a unidade de rede". Para evitar perda de dados, há vários jeitos que você pode resolver o erro, ou seja, o backup do windows não funcionando. Este artigo explicará todas as possíveis maneiras de consertar o backup do windows 10 não funcionando.
Como mencionado anteriormente, neste artigo, o caso apresentado está lidando com erro de backup, precisamente o erro de backup do sistema. A criação de backups dos dados é essencial, pois ajuda a manter a integridade dos dados, além de protegê-los de qualquer possível perda de dados devido a falhas ou desastres do sistema. Neste artigo, o erro que está dificultando o acesso aos dados de backup é o backup do Windows 10 não funcionar. A criação de backup no dispositivo é uma função executada por um utilitário integrado, ou seja, backup e restauração e você pode acessar os backups no histórico de arquivos. Os sintomas que revelam que o dispositivo enfrenta um erro, ou seja, o backup do Windows não está funcionando são os seguintes:
- Quando uma operação de backup não é concluída antes do tempo limite.
- Um possível ataque de vírus ou malware pode impedir o processo de backup e, como resultado, o Windows não consegue pesquisar o arquivo de destino (dados).
- Qualquer conexão inadequada com a unidade de destino que mantém o backup também pode causar um erro de não funcionamento do backup do Windows.
- Os erros do dispositivo de E/S também podem fazer com que o backup do Windows 10 não funcione.
Neste artigo, você obterá a solução útil para resolução do erro de backup do Windows 10 que não está funcionando com uma solução de software de backup de terceiros. Aqui estão os tópicos que serão apresentados em detalhes.
Parte 1: Problemas comuns de backup de arquivos do Windows 10 que não funcionam
Backup do Windows 10 não está funcionando? Então deve haver algum erro de backup trabalhando em segundo plano para tornar seus dados de backup inacessíveis. Vários problemas podem causar esse erro e você pode enfrentar a mensagem pop-up, ou seja, o backup do Windows não está funcionando. Aqui mencionados são alguns dos problemas comuns que acabam nesse erro de backup.
1. Não é possível fazer backup de arquivos:
Devido a qualquer ataque de vírus ou malware ou mesmo devido a problemas vinculados ao histórico de arquivos do Windows 10 não funcionando, você pode acabar recebendo o erro de backup do Windows 10.
2. O backup do Windows 10 continua parando de funcionar:
O processo de backup não pôde ser concluído com este erro contínuo. Pode ser devido a uma conexão de rede ruim no nível primário, mas a corrupção do arquivo pode ser a causa secundária do processo de backup incompleto.
3. O histórico de arquivos não está sendo executado automaticamente:
Pode ser devido à unidade de histórico de arquivos desconectada. Caso você tenha desconectado as configurações do drive-in, você pode enfrentar esse erro de backup.
4. O histórico de arquivos não reconhece esta unidade:
O histórico de arquivos não reconhece esta unidade, o Windows 10 também pode causar esse erro. Novamente, conexões inadequadas ou corrupção de unidade podem atuar como possíveis motivos.
5. Falha no backup do Windows 10 ao fazer backup de todos os arquivos:
Pode ser devido ao formato do arquivo ou corrupção de arquivo que o processo de backup não consegue fazer backup de todos os arquivos. Para isso, você pode tentar remover o arquivo/pasta da lista e adicioná-lo novamente pode resolver o problema.
Parte 2: Como corrigir o backup de arquivos do Windows 10 não está funcionando?
Depois de saber sobre a causa real do erro, como o backup do Windows 10 não funcionar, o próximo passo é procurar soluções de utilitários integrados para corrigir os problemas. Então como esta parte do artigo revelará. Aqui estão algumas opções de utilidades embutidas que podem ser processadas para corrigir o backup do Windows que não está funcionando.
Método 1. Certifique-se de que "Fazer backup automaticamente dos meus arquivos" está ativado
A principal maneira de resolver o erro de backup do Windows que não está funcionando é certificar-se de que o utilitário de backup automático de arquivos no backup e na restauração esteja ativado. Ele fará backup dos novos arquivos automaticamente. No caso, se estiver desativado, você poderá enfrentar o erro de backup do Windows. Aqui estão os passos a seguir:
Passo 1: No menu principal, selecione as configurações e, em seguida, selecione a opção de atualização e segurança.
Passo 2: No menu de atualização e segurança, selecione a opção de backup.
Passo 3: Na nova janela, ative o backup automático dos meus arquivos.

Método 2. Desligue o histórico de arquivos e ligue de novo
O histórico de arquivos é uma utilidade associada a backups e restaurações. Se seu dispositivo está mostrando o erro de backup, deve ser devido a um problema com o histórico de arquivo. Uma maneira de resolver é desligando e então ligando o histórico de arquivos nas configurações, ou seja, habilite o histórico de arquivo no windows 10. Você também pode confrontar o erro se o drive de histórico de arquivo é acidentalmente deletado do dispositivo. Aqui estão os passos para seguir para habilitar o histórico de arquivo no windows 10.
Passo 1: Na interface principal do windows, na caixa de busca, digite Histórico de arquivo e clique para abrir.
Passo 2: No caso de estar desligado sem querer, ligue clicando no botão de ligar.

Método 3: Habilite o serviço de histórico de arquivo e a busca do windows
Além disso, habilitar o histórico de arquivos e a pesquisa do Windows também pode ajudar a resolver que o backup do Windows 10 não está funcionando. Como? Aqui estão os passos:
Passo 1: Na interface principal, digite serviço na barra de pesquisa e clique no utilitário para iniciá-lo no dispositivo.
Passo 2: Na opção Serviços, selecione os serviços de histórico de arquivos e pesquisa do Windows. Dê um clique duplo para executar. Mude as configurações de inicialização para automático.

Método 4: Desabilitar e habilitar proteção do sistema
A proteção do sistema também pode ser uma causa do backup do windows 10 não estar funcionando. Desabilitar e então habilitar esta função pode atuar como um conserto rápido.
Passo 1: No painel de controle, selecione a opção de sistema e segurança.
Passo 2: Na janela de sistema e segurança, selecione a opção do sistema e clique em proteção do sistema.
Passo 3: O próximo passo é escolher a unidade de destino e clicar em configurar para continuar.
Passo 4: Agora selecione Desativar proteção do sistema e faça as alterações direcionadas. Uma vez feito, habilite a função para seguir com o seu funcionamento.

Método 5. Resetar o histórico de arquivo
Como mencionado anteriormente, o histórico de arquivos tem muito a ver com backup e restauração. Redefinir ou reconectar com o histórico do arquivo pode resolver o erro de backup. Como reconectar o histórico de arquivos do drive? Eis como você pode fazer isso:
Passo 1: No utilitário de histórico de arquivos, desative-o. Agora exclua os arquivos de configuração.
Passo 2: Em seguida, no prompt de comando, digite o comando, ou seja, C:\Usuários\\AppData\Local\Microsoft\Windows\FileHistory\Configurações
Passo 3: Uma vez feito com as configurações, reinicie o histórico de arquivos e defina a unidade de backup.
Método 6. Exibir erros recentes no Visualizador de eventos
Caso o erro seja resolvido, como verificar? Bem, você pode verificá-lo através do visualizador de eventos. Se o histórico do arquivo for o motivo do erro, aqui estão as etapas a serem verificadas.
Passo 1: No menu principal, selecione Configurações e, no menu suspenso de configurações, clique em Configurações avançadas.
Passo 2: Clique na opção do log de eventos e clique em abrir logs de eventos do histórico de arquivos para visualizar eventos ou erros recentes.

Passo 3: Aqui você pode ver os detalhes relacionados ao histórico do arquivo para apontar o erro.

Método 7. Reconecte o drive
Às vezes, o backup do windows 10 não funcionando se deve a uma conexão inapropriada com o drive de backup. Então, reconectar o drive do histórico de arquivo pode se um conserto rápido e efetivo para a solução do erro. Você também pode verificar a conexão via gerenciamento de disco para confirmar o status online.
Método 8. Para de usar este drive e mude para outro disco
Um drive com falhas pode acabar em erro de backup. Ou não irá permitir os novos backups de seguirem adiante ou não permitirá que você acesso os já criados. Então, a solução possível para consertar este problema é parar de usar o drive e substitui-lo com um novo. Este problema específico deve acabar mostrando o erro, ou seja, o histórico de arquivo não vai reconhecer este drive do windows 10. Siga os passos;
Passo 1: Inicie o processo conectando a unidade ao dispositivo.
Passo 2: No painel de controle, selecione a opção de sistema e segurança seguido pela seleção de histórico de arquivos.
Passo 3: No painel esquerdo, selecione a opção da unidade selecionada.

Passo 4: Selecione a nova unidade que você conectou e clique em próximo para continuar.

Método 9. Guarde as versões salvas para sempre
Criar e armazenar backups com versões salvas para sempre é algo obrigatório. Protegeria os backups de qualquer potencial perda de dados. Aqui está como você pode guardar as versões salvas para sempre.
Passo 1: Abra o histórico de arquivos (painel de controle> sistema e segurança> histórico de arquivos).
Passo 2: No histórico do arquivo, clique na opção de configurações avançadas e verifique o log de eventos. Agora altere as versões guardadas para sempre.

Parte 3: Como fazer backup do Windows 10 com o AOMEI Backupper?
Se nenhum dos utilitários integrados funcionou para corrigir o backup do Windows 10 que não funciona, você precisa de uma solução de software de terceiros para resolver o backup do Windows que não está funcionando. A este respeito, o padrão AOMEI backupper é uma solução de alto nível para criar os backups, ou seja, imagens de disco e sistema. Ele pode ajudar a fazer backup do sistema, partição, disco rígido, arquivos e pastas e armazená-los em armazenamentos secundários, como disco rígido externo, disco rígido interno, NAS e unidade de nuvem. O agendamento é outro recurso proeminente do software que pode ajudar a agendar o processo de backup diariamente, semanalmente ou mensalmente. Para fazer backup do Windows 10, ou seja, criar uma imagem de backup do sistema ou imagem de disco, aqui estão as etapas.
Passo 1: Inicie o processo baixando e instalando o software no dispositivo.
Passo 2: Inicie o software e no menu principal, selecione a opção de backup seguido de backup em disco.
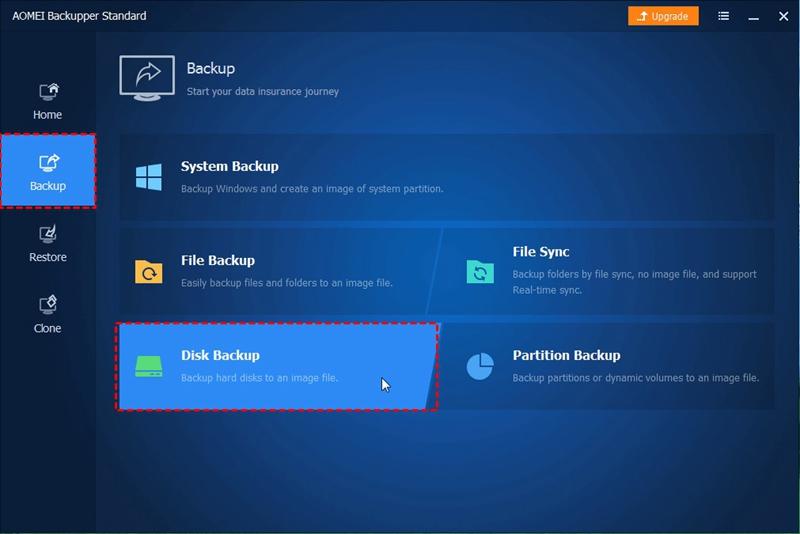
Passo 3: Na próxima janela, selecione o disco de origem, ou seja, o disco que deve ser feito o backup junto com a seleção do disco de destino, ou seja, o disco onde o backup deve ser armazenado.

Passo 4: Depois que os locais forem adicionados, agora configure as opções de isolamento, se necessário, caso contrário, clique em iniciar o backup para continuar.
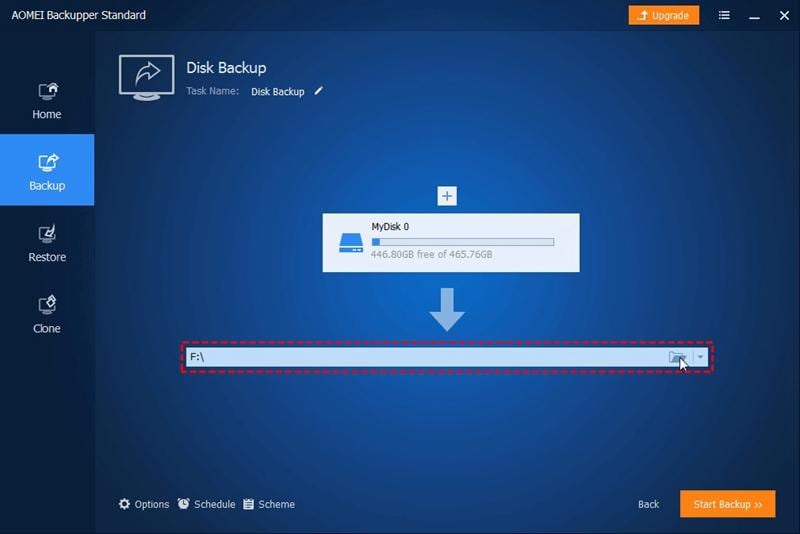
Quando o processo estiver concluído, seu backup será criado e salvo na unidade de destino de destino.
Portanto, tente criar um backup do sistema ou do disco no Windows 10 e enfrente um erro com uma mensagem pop-up informando que o backup do Windows 10 não está funcionando. Provavelmente é por causa de várias razões subjacentes. Pode ser devido ao histórico de arquivos, unidades corrompidas, arquivos corrompidos, conexão inadequada entre a unidade de backup e o dispositivo. Vírus ou ataques de malware também podem ser um dos possíveis motivos. Para resolver que o backup do Windows não está funcionando, o artigo explicou as opções de utilitários integrados que funcionam como uma solução rápida. Além disso, se nenhum dos utilitários integrados funcionar, um software de aplicativo de terceiros é a única solução. O AOMEI backupper standard é a solução de terceiros recomendada neste artigo.
Backup de Dados
- Backup de Computador
- Backup de Disco Rígido
- Backup de Mac








Luís Santos
chief Editor