
Reparo de fotos com IA
Repare suas fotos, melhore a qualidade e restaure momentos preciosos com uma solução baseada em IA.
29/09/2022 • Arquivado para: Backup de dados • Soluções comprovadas
P: Como consertar o Local de Backup não pôde ser encontrado?
"Eu nunca lidei com nenhum problema como esse no meu computador antes. Tenho uma quantidade imensa de dados no meu computador. Eu certamente quero fazer um backup dos meus dados e ter certeza de que eles são seguros. Sempre que tento fazer backup de meus dados usando o Windows Server, encontro este problema de localização do backup que não pôde ser encontrado. Quero soluções duradouras, e nunca mais terei que enfrentar este erro. Além disso, eu também quero saber as razões por trás deste erro. Para enfrentar esta questão no futuro".
É bastante óbvio que nesta era, os dados são muito valiosos para todos. Esses erros o estressam muito. Felizmente, neste guia, você terá uma solução fácil para sua situação. Você tem um total de sete métodos para se livrar desta situação de forma eficiente. Não só isso, mas você também terá as causas por trás deste teimoso erro de localização do backup não pôde ser encontrado. Em sua, todas as perguntas em sua mente são respondidas no guia, você só precisa ler o guia com preocupação. Certifique-se de seguir cada um dos métodos passo a passo.
Sempre que você encontra um problema, a primeira pergunta que lhe vem à mente é: qual é a razão por trás deste problema? Esta é a razão pela qual você ficará sabendo as causas por trás do local do backup de erros não encontrado. É benéfico para as pessoas estarem cientes dos culpados por trás de qualquer problema. Isso os ajudará a enfrentar essas questões em breve. Uma vez terminado isso, você terá uma longa lista de soluções para isso. Estas são algumas das razões comuns por trás do erro "não é encontrado o local de backup".
Pode haver uma situação em que o acionamento especificado esteja com pouco espaço. Você precisa ter certeza de que o disco selecionado tem capacidade de armazenamento decente, suficiente para armazenar seu backup.
Se não for o acionamento, o comando Wbadmin pode ser o culpado por trás deste erro. Você precisa ter certeza de que o comando Wbadmin está correto. Caso contrário, certifique-se de corrigí-lo para evitar um problema como este no futuro.
Os setores ruins na unidade de armazenamento são a razão por trás de vários erros. O local de backup não encontrado é um daqueles erros que são causados por setores ruins. Você precisa verificar se seu disco de armazenamento tem ou não setores ruins.
Esta tecnologia da Microsoft também pode se tornar a razão desta questão. Se o serviço de cópia de sombra de volume falhar, estes erros são propensos a existir.
Se não todas as razões acima, então seu computador deve ter programas incompatíveis. Esta é também uma razão comum por causa da qual não foi possível encontrar o local de backup de erro.
É benéfico saber as razões do problema antes de resolvê-lo. No entanto, agora que você está ciente das razões comuns por trás deste erro. Há uma lista de soluções nesta seção central do guia. Certifique-se de seguir todos os métodos para se livrar deste erro.
Antes de mais nada, é preciso apagar os arquivos usando a função de limpeza de disco. Caso a unidade de destino que você selecionou seja NTFS e também esteja ficando sem espaço. Usando a conta de usuário, você pode utilizar a limpeza do disco para se livrar de alguns arquivos. A eliminação de alguns arquivos do drive de destino pode ajudá-lo a resolver este problema com bastante facilidade.

Você pode usar isto também para verificar se você tem permissão para escrever no drive. No caso, o drive é somente de leitura. Você precisa reconectar o drive, ou pode até mesmo executar o backup do estado do sistema usando a linha de comando. Uma vez feito isso, espero que a questão possa ser resolvida em pouco tempo.
Como mencionado anteriormente, o comando errado pode, certamente, resultar nesta questão do disco de backup especificado não ser encontrado. Se você encontrar este erro enquanto inicia o comando Wbadmin, você precisa verificar se o comando está correto ou não. Se você tiver usado o nome da pasta, há chances de que as janelas não suportem a sintaxe. A partição de destino local será, automaticamente, excluída, você não precisa fazer isso Entretanto, você pode usar uma sintaxe como esta para iniciar o backup do estado do sistema;
"Wbadmin iniciar systemstatebackup -backuptarget:f:"
Um dos perpetradores deste erro é o setor ruim, se você o tiver em seu caso. Você precisa verificar os setores ruins do disco. Você precisa clicar com o botão direito do mouse no início e abrir o prompt de comando como administrador. Uma vez aberta a janela de comando, digite o comando "chkdsk/p" e pressione enter para escanear o seu disco. Para corrigir o problema, digite o comando "chkdsk c:/f/r", onde "r" significa localizar setores ruins e "f" significa corrigí-los.
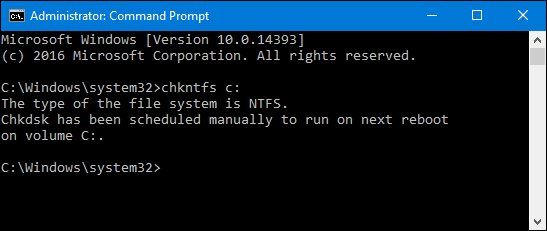
Se o serviço de cópia de sombras de volume não estiver funcionando sem problemas, você enfrentará este problema. Você precisa verificar se ela está habilitada e funcionando sem problemas. Para fazer isso, digite "vssadmin lista escritores" no prompt de comando elevado. Isto lhe dará a lista de todos os escritores que estão registrados com um serviço de cópia de sombra de volume.
Há vários softwares que podem levá-lo a este erro. Um dos culpados mais proeminentes por trás deste erro é o Gerenciar Asset Explorer do motor. Você pode resolver este problema inicializando seu computador em um ambiente seguro com o prompt de comando para iniciar o backup do estado do sistema. Entretanto, você pode desinstalar o software perturbador e reiniciar o backup novamente.
Se você tentou todas as soluções acima, você pode compartilhar a sua unidade alvo como uma unidade de rede e também selecionar a unidade de rede como o local de destino de backup.
Sem dúvida, cada solução mencionada no guia acima é suficientemente eficiente para se livrar do problema. Entretanto, se você ainda encontrar o mesmo problema de localização de backup não encontrado. Você pode corrigir este problema com o AOMEI Backupper, que é o melhor software de backup do servidor Windows;
É um software avançado de backup e restauração que contém todas as características da Edição Padrão, fornece backup completo e confiável do PC e restaura as estratégias para qualquer versão do Windows. System Clone, Backup Scheme, Dynamic Disk Backup, Dissimilar Hardware Restore, Merge Images, etc. E muitos outros recursos diversos e úteis estão disponíveis. Não apenas o backup, mas o software permite que você sincronize, automaticamente, uma unidade USB quando conectado com o File Sync. Há um grande número de funções que este software contém. Além disso, em sua situação, você pode se livrar do problema do local de backup não encontrado um erro com este software.
Passo 1: Ligue o seu computador e baixe o AOMEI Backupper e inicie-o. Na página inicial, selecione "backup" e selecione "backup do sistema"

Passo 2: Agora, selecione o local de destino, você pode fazer backup em qualquer um dos dispositivos de armazenamento externos.

Passo 3: Você também pode aproveitar o recurso de backup automático clicando na opção de agendamento.
Passo 4: Por fim, clique na opção "iniciar backup" e aguarde o término do procedimento e pronto.

Vários erros são suficientemente teimosos para existir após a aplicação de múltiplas soluções. No entanto, se você não encontrar o problema de um disco de backup especificado, você pode usar o AOMEI Backupper para se livrar, facilmente, deste problema. Basta seguir os passos, cuidadosamente.
Luís Santos
chief Editor