29/09/2022 • Arquivado para: Backup de dados • Soluções comprovadas
P: Como sincronizar pasta local ao Google Drive
"Eu já tenho o google drive no meu desktop. Agora, eu criei uma nova pasta no meu computador. Você pode recomendar os melhores métodos para sincronizar esta pasta ao google drive?"
O Google Drive é um armazenamento na nuvem acessível entre usuários android devido aos seus recursos de backup. Recentemente, há uma nova ferramenta lançada pelo Google Drive para usuários Windows e Mac chamada Backup e Sincronização. Ela habilita salvar efetivamente e armazenar arquivos e pastas em uma fonte na nuvem.
Enquanto a maioria dos Apps tem o recurso de backup e sincronização, algumas não têm. Isso torna difícil de recuperar seus arquivos no caso de você perder seu telefone. Então, como você fazer backup e sincronização no Google das suas pastas compartilhadas no seu dispositivo de um jeito que você acessa e compartilha com facilidade?
- Parte 1: Por que sincronizar pasta local com o Google Drive?
- Parte 2: Como sincronizar rapidamente pasta local com o Google Drive usando o Backup e Sincronização?
- Parte 3: Sincronizando pasta local para o Google Drive via Pasta do Google Drive
- Parte 4: Como auto sincronizar pasta local com o Google Drive usando AOMEI Backupper?
- Parte 5: Como resolver o problema do Google Drive não sincronizando com Windows 10/8/7?
Parte 1: Por que sincronizar pasta local com o Google Drive?
Dispositivos permitem que você administre os seus negócios. Às vezes, você pode se deparar com problemas de compatibilidade entre seus sistemas operacionais dos seus dispositivos e os programas que você usa. Há muitas soluções disponíveis e isso pode confundir você.
O mercado está cheio de diferentes dispositivos de armazenamento, que incluem pen drives, HDs, cartões SD e também vários armazenamentos na nuvem como Dropbox, Google Drive, etc. Agora, por que você deveria usar o Google Drive e não qualquer outro armazenamento da nuvem? A seguir estão as vantagens de usar o armazenamento do Google Drive.
1. Ganhe acesso aos seus arquivos sempre que você tiver conexão à internet
O Google Drive permite que você acesse seu arquivo de onde estiver. Seja no escritório, em casa ou em uma viagem de negócios, você pode acessar seus dados, pois eles estão em uma fonte na nuvem. Tudo o que você precisa é do seu dispositivo com conexões de rede e sua conta do Google Drive. Ele também possui documentos, planilhas, PowerPoint e aplicativos de desenho para permitir que você trabalhe em seus arquivos sem se preocupar com conversões.
2. Não se preocupe com a perda de dados em caso de acidente
Todas as empresas e qualquer outro ambiente de trabalho devem ter um plano de backup. O Google Drive é uma plataforma perfeita para fazer backup de todos os arquivos essenciais, pois tudo o que você precisa fazer é criar uma segunda cópia dos dados que deseja salvar. Em caso de perda, você só precisa de uma conexão com a internet e terá acesso aos arquivos.
3. Não se preocupe com arquivos corrompidos
O Google Drive é de longe a fonte de nuvem mais segura para você salvar seus arquivos. Se você deseja salvar suas fotos de casamento, noivado ou férias em família ou deseja manter arquivos de trabalho seguros, a fonte de nuvem garante a segurança de seus dados contra qualquer forma de corrupção ou perda.
Parte 2: Como sincronizar rapidamente pasta local com o Google Drive usando o Backup e Sincronização?
Como você usa o novo recurso de Backup e Sincronização para fazer backup dos seus arquivos? Abaixo está um guia de como sincronizar qualquer pasta em seus dispositivos para a fonte na nuvem:
1. Noções básicas sobre o backup e sincronização do Goggle Drive
Backup e sincronização é um aplicativo que combina o Google Drive e o Google Fotos Uploader. Além disso, ajuda você a sincronizar arquivos, pastas, fotos, vídeos com segurança. O que mais você deve saber sobre o recurso?
Backup e sincronização tem duas seções. Tem Meu computador e Google Drive. Em Meu computador, você sincroniza qualquer pasta, faz upload de fotos e vídeos para a fonte na nuvem. Na seção Google Drive, você sincroniza pastas com Meu Drive, o dispositivo local como um computador.
Depois de sincronizar Meu drive com seu computador local, você pode acessar o local do backup do Google e a pasta sincronizada offline. É importante observar que você só pode acessar arquivos de documentos do Google, como planilhas, documentos e slides, quando estiver on-line, a menos que crie um atalho em seu dispositivo local.
2. Procedimento passo a passo para sincronizar a pasta local com backup e sincronização
Passo 1: A primeira tarefa; você precisa instalar o Backup e sincronização do Google Drive.
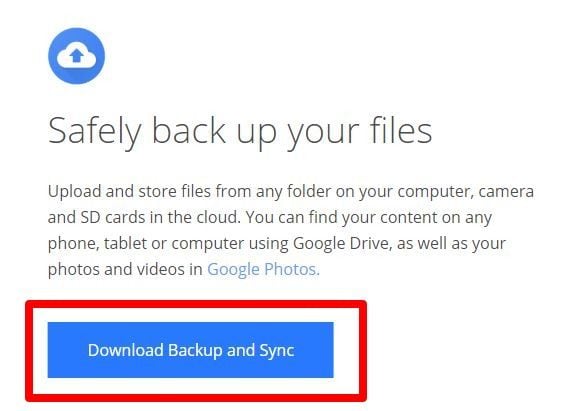
Passo 2: Depois disso, faça login com os detalhes da sua conta do Google Drive e inicie sua primeira sincronização.
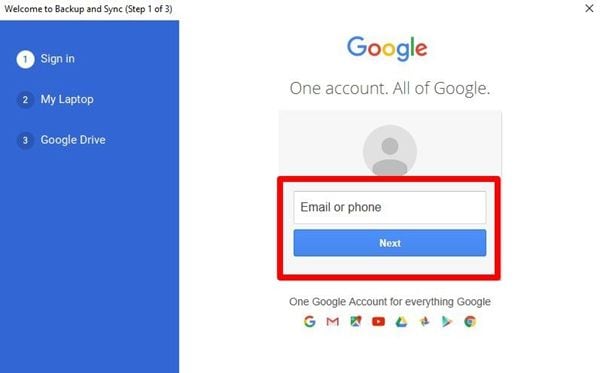
Passo 3: Verifique sua pasta padrão Para fazer isso, vá em Meu Computador e selecione "Escolher pasta".
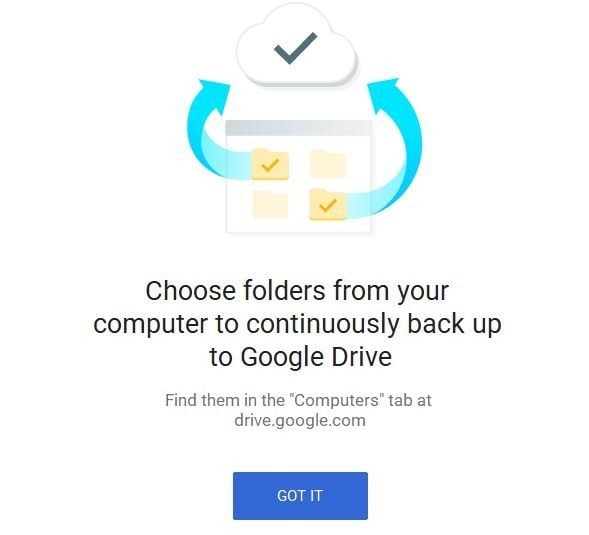
Aqui você também pode montar qualquer pasta específica em seu computador local. Clique no botão "Avançar" para prosseguir.
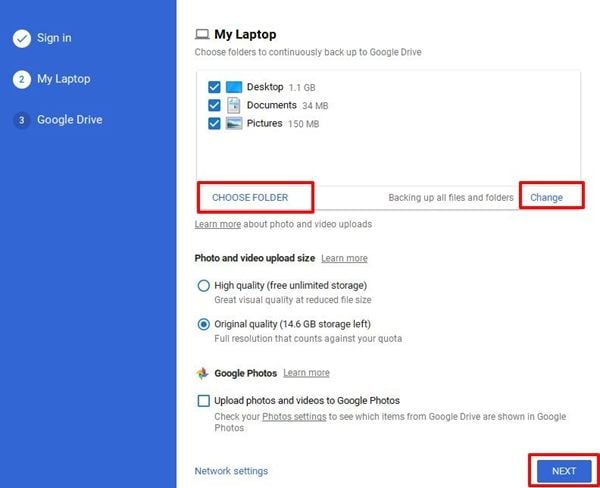
Passo 4: Se você fez sua primeira sincronização após fazer login, clique no ícone do Google Backup and Sync que você vê na barra de tarefas. Aqui, selecione "configurações" e depois a opção "Preferências".
Passo 5: Escolha as opções que você gosta abaixo do Google Drive e clique em iniciar. Aqui, por padrão, ele selecionará Sincronizar meu disco com este computador. Portanto, tudo o que você deve fazer agora é selecionar Sincronizar tudo ou apenas pastas específicas nas guias do Google Photo.
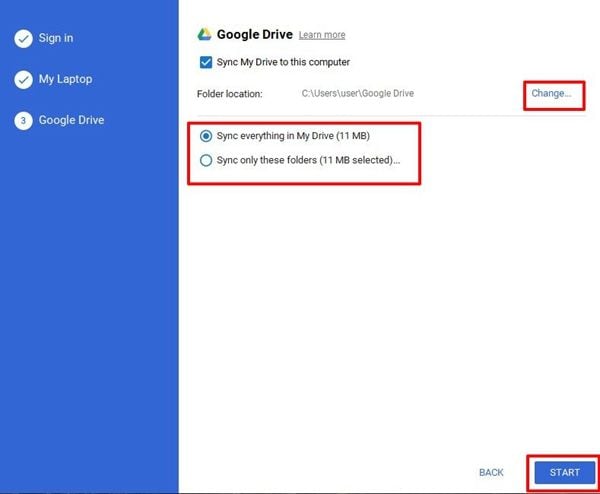
Passo 6: Depois de concluir o primeiro processo de sincronização, todas as pastas locais serão sincronizadas com “Meu Computador”. Verifique se todas as pastas sincronizam com sucesso. Também, note que haverá uma pasta do Google Drive criada no computador local.
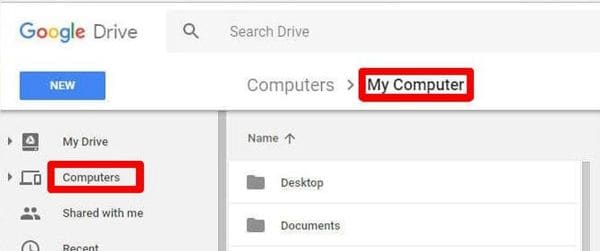
Após sua primeira sincronização, você notará opções extras como "remover itens", que permite decidir como excluir arquivos, remover itens de todos os lugares, não remover itens de todos os lugares e me perguntar antes de remover itens de todos os lugares. Você também encontra a opção de "usar dispositivos e cartões SD", que permite fazer backup do cartão SD no Google Drive. E se você quiser o Google Sync com vários computadores?
A primeira coisa é baixar o Backup and Sync em todos os computadores e seguir as etapas acima. Não se esqueça de verificar se você tem um visto marcado na frente da opção "Sincronizar meu disco com este computador".
Parte 3: Sincronizando pasta local para o Google Drive via Pasta do Google Drive
Ao baixar o recurso Backup e sincronização para o seu computador e marcar a sincronização de Meu Drive, você pode usar as pastas do Google Drive para sincronizar as pastas locais com o Google Drive.
Como todas as pastas são salvas em Meu Drive, você pode acessá-las rapidamente e ver se sincronizam com sucesso. A seguir está o processo:
Passo 1: Como você já tem o Google Drive Backup and Sync em seu computador, clique duas vezes nele. Você recebe acesso a pasta do Google Drive.
Passo 2: Em seguida, clique com o botão direito do mouse na pasta que você precisa fazer backup e copie e cole em uma pasta específica do Google Drive. Aqui, todas as pastas sincronizam automaticamente.
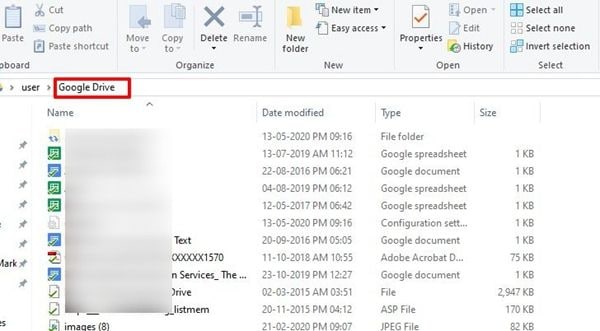
Passo 3: Dê uma dupla verificada se todas as pastas estão sincronizando ao Meu Drive.
Parte 4: Como auto sincronizar pasta local com o Google Drive usando AOMEI Backupper?
Bem, o AOMEI Bcakupper é o melhor software gratuito de sincronização de pastas que permite sincronizar suas pastas locais com o Google Drive. O software é útil, fácil de usar e até mesmo os iniciantes podem usá-lo sem problemas. Ele oferece aos usuários a opção de agendar a sincronização, verificar se a sincronização foi bem-sucedida e receber notificações por e-mail quando for bem-sucedida. Siga os passos subsequentes para sincronizar as pastas locais com a ferramenta AOMEI.
Passo 1 Inicie o Software 1: Inicialize o software
Baixe, instale e inicie o AOMEI Backupper.
Passo 2: Escolha a Opção de Backup
Vá para "backup" no lado esquerdo. Agora, selecione "sincronizar arquivo" para seguir para o próximo passo.

Passo 3: Adicione pasta
Clique em "Adicionar pasta" para selecionar pastas. Se você tiver uma versão paga do AOMEI Backupper Professional, terá acesso ao recurso de configuração de filtro que aparece como uma forma de funil e permite sincronizar arquivos com uma extensão de arquivo específica.

Etapa 4: escolha o armazenamento na nuvem
Agora, você perceberá um menu suspenso. Aqui, você precisa selecionar um drive na nuvem. Então, vamos escolher "Google Drive" aqui e também clicar em "Ok" para passar para a próxima etapa.

Etapa 5: Inicie o processo
Por último, aperte no botão "iniciar sincronização". Depois de completo, você ganha acesso aos arquivos do backup no Google Drive uma vez que você estiver online.
Parte 5: Como resolver o problema do Google Drive não sincronizando com Windows 10/8/7?
Pode ser de alguma maneira frustrante quando você quer salvar seu trabalho, mas a sincronização de backup do Google Drive para de funcionar. Qual é a causa e como posso resolver os problemas. Abaixo você conhece os erros comuns e como consertá-los.
1. Razões
Veja a seguir alguns dos erros que podem ocorrer quando o Google Drive Backup Sync para de funcionar.
- Quando um erro desconhecido ocorre
- Pode haver uma falha de conexão
- Arquivo faltando
- Sincronização travada no meio do processo
- Processo de sincronização impossível de ser concluído
- O app fecha inesperadamente
2. Passos para resolver os erros
Se você está experienciando um dos problemas acima, tente fazer um dos seguintes e veja se soluciona o problema:
- Reinicie o Backup and Sync: Inicie o app do Backup and Sync clicando em seu ícone na barra de tarefas. Então, vá para a opção configurações. Agora, selecione fechar backup and sync. Por último, abra de novo o Backup and Sync para ver se o problema segue.
- Disconecte e reconecte a conta: Você faz isso clicando em Backup and Sync. Se você ver o erro, como da pasta do Google Drive faltando, então desconecte a conta. Depois disso, faça login de novo e veja se está funcionando bem.
- Reinstale o Backup and Sync: Vá no site e faça download de novo do app do Backup and Sync. Se o navegador pedir para você substituir a versão existente, clique "Sim" para completar o download.
- Reinicie seu computador: Agora, você precisa reiniciar o seu computador. Faça isso depois de instalar o Backup and Sync de novo.
Conclusão
O Google Drive Backup Sync é o melhor para fazer backup das pastas locais do seu computador. É fácil de usar e manter seus arquivos seguros. No entanto, você deve criar um atalho em seu computador local para poder transferir arquivos do Google.
O software AOMEI Backupper também é útil. Assim como o Google Drive Backup and Sync e a pasta Google Drive, ele permite sincronizar arquivos em seu dispositivo local. Isso torna o acesso aos dados seguro em caso de esmagamento ou perda do dispositivo. As etapas acima orientam você sobre como fazer backup de pastas no Google Drive.
Backup de Dados
- Backup de Computador
- Backup de Disco Rígido
- Backup de Mac








Luís Santos
chief Editor