09/12/2022 • Arquivado para: Backup de dados • Soluções comprovadas
Uma das principais características do Windows é poder sincronizar configurações como temas, configurações do Internet Explorer ou Edge, senhas, preferências de idioma, entre outras. Para ter acesso a este benefício, basta ter uma conta da Microsoft; se você não tiver uma, criá-la levará apenas alguns minutos. Às vezes, a sincronização pode parar e o Windows pode fazer com que a sincronização não esteja disponível para a sua conta. Esse problema pode ser devido a várias circunstâncias, que você conhecerá neste post e, além disso, revisará várias soluções para corrigir esse problema.
Parte 1: Os métodos de sincronização não estão disponíveis para sua conta
A sincronização de configurações no Windows é um processo que traz muitos benefícios aos usuários deste sistema operacional. Se você tiver mais de um dispositivo que funcione com o Windows, poderá evitar configurá-los um por um e, por meio da sua conta, poderá usar as configurações de sua preferência em cada dispositivo. Esse recurso é uma vantagem para os usuários que economizarão muito tempo configurando manualmente as suas preferências.
Como em qualquer processo de computação, a sincronização no Windows não está isenta de erros, e um deles é quando a sincronização não está disponível para a sua conta. Este problema pode ser complicado e desconfortável e pode ter origens diferentes. Embora possa parecer grave, esse problema acontece mais do que você pensa; além disso, todo problema tem uma solução, portanto, você pode ficar tranquilo.
Parte 2: Por que a sincronização não está disponível para a sua conta?
Existem várias razões pelas quais esse imprevisto pode surgir, e elas podem ter diferentes origens. A seguir, citarei os mais comuns:
- O sistema de arquivos está corrompido: Se o seu computador tiver um vírus ou malware, o seu HD não está funcionando corretamente ou houve uma queda de energia, esses fatores podem corromper o sistema de arquivos. Embora pareça exagerado, um arquivo corrompido pode ser suficiente para alterar e afetar qualquer processo no sistema operacional, portanto, por esse motivo, a sincronização do Windows pode ficar prejudicada e até ser interrompida.
- O Azure não permite a sincronização: O Azure é um serviço de computação online para gerenciar aplicativos e serviços. Como ele é da Microsoft, você pode usá-lo com a mesma conta com a qual sincroniza o Windows, o que costuma ser uma vantagem. No entanto, às vezes pode ser um fator que impede a sincronização da sua configuração do Windows, portanto, você não deve descartar que o problema seja do Azure que estiver usando.
- A política de registro não permite a sincronização: A política de registro pode ser um fator que afeta a sincronização. Às vezes, a configuração dessa ferramenta é alterada e essa alteração pode ser problemática. Se você fez alterações na Política de Registro ou instalou um aplicativo de origem duvidosa, certamente esse é o motivo pelo qual ocorreu o problema com a sua sincronização.
- A conta da Microsoft não é verificada: Mesmo que você tenha criado a sua conta da Microsoft, isso pode não ser suficiente para você usar todos os seus recursos (como sincronizar as configurações do Windows). Para fazer isso, você precisará verificar a sua conta, dessa forma, a Microsoft confirmará que essa conta pertence a você e que você não é outra pessoa que deseja acessar os seus dados sem o seu consentimento. Essa tarefa levará menos de um minuto e é muito fácil.
- A conta não está correta: Às vezes, os usuários cometem erros que não percebem. Fazer o login na sua conta pode se tornar um hábito, mas verificar se você está logado não é tão comum quanto você imagina. Verifique se você realmente está logado; desde a última vez que você tentou, você pode ter cometido algum erro e digitado incorretamente o seu e-mail ou a senha.
Parte 3: Como corrigir o problema de que a sincronização não esteja disponível para a sua conta?
Existem alguns métodos que podem te ajudar a resolver esse problema. Abaixo, eu vou explicar seis deles. Tenha em mente que se, depois de tentar qualquer um deles, você não conseguir resolver o problema, é normal. Às vezes, há mais de um problema que te impede de usar a sua conta da Microsoft para sincronizar os seus dados; por isso, te aconselho a ter paciência e experimentar os métodos, um a um, até resolver o problema.
Método 1. Remover a Conta Profissional ou Escolar
As contas da Microsoft para fins de trabalho ou estudo são incompatíveis com as ferramentas de sincronização do Windows. Tente desconectar essas contas do seu sistema operacional.
Passo 1: Vá para o menu Configurações.
A primeira coisa que você precisa fazer é abrir o menu Configurações. Existem várias maneiras de abrir o menu de configurações no Windows 10. Nesse caso, você pode acessar o menu do Windows e digitar Configurações. Na lista de resultados da pesquisa, você verá o atalho para Configurações, clique nele.
Passo 2: Abra a seção Contas
No menu Configurações do Windows, você verá várias opções de onde você pode alterar as configurações do sistema. Clique na opção Contas.
Passo 3: Desconectar as contas corporativas ou estudantil
Na seção Contas, clique na opção Acessar trabalho ou escola na lista do lado esquerdo da janela. Aqui você pode encontrar as contas corporativas ou de estudante conectadas ao seu sistema operacional. Selecione cada uma delas e clique no botão Desconectar.
Método 2. Verificar a conta da Microsoft
Lembre-se de que, por motivos de segurança, antes de sincronizar as informações da sua conta, é necessário verificar a sua identidade por meio das informações fornecidas à Microsoft ao criar a sua conta. Aqui está como fazê-lo, caso você ainda não o tenha feito.
Passo 1: Vá para o menu Configurações.

Da mesma forma, como no método 1, a primeira coisa que você deve fazer é acessar o menu Configurações. Lembre-se de que você pode acessar este menu digitando Configurações e clicando no atalho dos resultados de pesquisa do Windows.
Passo 2: Entrar na seção Contas

Depois de abrir o menu Configurações, clique na opção Contas.
Passo 3: Clicar em Verificar

Agora você deve clicar na opção Suas informações que fica no lado esquerdo da janela. Em seguida, todas as informações sobre o perfil do usuário que você está usando serão exibidas. Nesta seção, você deve verificar se é a sua conta e, em seguida, deve clicar em Verificar.
Método 3. Modificar o Editor do Registro
Como mencionei anteriormente, as ferramentas de sincronização no Windows 10 podem falhar quando há erros ou discrepâncias nos registros do sistema operacional; no entanto, você pode corrigir esse problema.
Passo 1: Abra o Editor do Registro

Para abrir o editor do Registro, você deve ir ao menu de pesquisa do Windows e digitar Regedit. Em seguida, você deve clicar no atalho.
Passo 2: Editar o arquivo NoConnectedUser
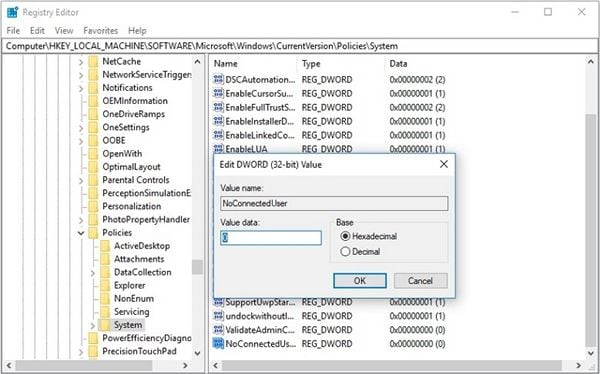
Depois de abrir o editor de registro do Windows, você deve ir para o seguinte caminho: HKEY_LOCAL_MACHINE\SOFTWARE\Microsoft\Windows\CurrentVersion\Policies\System
Lembre-se que, para abrir uma pasta no editor de registro, você deve clicar no botão ao lado do ícone Pasta. Depois de chegar à pasta System, você deve abrir o arquivo NoConnectedUser e alterar os dados do valor para 0. Ao terminar, não se esqueça de reiniciar o computador.
Método 4. Habilitar a sincronização do Azure Active Directory
Se você usa a ferramenta Azure da Microsoft para gerenciar os seus processos de sincronização, tudo pode ser devido a uma configuração errada que está negando as permissões de sincronização com outros dispositivos. Abaixo, eu vou mostrar como corrigir isso.

Faça login na sua conta do Azure AD, vá para o Azure Active Directory e clique em Configurações do dispositivo. Na seção direita, altere a opção de o usuário pode sincronizar as configurações e os dados do aplicativo nos dispositivos para Todos.
Método 5. Reinstale o sistema operacional
Se os métodos anteriores não resolverem o problema, a solução mais prática é reinstalar o Windows do zero.
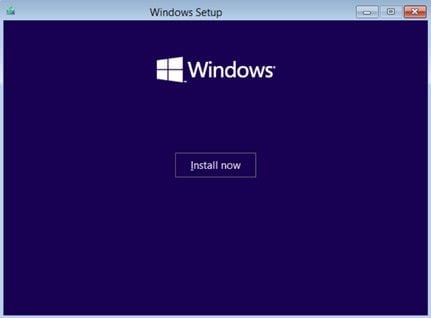
Lembre-se de fazer o backup das suas informações antes, pois, para que esse processo seja eficiente, será necessário formatar o dispositivo, eliminando assim possíveis malwares ou arquivos corrompidos do sistema.
Método 6: Use um software profissional de sincronização
Se os métodos anteriores não resolveram o problema ou se você simplesmente preferir economizar tempo, poderá usar um software profissional de sincronização de dados e backup. Eu recomendo o AOMEI Backupper. Este software permitirá que você sincronize todo tipo de informação com apenas alguns cliques. Vou mostrar como usá-lo a seguir.
Passo 1: Escolha um método de sincronização

Depois de abrir o software, clique na seção Sincronizar, localizada no lado esquerdo da janela. Lá você verá os diferentes métodos de sincronização que este software pode executar. Leia com atenção as descrições de cada um dos métodos e selecione o que melhor lhe convier.
Passo 2: Configurar as preferências de sincronização

Depois de selecionar qualquer um dos métodos de sincronização, você verá uma janela como esta. Aqui você deve clicar no botão + Adicionar pasta e usar o explorador de arquivos para selecionar a pasta que deseja sincronizar com outros dispositivos. Agora, na barra abaixo, você deve clicar no botão do menu suspenso para selecionar um local de rede como o local de destino.
Passo 3: Iniciar a sincronização

Conclusão
Vários motivos podem causar o erro: A sincronização não está disponível para a sua conta. Mas como você deve ter notado, na maioria das situações, esse problema é fácil de resolver. No entanto, se você quiser esquecer esse tipo de problema para sempre, pode usar um software profissional de sincronização como o AOMEI Backupper; pois com este software, você pode realizar qualquer processo de sincronização com mais facilidade.
Backup de Dados
- Backup de Computador
- Backup de Disco Rígido
- Backup de Mac








Luís Santos
chief Editor