29/09/2022 • Arquivado para: Backup de dados • Soluções comprovadas
P: Como consertar o backup do Windows 10 que não funciona?
"Há alguns dias, encontrei um problema no meu computador; não consigo executar o backup enquanto uso o histórico de arquivos ou o backup e restauração do Windows. Há o erro de que o histórico do arquivo não consegue reconhecer a unidade. O problema é que fazer este backup é muito crucial para mim, por isso eu quero saber se há alguma maneira de resolver este problema completamente, e se sim, então eu quero saber os passos mais fáceis para fazê-lo, além de desejar saber sobre o erro em detalhes.
O Windows oferece a você uma solução notável, a cada problema. No entanto, não há necessidade de pânico, você, certamente, pode resolver o problema do backup do Windows 10 não estar funcionando no seu computador. Temos soluções para o windows 10 e 7 no guia. Neste guia, você também terá uma visão geral do erro o que permitirá que você saiba sobre o erro em detalhes. Você, certamente, saberá algumas das razões comuns por trás desse erro no backup do Windows 10. Ficar ciente do problema permitirá que você resolva esse problema no futuro. Então, siga o guia com cuidado para sair dessa situação devastadora.
Parte 1: Por que o backup do Windows 10 não está funcionando?
Todos estão cientes de que há sempre algumas causas por trás de qualquer problema que é enfrentado com os computadores. Existem diversas causas por trás do problema do backup do Windows 10. Você precisa estudá-los em detalhes para obter uma visão geral do problema. Isso certamente irá ajudá-lo a lidar com esse tipo de erro. No entanto, algumas das razões comuns por trás deste erro são listados abaixo, estude-os, cuidadosamente;
1. O tipo de arranque não pode ser accionado automaticamente
Em situações em que o tipo de inicialização não pode ser acionado automaticamente, esse problema pode ocorrer. No caso do procedimento ser devidamente concluído, o tipo de partida deveria ser acionada, automaticamente.
2. O disco rígido externo não foi formatado
Muitas vezes, os usuários esquecem de formatar o seu disco rígido antes de realizar o backup. Você deve formatar o disco rígido externo para executar sem esforço o backup no Windows 10.
3. Os arquivos corrompidos também podem causar esse erro
No caso de você ter corrompido arquivos na sua lista de backup. Este erro é propenso a existir no seu computador. Você precisa ter certeza de que todos os arquivos estão seguros e nem mesmo um deles está corrompido.
Parte 2: Métodos comuns para corrigir o backup do Windows 10 não estão funcionando
Nesta seção, discutiremos os métodos mais simples para curar esse problema. Em primeiro lugar, você terá dois métodos para resolver o problema com o histórico de arquivos no Windows 10. Depois disso, você receberá mais dois métodos para lidar com o problema de backup e restauração do Windows 7 e 10. Há uma lista de soluções a seguir e você precisa aplicar a melhor solução em sua situação em particular;
1. A cópia de segurança do histórico de arquivos do Windows 10 não funciona
Se estiver utilizando o Windows 10 e o histórico de arquivos estiver causando problemas na cópia de segurança do Windows 10 e o backup não estiver funcionando, você terá que seguir estes dois métodos;
Método 1: Iniciar, manualmente, o dispositivo
A primeira coisa simples que você pode fazer é iniciar, manualmente, o dispositivo para resolver o problema. Se o tipo de inicialização não for acionado automaticamente, você tem a opção de executá-lo manualmente. Siga os passos para o fazer;
Passo 1:Primeiramente, digite serviços na caixa de pesquisa do seu Windows 10. Uma vez que o serviço esteja aberto, siga o próximo passo.
Passo 2:Nesta página de serviço, você precisa localizar o serviço do histórico de arquivos. Depois disso, clique com o botão direito do mouse e selecione a opção "Propriedade". Agora, inicie o serviço e defina o tipo de inicialização como automático. Aqui, termina este método.
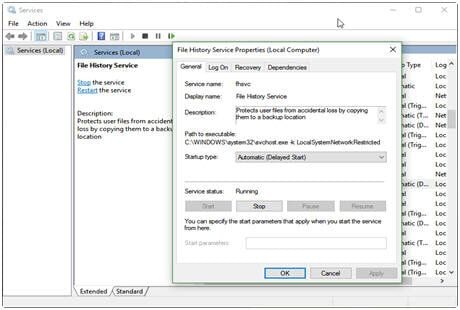
Método 2: Formatar o drive
Há muitos casos em que os usuários se esquecem de formatar seu disco rígido externo ou qualquer outra unidade de armazenamento antes de fazer um backup nele. No entanto, se você é um deles, você precisa formatar a sua unidade de antemão. Siga os passos para o fazer;
Passo 1:Abra o computador e conecte o disco rígido externo.
Passo 2:Selecione o disco rígido e clique com o botão direito do mouse para escolher a opção de formato.
Passo 3:Agora, verifique a opção de formatação rápida e inicie a formatação. No entanto, certifique-se de que você não tenha dados valiosos na unidade, pois eles serão excluídos. Faça o backup dos dados no disco rígido com antecedência. Você pode criar o backup do disco rígido externo usando o melhor software de terceiros.
2. Backup e restauração do windows não funcionam
No caso, de o backup e a restauração do windows não estarem funcionando no windows 7 ou 10. Você pode usar esses dois métodos para se livrar do seu problema;
Método 1: Habilitar cópia de sombra de volume
Em primeiro lugar, você pode tentar ativar a cópia sombra do volume para resolver esse problema, siga as etapas simples para fazê-lo;
Passo 1:Primeiro de tudo, clique na barra de pesquisa e pesquise e clique em service.msc. abra-o e localize a cópia de sombra de volume.
Passo 2:Depois disso, clique com o botão direito do mouse para selecionar as propriedades
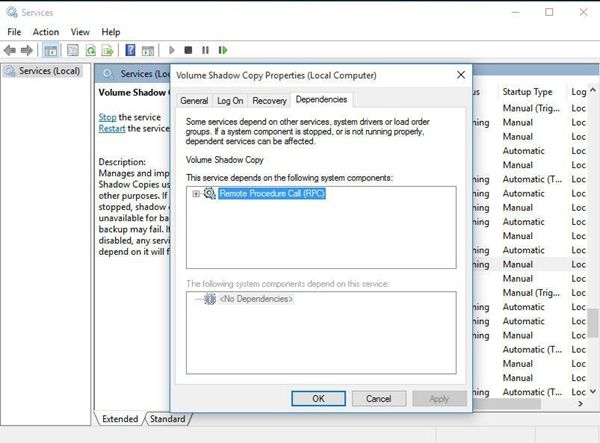
Passo 3:Além disso, escolha a opção "Dependências" e certifique-se de que os serviços de dependência estão funcionando.
Método 2: Usar o comando Chkdsk
Se o método acima não veio a calhar e você corrompeu arquivos na lista de backup, você pode utilizar este método para garantir resultados benéficos. Neste método, você usará o prompt de comando. Siga os passos;
Passo 1:Pressione a tecla Windows + X para e escolha o prompt admin de comando a partir da barra de menu.
Passo 2:Uma vez abertas as janelas de comando, você deve digitar o comando chkdsk /r X: "X" é a letra do seu disco rígido. Depois disso, a mídia insere o comando digitado. Isso verificará e reparará os arquivos corrompidos na sua unidade.

Parte 3: Tente usar o AOMEI Backupper como ferramentas de backup do Windows 10
No caso, você não estar satisfeito com os métodos acima, você pode usar AOMEI Backupper como ferramentas de backup do Windows 10 para conduzir, eficientemente, qualquer uma das tarefas de backup, estes são alguns dos recursos do AOMEI Backupper;
AOMEI Backupper
AOMEI Backupper é um software com características distintivas. Ele também contém todos os recursos da Standard Edition, fornece backup de PC completo e confiável e estratégias de restauração para qualquer uma das versões do Windows. System Clone, Backup Scheme, Dynamic Disk Backup, Dissimilar Hardware Restore, Merge Images, etc. E muitos outros recursos diversos e úteis estão disponíveis. Não apenas o backup, mas o software permite que você sincronize, automaticamente, uma unidade USB quando conectado com o File Sync. O software é compatível com quase todos os sistemas operacionais. Há um grande número de funções que este software contém. Você pode realizar backup incremental ou diferencial para a tarefa agendada. Este software permite definir agendamentos de backup por hora, diariamente, semanalmente ou mensalmente. Você, certamente, pode usar este software como a alternativa para todas as ferramentas de backup embutidas no Windows e você pode criar um backup de disco seguindo estas etapas;
Etapa1:Primeiramente, baixe e instale o AOMEI Backupper em seu computador e inicie-o.
Etapa 2:Na interface principal, escolha a opção "Backup" e depois "Backup de disco"
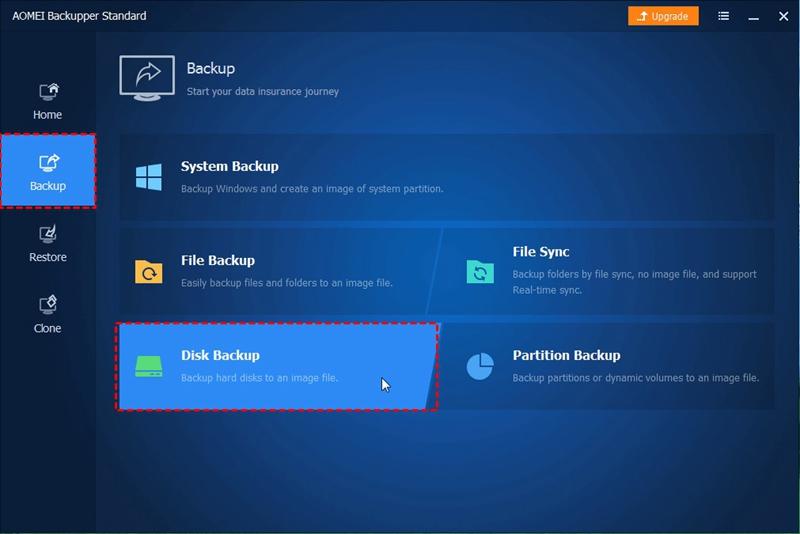
Etapa 3:Agora, você precisa escolher o disco que deseja fazer backup.

Etapa 4:Depois disso, você pode apreciar qualquer um dos recursos como cronograma, esquema e muitos mais tornando o seu backup mais agradável. Depois de terminar todas as alterações, escolha a opção "Iniciar backup".
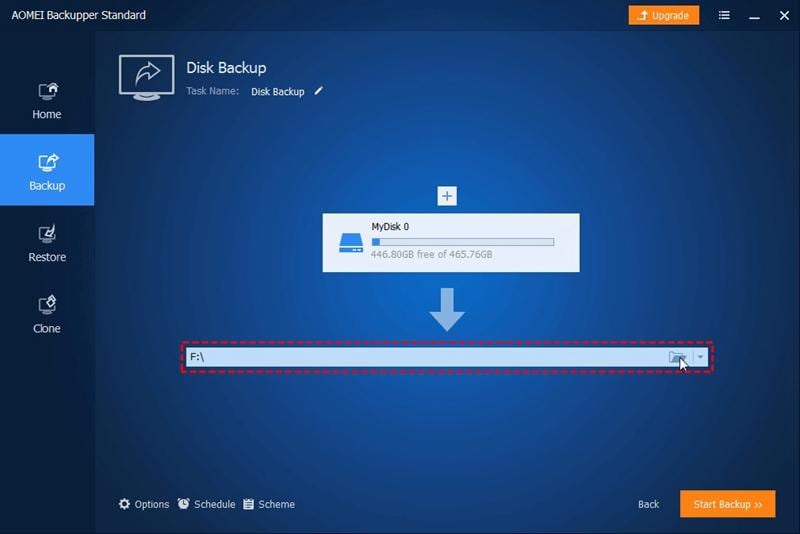
Conclusão
Há várias maneiras de criar o backup de seus dados. No entanto, existem alguns métodos que podem estressá-lo muito. Ainda assim, neste guia, você tem os métodos mais fáceis de usar as ferramentas embutidas do Windows. Além disso, você tem o incrível AOMEI Backupper para realizar as tarefas de backup para você.
Backup de Dados
- Backup de Computador
- Backup de Disco Rígido
- Backup de Mac








Luís Santos
chief Editor