
Embora os discos rígidos externos sejam projetados principalmente para armazenar backups de dados que não podemos perder, ficar dependente apenas de um disco rígido externo pode colocar em risco a perda desses dados. Diante disso, é necessário que você saiba como recuperar dados de um disco rígido externo para lidar com tal situação, portanto, neste artigo, vamos lançar luz sobre todas as possíveis maneiras de recuperar um disco rígido externo.
Parte 1. Por que perdemos dados do disco rígido externo?
A perda de dados sempre é uma situação indesejada e preocupante, portanto, é muito importante descobrir a raiz do problema. Neste artigo, você pode encontrar algumas das mais comuns razões de que isso aconteça.
Eliminação de arquivos acidentalmente: A maioria dos usuários de computador, sem saber, geralmente, perde dados importantes formatando o disco rígido. A exclusão não intencional de arquivos dos discos rígidos é um problema bastante comum.
Arquivo do sistema corrompido: O sistema de arquivos do computador pode estar corrompido em algumas situações e, consequentemente, os arquivos localizados no disco rígido externo serão corrompidos ou ficarão inutilizáveis.
Dano físico: O dano físico é uma outra razão pela qual se coloca em risco os dados do disco rígido. No entanto, tais danos raramente acontecem devido a efeitos de ambientais específicos, mas se acontecer, o seu disco rígido externo se torna inutilizável.
Problema inesperado de hardware: Às vezes, problemas imprevistos de hardware, como falta de energia, escutas, entre outros, também podem levar à perda de dados, pois os discos rígidos externos geralmente são propensos a esses problemas.
Ataque de malware: Ataque de malware, com frequência, são apontados como responsáveis pela perda de dados. Certos pop-ups de vírus ou infecções por malware podem excluir ou modificar facilmente os dados armazenados nos seus discos rígidos externos.
Parte 2. O que não fazer se um disco rígido externo mostrar sinais de perda de dados?
A perda repentina de dados leva a um estado de pânico e faz com que os usuários busquem maneiras de corrigir o problema o mais rápido possível, para superar tal perda. Nesta parte do nosso artigo, sugerimos que você considere as opções mostradas aqui.
- Em primeiro lugar, não usar o seu disco rígido externo ao ver qualquer sinal de perda de dados, se trata de uma medida de precaução. O uso, logo a seguir desses sinais, pode resultar na substituição dos arquivos perdidos no disco rígido externo e, portanto, os dados existentes anteriormente podem se tornar irrecuperáveis.
- Você não deve formatar o seu disco rígido externo se não localizar os dados, pois eles podem estar ocultos e serem recuperáveis, se for adotada a estratégia de recuperação adequada.
- Não opte por soluções rápidas se pretende recuperar os dados. Porque, em primeiro lugar, você precisa descobrir a causa provável da perda de dados para implementar a solução mais relevante de acordo com ela.
Parte 3. É possível recuperar dados de um disco rígido externo da lixeira?
Sim! Na verdade, a lixeira é considerada a principal forma de recuperar arquivos excluídos dos discos rígidos externos ou de qualquer outro local. Como qualquer arquivo que você exclui ou apagou do sistema do computador, inicialmente vai para lixeira e, posteriormente, você pode recuperá-lo facilmente de volta ao local original.
Como usar a lixeira para recuperar dados?
- Clique à direita no ícone Lixeira localizado na área de trabalho do seu computador.
- Selecione as Propriedades.
- Você pode selecionar a localização onde quer salvar e clique na opção Restaurar.
Observe que a opção lixeira pode não funcionar em todas as situações, por exemplo, se você excluiu algum arquivo usando a tecla de atalho Shift + Delete, neste caso, o arquivo foi excluído permanentemente do sistema do seu computador. Além disso, você não vai conseguir recuperar todos os dados perdidos de um disco rígido externo, pois alguns arquivos podem desaparecer na lixeira, portanto, nesse caso, você pode precisar de métodos alternativos para recuperar os dados do disco rígido externo.
Parte 4. 7 maneiras comprovadas de recuperar dados de um disco rígido externo
Para Windows XP/Vista/7/8/10/11
Para Mac OS X 10.10 - macOS 13
Os dados perdidos não recuperados via lixeira ainda podem ser recuperados usando outras fontes confiáveis de recuperação de dados. Diante disso, explicamos aqui algumas maneiras eficazes de recuperar dados de um disco rígido externo.
Método 1: Use um programa de recuperação de dados de terceiros - Recoverit (principal recomendado)
Se você perdeu os dados em um disco rígido externo, a primeira solução que você pode tentar é usar um programa de recuperação de dados de terceiros. Considerando essa opção, o Recoverit é o programa de recuperação de dados mais recomendado, ele é capaz de recuperar dados excluídos de um disco rígido externo devido a todos os tipos de situações de perda.
Passos operacionais:
Passo 1: Baixe e instale o Wondershare Recoverit no seu computador.
Para Windows XP/Vista/7/8/10/11
Para Mac OS X 10.10 - macOS 13
Passo 2: Após a instalação bem-sucedida do programa, inicie o aplicativo Recoverit e escolha a opção Disco rígido externo na área de trabalho.

Passo 3: Clique em Iniciar.
Passo 4: O programa Recoverit vai fazer uma varredura no seu disco rígido externo.

Passo 5: Você pode Pré-visualizar os arquivos que são recuperáveis no processo de varredura.
Passo 6: Selecione os arquivos que você pretende recuperar e clique em recuperar.

Prós
Interface intuitiva
Suporta vários arquivos de sistema
Suporta vários idiomas
Oferece visualização dos recursos
Contras
100MB de limite na versão gratuita
Recurso de visualização com limitação
Método 2: Mostre aquivos escondidos no seu disco rígido externo
A perda de dados nem sempre indica a exclusão do arquivo, às vezes, você simplesmente não pode ver determinados arquivos no seu disco rígido externo. Isso ocorre porque você pode ocultar intencionalmente alguns dados, que considere confidenciais, usando determinadas configurações. Portanto, se for esse o caso, você precisará exibir manualmente todos esses dados armazenados no disco rígido externo.
Passos operacionais:
Passo 1: Inicie o Painel de controle no seu sistema operativo Windows (Windows 7/8/10).
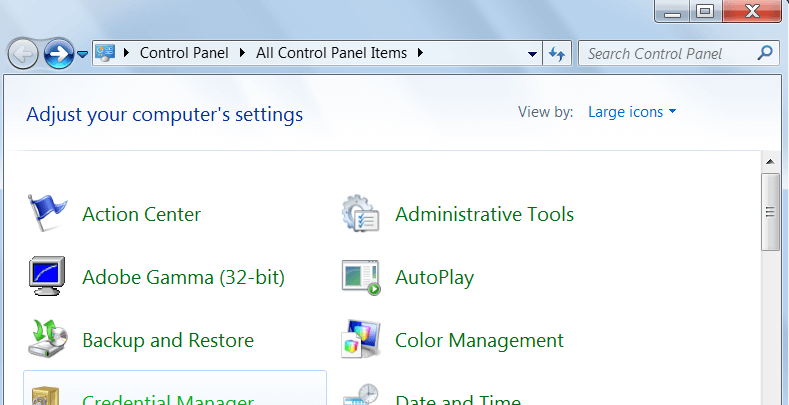
Passo 2: Aqui, escolha a opção dos Ícones pequenos no menu suspenso ao lado de Visto por.
Passo 3: Agora, clique em Opções de pastas.
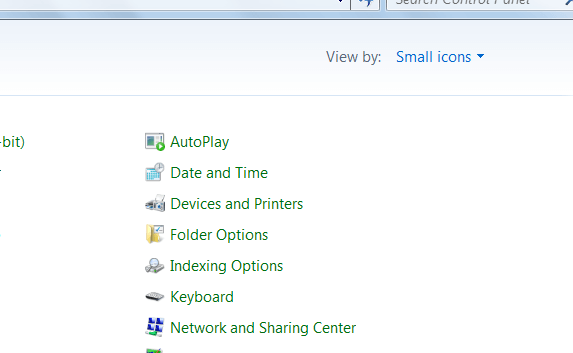
Passo 4: Em opções de pastas, navegue até a guia Vista.
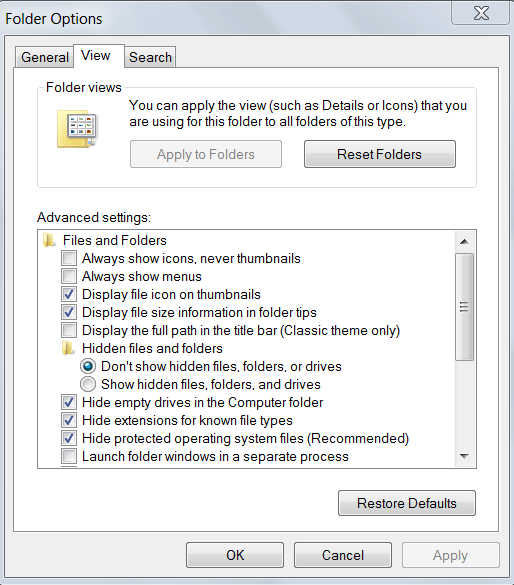
Passo 5: Selecione a opção Mostrar os arquivos escondidos, pastas, e drives disponível abaixo da sessão Arquivos escondidos e pastas.
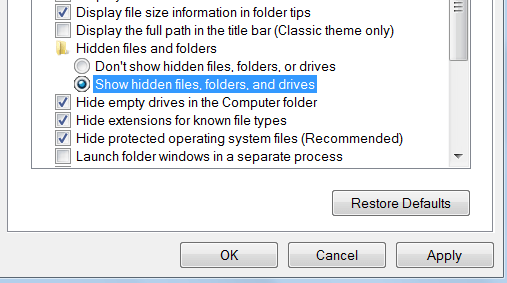
Passo 6: Clique em Aplicar e então em OK para salvar as mudanças realizadas.
Prós
Recuperação rápida de arquivos
Recurso embutido
Fácil de usar
Contras
Não é capaz de recuperar arquivos deletados acidentalmente ou intencionalmente
Método 3: Use o prompt de comando
Se você perdeu dados importantes porque o disco rígido externo estava infectado por algum tipo de vírus ou malware, você pode recuperá-los facilmente usando o prompt de comando. Observe, você precisa ser consciente ao digitar comandos no CMD, pois um único comando errado pode atrapalhar todo o processo de recuperação do disco rígido externo.
Passos operacionais:
Passo 1: Em primeiro lugar, conecte o disco rígido externo o seu computador.
Passo 2: Inicie o programa Executar usando as teclas Win + R.
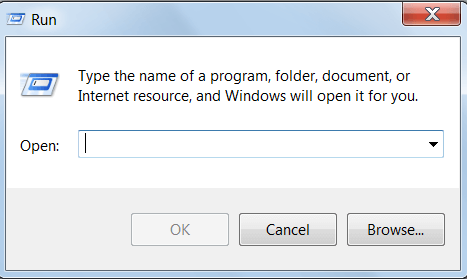
Passo 3: Digite cmd na caixa de diálogo que foi aberta e pressione Enter.
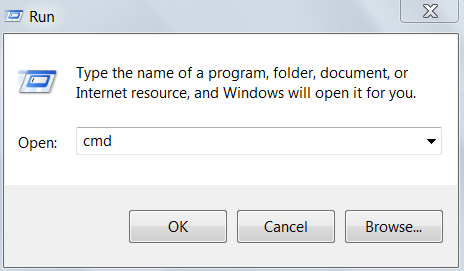
Passo 4: Então, digite o comando a seguir em cmd e pressione Enter.
""ATTRIB -H -R -S /S /D X:*.*"
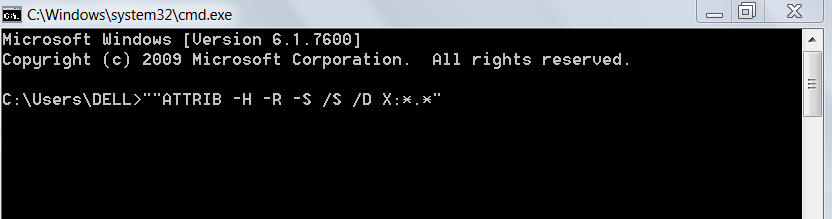
Observação: Neste comando, você pode substituir o X pelo nome exato do seu disco rígido externo.
Prós
Uso gratuito
É necessário baixar ou instalar
Contras
Menos eficácia
Não é fácil de usar para principiantes
Metódo 4: Restaure uma versão prévia
A perda de dados causada por qualquer problema imprevisto de hardware ou uma falha do sistema pode ser recuperada rapidamente por meio do recurso histórico de arquivos, pois permite que os usuários restaurem a versão anterior dos arquivos, sem o menor problema. No entanto, pode ser necessário ativar manualmente o recurso histórico de arquivos para realizar o processo.
Etapas operacionais:
Passo 1: Acesse a pasta onde os arquivos deletados estavam localizados previamente.
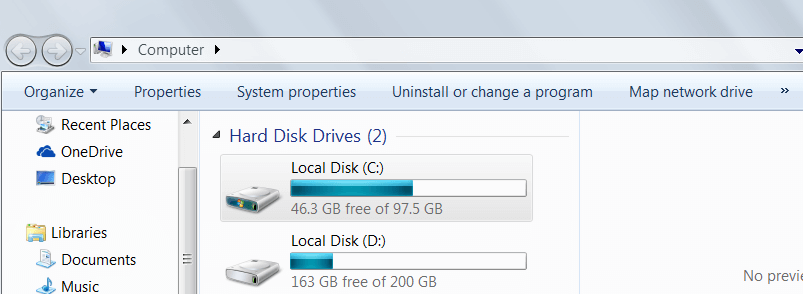
Passo 2: Clique com o botão direito do mouse na pasta selecionada e clique na opção Propriedades.
Passo 3: Navegue até a Versão prévia na janela de propriedades.
Passo 4: Aqui, você vai precisar selecionar a versão prévia, em particular, a que você pretende recuperar.
Passo 5: Em seguida, clique em Restaurar.
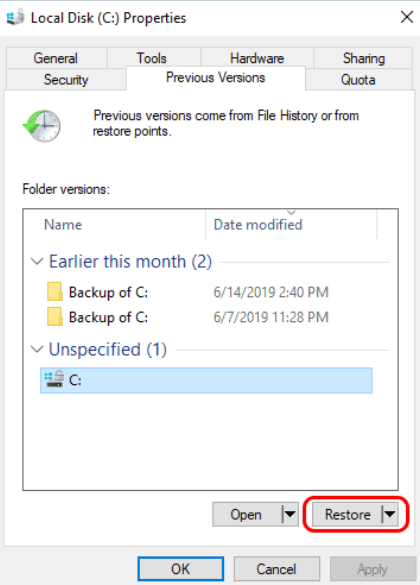
Prós
Uso gratuito
Fácil processo de recuperação
Contras
Não é capaz de recuperar arquivos deletados permanentemente
Método 5: Use o Verificador de Arquivos do Sistema do Windows
O Verificador de Arquivos do Sistema é um outra maneira DIY para recuperar arquivos do disco rígido externo. Na verdade, o Verificador de Arquivos do Sistema (SFC) é uma ferramenta integrada do Windows que pode ser bastante eficaz em uma situação em que você perdeu os dados do seu computador devido a qualquer ataque de malware ou sistema de arquivos corrompido.
Passos operacionais:
Passo 1: Busque o CMD no menu de busca do Windows.
Passo 2: À direita use a opção Prompt de comando nos resultados da pesquisa exibidos e clique na opção inicializar o administrador.
Passo 3: Para executar uma verificação completa do sistema, digite o seguinte comando no Prompt de comando e pressione Enter.
sfc /scannow
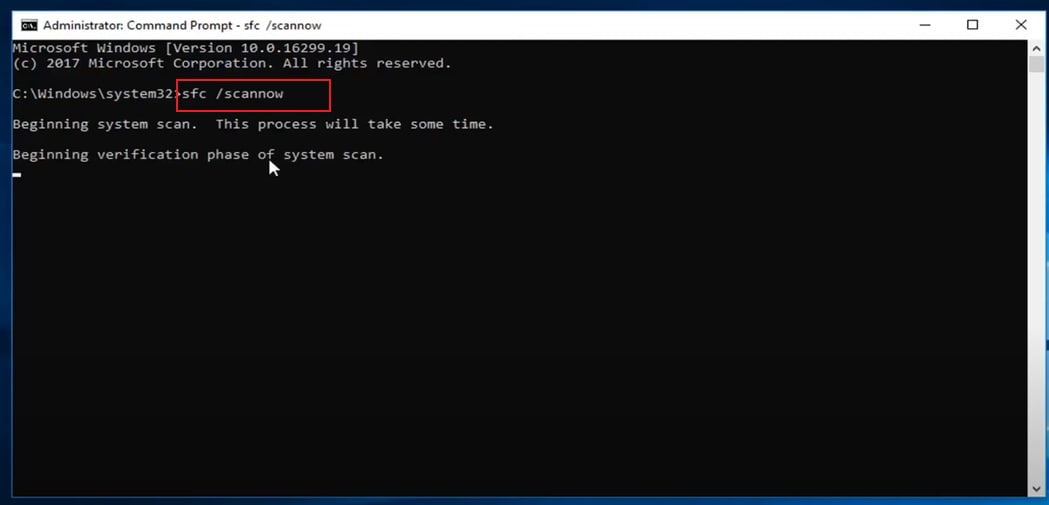
Passo 4: Não saia da janela do Prompt de comando durante o processo de digitalização. Ele verificará todos os arquivos protegidos e, em seguida, os arquivos corrompidos serão substituídos por cópias em cachê, se disponíveis em uma pasta compactada.
Passo 5: Você vai ver a mensagem "A Proteção de Recursos do Windows não encontrou nenhuma violação de integridade" após a conclusão bem-sucedida deste processo.
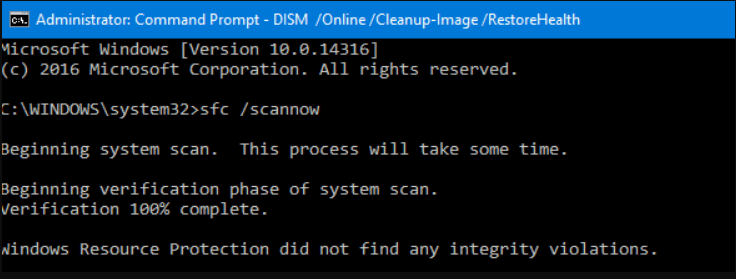
Passo 6: Se ao contrário, a mensagem for "A Proteção de Recursos do Windows encontrou arquivos corrompidos, mas não conseguiu corrigir alguns deles", você vai precisar executar novamente o comando reiniciando o computador em Modo de segurança.
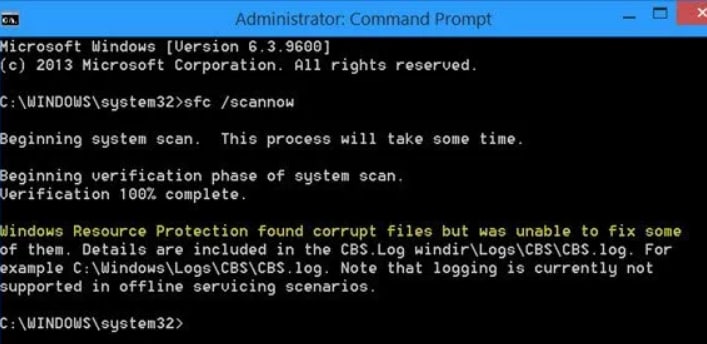
Prós
Fácil de usar
Abordagem de recuperação mais rápida
Não é necessário baixar
Contras
Não pode recuperar dados no nível avançado
Método 6: Use um backup feito anteriormente
Se você perdeu os dados armazenados em um disco rígido externo devido a algum dano físico do mesmo ou corte de energia, também é possível fazer a restauração do backup. No entanto, você só pode implementar essa estratégia se tiver feito o backup dos dados do disco rígido externo em armazenamento em nuvem ou em qualquer outro dispositivo.
Prós
Recuperação eficiente
Método gratuito e confiável
Contras
Só é possível recuperar os arquivos de backup anteriores
Dica: Para realizar um backup otimizado e seguro no futuro, sugerimos usar o programa Wondershare UBackit, que é totalmente capaz de gerenciar backups de arquivos, divisões, drives, etc.
Método 7: Use um serviço de recuperação de dados
Além dos processos de recuperação manual e programas de recuperação de terceiros, você também pode optar por um método relativamente mais confiável com resultados de recuperação garantidos, ou seja, o serviço de recuperação de dados. No entanto, você só deve escolher essa abordagem se nenhuma das soluções acima funcionar no seu caso e se o seu disco rígido externo estiver danificado fisicamente, pois é uma opção cara.
Passos operacionais:
Passo 1: Em primeiro lugar, faça uma análise do custo para descobrir o valor médio do serviço de recuperação e prosseguir com um preço justo.
Passo 2: Selecione um especialista que se possa confiar para fazer o serviço de recuperação de dados que defina uma política estrita em relação a nenhuma cobrança em caso de recuperação de dados malsucedida.
Passo 3: Em seguida, você precisa explicar qual é o problema e enviar seu disco rígido externo para o local do serviço de recuperação de dados selecionado para obter a cotação de preço exata.
Passo 4: Posteriormente, você terá que decidir se prosseguir com o serviço de recuperação selecionado.
Prós
Altamente confiável
Garantia de recuperação dos dados
Contras
Custo
Tempo consumido
Conclusão
Certos fatores podem levar à perda de dados em discos rígidos externos, por esse motivo, várias abordagens de recuperação de dados podem funcionar de maneira bastante eficiente para recuperar os dados perdidos de discos rígidos externos, como o Uso de backups anteriores, Verificador de campos do sistema, serviços de Recuperação de dados, entre outros, porém optar por uma ferramenta de recuperação confiável como o Recoverit geralmente prova ser a maneira mais eficaz para recuperar os dados perdidos.
Para Windows XP/Vista/7/8/10/11
Para Mac OS X 10.10 - macOS 13


