11/10/2021 • Arquivado para: Recuperação de dados Windows • Soluções comprovadas
As falhas de tela preta são bastante comuns nos sistemas Windows e pode haver muitos motivos para esse problema ocorrer - desde uma tela com defeito a um ataque de malware. Uma vez que você não pode acessar seus arquivos após o erro da tela preta, você precisa inicializar seu PC a partir de algumas outras fontes e usar um software de recuperação de dados para recuperar os arquivos perdidos após o erro. Para atender a ambas as demandas, criamos este post. Leia este tutorial passo a passo e aprenda como restaurar os dados perdidos após um erro de tela preta.
Parte 1: Como Proceder Após um Erro de Tela Preta?
Há momentos em que, depois que um PC com Windows é iniciado, ele exibe apenas uma tela preta. Ao invés da tela de boas-vindas do sistema operacional, aparece uma tela preta com ou sem o cursor. Se você deseja recuperar os dados perdidos após um erro da tela preta, as etapas a seguir são cruciais.
- Verifique se o problema está relacionado a um hardware ou a um software. Conecte outra tela ao seu sistema e veja se ela exibe alguma coisa ou não. Além disso, se você conseguir ver o cursor do mouse, o problema está relacionado ao software.
- Não reinicie o sistema várias vezes, pois isso pode corromper ainda mais o BIOS ou sobrescrever algum conteúdo importante.
- Para solucionar esse problema, peça ajuda imediata no Ambiente de Pré-instalação do Windows.
- O ideal é que você já tenha uma mídia inicializável à sua disposição para situações como essas.
Além disso, você também pode encontrar uma tela preta após o modo de descanso.
Na seção a seguir, também fornecemos um tutorial detalhado sobre como recuperar dados perdidos após um defeito de tela preta.
Parte 2: Como Recuperar Dados Perdidos Após um Erro de Tela Preta?
O Recoverit pode te ajudar a recuperar dados perdidos após um tela preta ao criar uma mídia inicializável WinPE para acessar o computador quebrado. Depois, ele conseguirá recuperar todos os tipos de arquivos através de algumas etapas simples.

Seu Software de Recuperação de Dados Seguro e Confiável
- Recupere arquivos perdidos ou excluídos, como fotos, áudios, músicas e e-mails, salvos em qualquer lugar, de forma eficaz, segura e completa.
- Ele oferece suporte à recuperação de dados a partir de lixeira, disco rígido, cartão de memória, pen drive, câmera fotográfica e câmera de vídeo.
- Ajuda na recuperação de dados perdidos por exclusão repentina, formatação, corrupção do disco rígido, ataque de vírus e falhas do sistema em diferentes circunstâncias.
1. Crie um CD/DVD ou um USB inicializável
Baixe e instale a ferramenta Recoverit em um computador funcional e conecte a ele um pen drive, CD ou DVD vazio.
- Abra o Recoverit e clique em "Recuperação em Sistema com Defeito".

- Quando o sistema Windows não puder ser iniciado, selecione uma unidade vazia para criar uma mídia inicializável. Em seguida, clique no botão "Iniciar" para prosseguir.
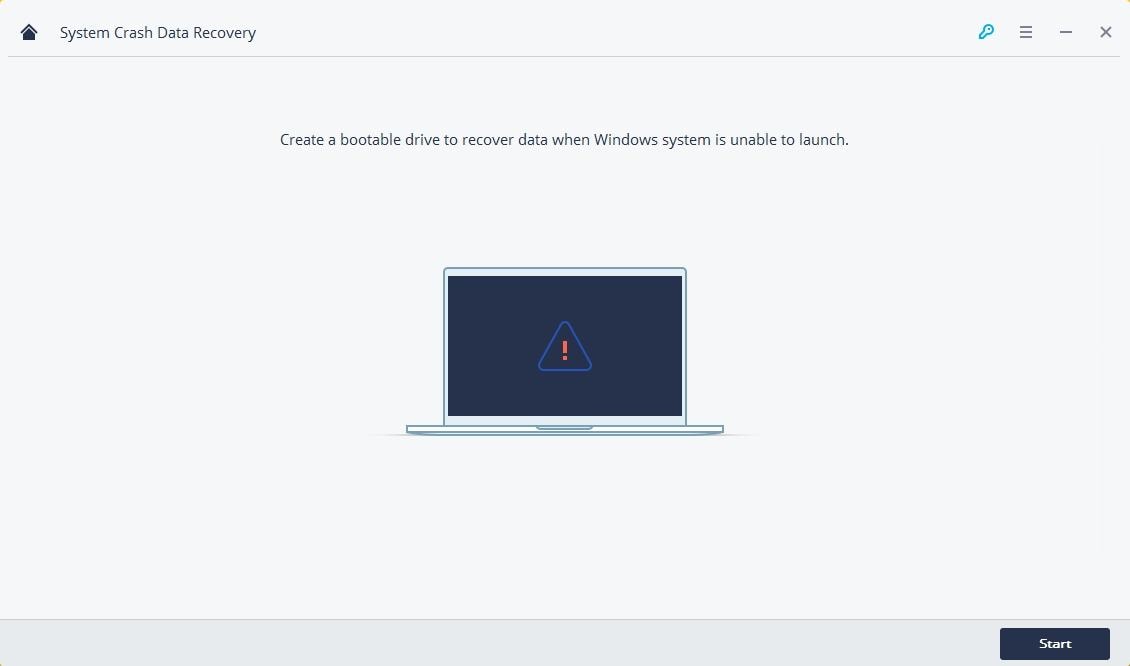
- Há duas opções para criar uma mídia inicializável: por USB ou por CD/DVD. Selecione uma delas e clique em "Criar".

- Depois, lembre-se de fazer backup de todos os dados importantes com antecedência e clique no botão "Formatar Agora".
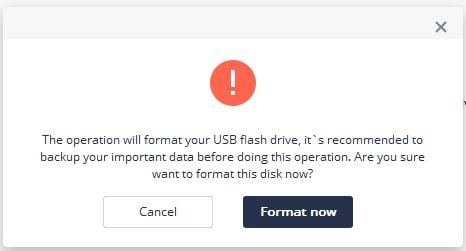
- Aguarde um pouco e não ejete a unidade até que o Recoverit conclua o processo de criação da unidade inicializável.

- Depois de um tempo, ele terminará o processo e você seguirá três etapas para recuperar os dados.

Altere as configurações do BIOS
Antes de recuperar os arquivos do computador com defeito, você deve alterar a sequência de inicialização. Reinicie o computador e entre no BIOS com a tecla F12. A tecla para entrar no BIOS pode variar de acordo com cada sistema, podendo ser ESC, DEL, F2, F10 ou F12. Leia o manual do seu sistema para ter certeza. Aprenda a configurar o computador para inicializá-lo a partir de uma unidade USB.
2. Recupere seus dados perdidos
Após alterar a sequência de inicialização, salve suas configurações e saia da interface do BIOS. Em vez de procurar os programas de inicialização a partir do disco rígido, o seu sistema vai carregar os programas de mídia inicializáveis que estão conectados. Reinicie o seu computador e com a mídia inicializável Recoverit WinPE, e então você poderá copiar os dados do disco rígido ou recuperar dados perdidos após um erro de tela preta.

Mais detalhes sobre a Falha de Tela Preta do Windows
Agora que você já sabe recuperar dados perdidos após um erro de tela preta, vamos aprender um pouco mais sobre esse problema.
- Observou-se que o erro da tela preta ocorre geralmente devido a um aplicativo corrompido ou a um ataque de malware. Para evitar esse problema, mantenha o Windows atualizado e ative as configurações de firewall.
- Outro motivo para o erro é o superaquecimento do sistema ou a instabilidade de uma fonte de alimentação. Portanto, você deve observar se o seu PC não está esquentando demais. Além disso, tenha uma fonte de alimentação estável para evitar esse problema.
- Tente não abrir muitos aplicativos de uma vez, pois isso pode travar seu sistema.
- Tente não alterar manualmente os arquivos do Registro do Windows, pois isso também pode causar esse erro.
- Sempre tenha duas contas de usuário no seu Windows e não conecte muitos dispositivos externos ao seu sistema para evitar o erro da tela preta.
Temos certeza de que, após seguir essas soluções, você conseguirá evitar qualquer contratempo indesejado em relação ao seu sistema. No entanto, se tiver algum problema com o seu PC, conte com o Recoverit, ferramenta pode ser utilizada para recuperar dados perdidos após um erro de tela preta. Imprescindível para todos os usuários do Windows, o Recoverit será útil para você em diversas ocasiões.
Recuperar Dados do Computador
- Recuperar Dados no PC
- Recuperação de Partição Perdidas
- Restaurar o Visualizador de Fotos
- Recuperar Arquivos Corrompidos
- Recuperar Arquivos Após a Restauração do Sistema
- Converter RAW para NTFS
- Dicas para Computador Window
- Problemas no Sistema Windows
- Reparar Windows 10 Usando CMD
- Corrigir Parâmetro Incorreto
- Corrigir Driver de Áudio Genérico
- Reparar Windows 10 sem CD
- Erro de Computadores









Luís Santos
chief Editor