
Reparar vídeo corrompido
Repare vídeos corrompidos, danificados e que não são reproduzidos facilmente com Repairit Online.
Continue lendo11/10/2021 • Arquivado para: Recuperação de dados Windows • Soluções comprovadas
A sua unidade C está cheia e você está procurando uma maneira de consertá-la? Não procure mais, pois as informações neste artigo contêm todas as dicas de que você precisará para corrigir um problema de unidade C cheia no Windows 10.
Uma unidade C cheia significa que o armazenamento interno em seu disco rígido não pode armazenar novos dados ou pode suportar apenas dados limitados. Quando a unidade C estiver cheia, uma janela aparecerá para mostrar um alerta de pouco espaço em disco. Diferentes sistemas operacionais de computador alertam os usuários de maneira diferente, mas o problema permanece o mesmo. Para Windows 7,10 e XP, um pop-up de alerta aparecerá como:

Aqui estão 8 maneiras de consertar um espaço cheio na unidade X no Windows 10
O senso de armazenamento fornece aos usuários do Windows 10 uma maneira sem estresse de apagar arquivos indesejados de seus arquivos internos e secundários. Para livrar seus drives de arquivos indesejados.
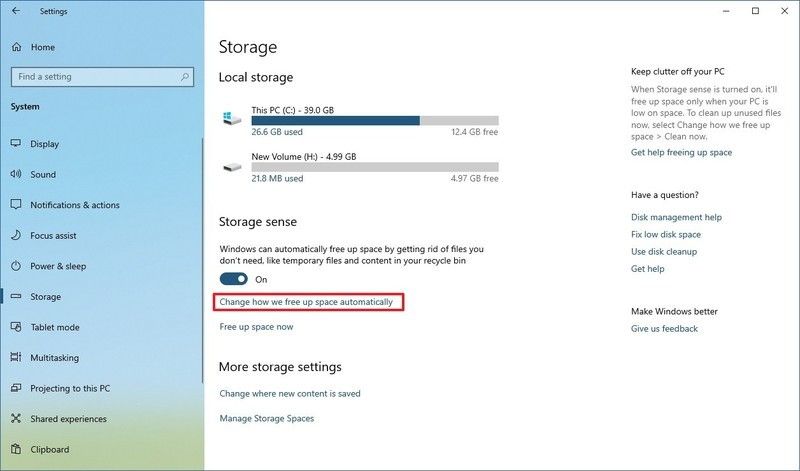
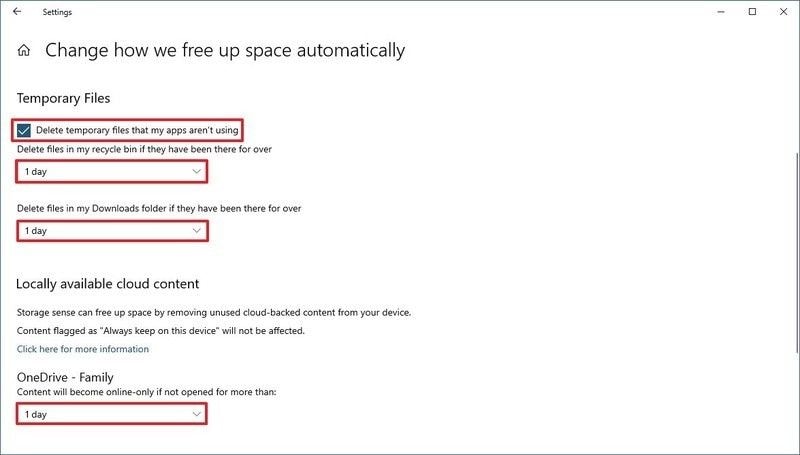
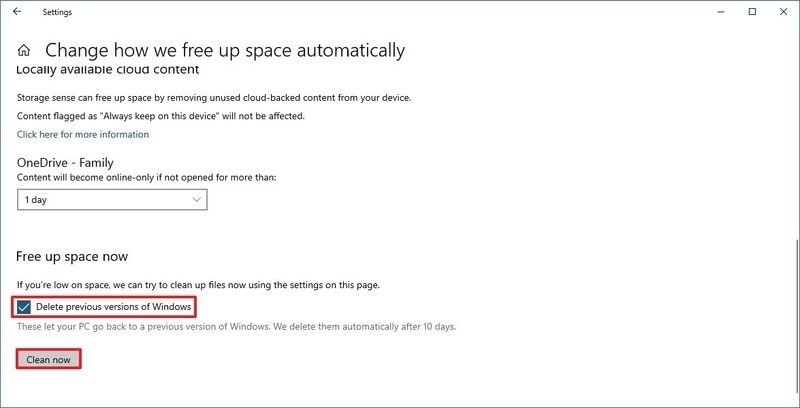
Isso limpará arquivos indesejados de sua unidade.
Mesmo o Storage Sense sendo uma versão atualizada da Limpeza de disco, a Limpeza de disco ainda funciona bem para manter a integridade do espaço em disco. Para remover arquivos temporários com a Limpeza de disco, siga as dicas abaixo:
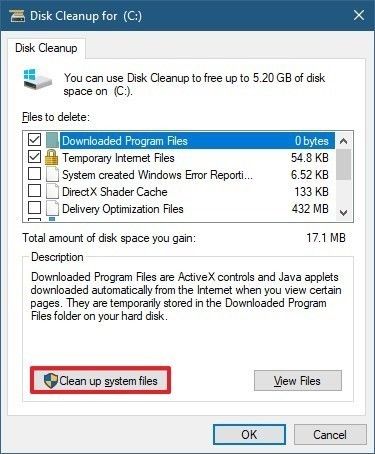
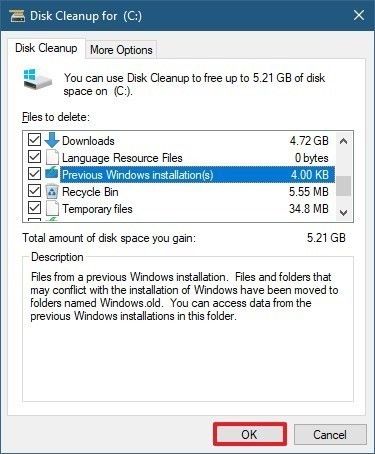
Desinstalar aplicativos e jogos dos quais você não precisa mais é outro método que você pode adotar para liberar a unidade C. Para executar esta ação:
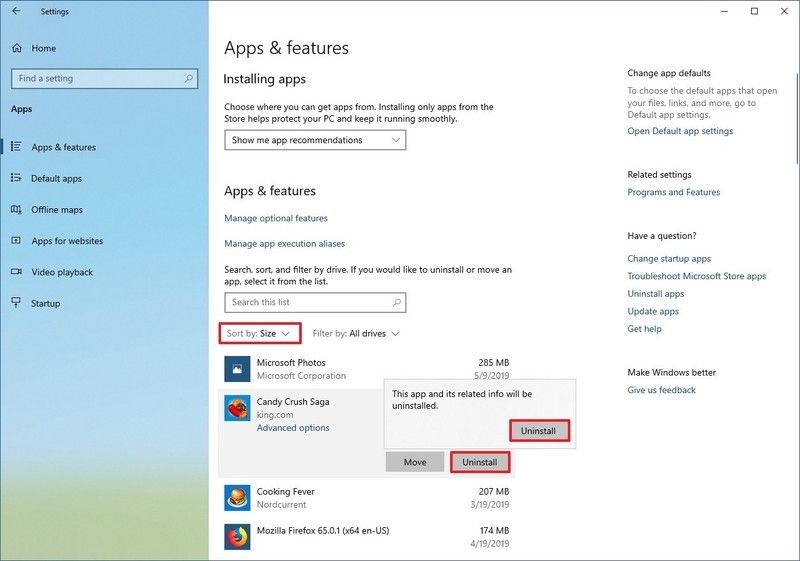
Este processo irá limpar sua unidade C de jogos e aplicativos de que você não precisa mais
Clique no botão Desinstalar novamentef
Depois de concluir as etapas, repita as instruções para remover jogos e aplicativos adicionais do seu dispositivo.
Se você ainda tiver espaço em disco limitado, conecte e salve arquivos como jogos, aplicativos e documentos em unidades externas como uma unidade flash USB. Se precisar de algum deles no futuro, você sempre pode Conectar sua unidade ao PC para acessá-los.
Here are the steps
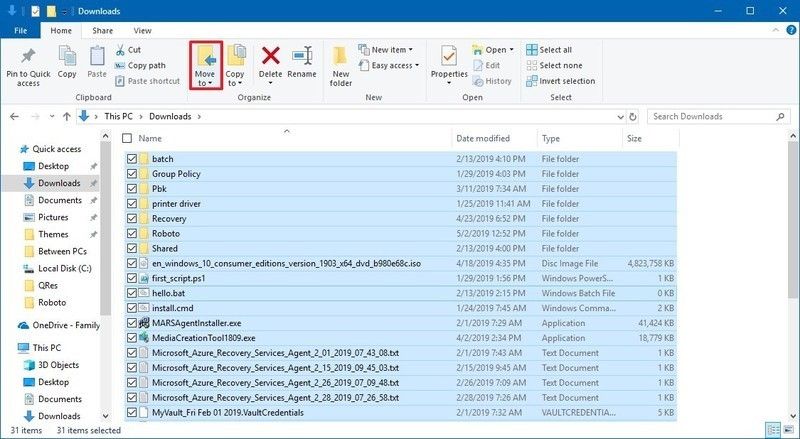
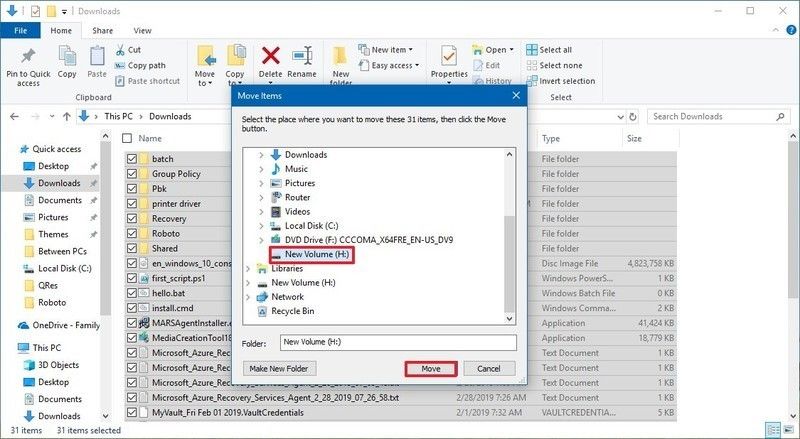
A hibernação do Windows é o recurso que permite desligar o dispositivo sem perder os dados atuais. Sempre que você reiniciar o sistema, você pode continuar de onde parou. Embora esse recurso seja legal, ele tende a ocupar muito espaço na memória do sistema. Desativar a hibernação criará espaço para armazenar arquivos vitais. Aqui está como isso pode ser feito:
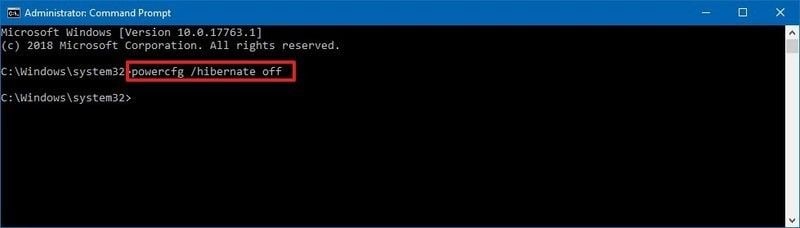
Após este comando, seu dispositivo não hibernará mais. Você pode habilitar este recurso desfazendo o comando sempre que desejar, inserindo "powercfg / hibernate on"
O Compact OS é uma ferramenta de compactação usada para reduzir a pegada de aplicativos e instalação no Windows 10. Esse recurso é geralmente reservado para sistemas com pouco armazenamento, mas pode ser usado para liberar espaço no disco rígido. Observe que uma modificação incorreta pode causar danos terríveis, portanto, tenha muito cuidado ao usar esta opção. Considere fazer backup de seus arquivos antes de começar.
Para compactar a instalação do Windows:
Compact.exe /compactOS: always
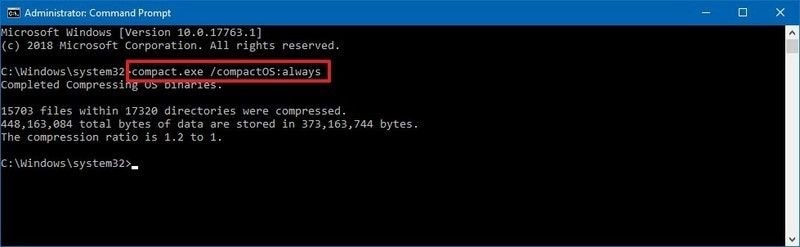
Este processo irá liberar cerca de 2GB de espaço.
Você sabia que pode armazenar seus arquivos na nuvem da mesma forma que faria com uma unidade externa? O medo de perder seus arquivos vitais não deve assustá-lo, pois você poderá acessá-los sempre que quiser. Uma maneira de salvar arquivos online é habilitar os arquivos do OneDrive sob demanda com as etapas listadas abaixo:
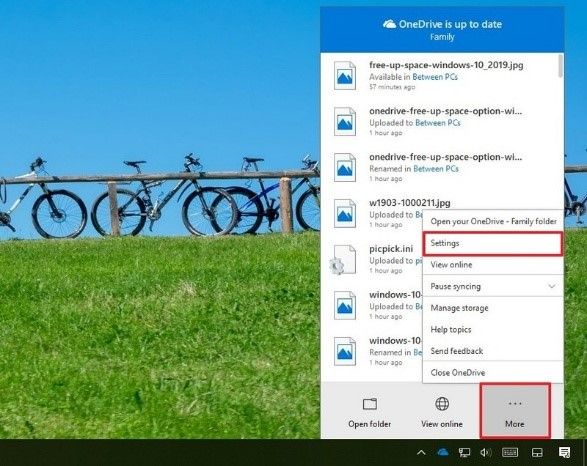
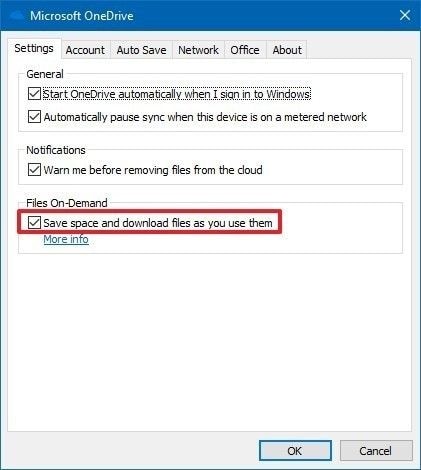
Essas etapas permitirão que você mova arquivos para a pasta OneDrive usando Arquivos sob demanda. Quanto mais arquivos você salvar na nuvem no lugar do seu disco rígido, mais espaço será liberado no seu disco
Agora vamos ver algumas situações que podem estar ocupando espaço no seu disco rígido. Conhecer esses cenários o ajudará a gerenciar melhor o espaço do disco rígido. Para visualizá-los, siga as etapas abaixo:
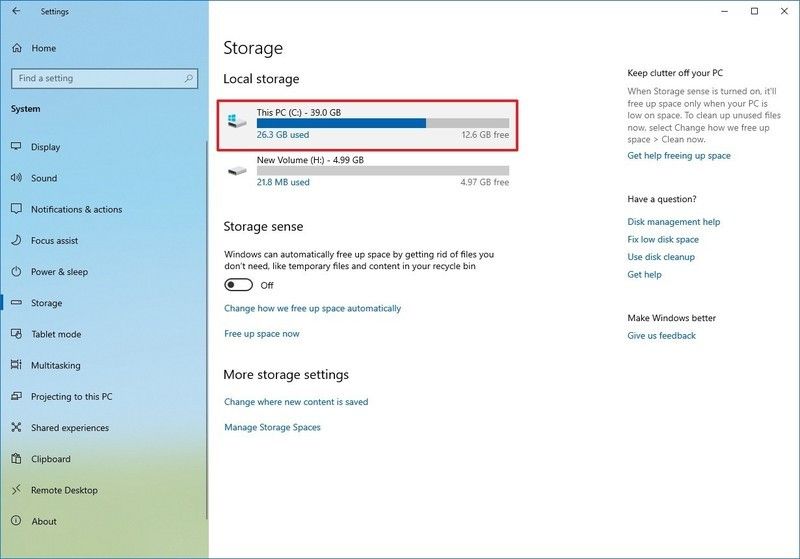
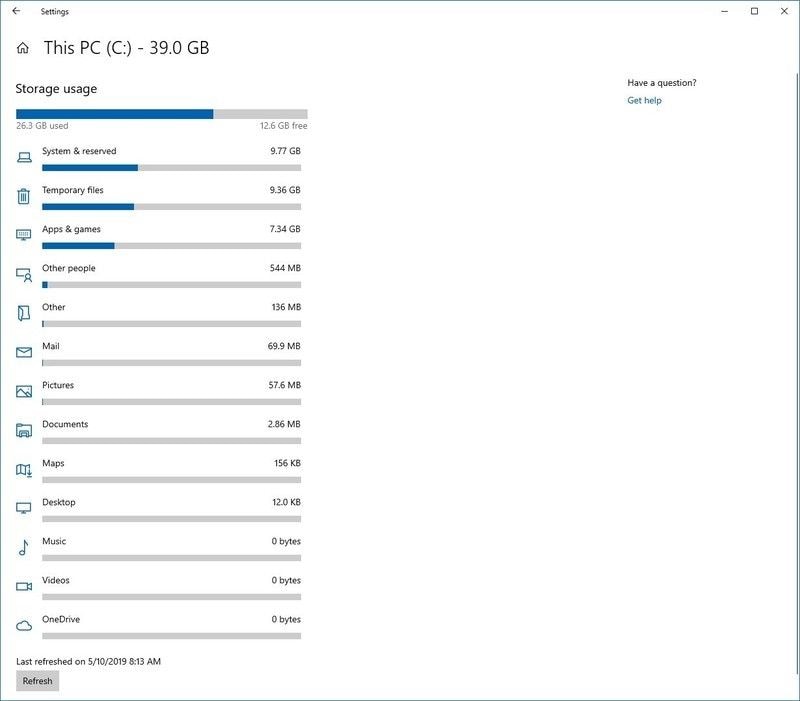
Todas as etapas observadas até agora são maneiras inteligentes de descongestionar a unidade C: mas certifique-se de usar a etapa que vai te garantir os melhores resultados. Uma combinação de mais de uma etapa pode ser necessária para criar espaço em sua unidade.
Luís Santos
chief Editor