
Reparar vídeo corrompido
Repare vídeos corrompidos, danificados e que não são reproduzidos facilmente com Repairit Online.
Continue lendo11/10/2021 • Arquivado para: Recuperação de dados Windows • Soluções comprovadas
A versão mais recente do Windows é um dos mais famosos sistemas operacionais de fácil utilização, usado em todo o mundo. Um mouse é uma das partes mais importantes do Windows, pois permite que você navegue pela interface e tenha uma experiência amigável. Infelizmente, a última versão do Windows, que é o Windows 10, tem um bug que faz com que o mouse fique lento ou atrasado.
Isso faz com que o movimento do mouse diminua, gagueje ou congele, o que pode arruinar a experiência do usuário e pode causar problemas se você for um profissional. Portanto, neste artigo, explicaremos alguns sintomas de diferentes tipos de lag do mouse, soluções para corrigir isso e, posteriormente, também apresentaremos algumas dicas para evitar esse bug.
O termo 'Lag' significa o atraso de tempo entre o início e a conclusão de uma tarefa. Basicamente, o lag do mouse faz com que você tenha uma resposta atrasada do computador ao movimento do mouse. Agora que você sabe o que é o lag do mouse, vamos apresentar algumas das ocorrências do lag do mouse no Windows 10
Depois de ler a parte acima, você será capaz de entender os diferentes tipos de lag do mouse e seus sintomas. O lag do mouse pode reduzir bastante o desempenho geral do computador e torná-lo muito ineficiente. Agora que você está ciente do problema, forneceremos soluções que você pode usar para resolver o lag do mouse no Windows 10 facilmente.
Uma das principais razões para a ocorrência de lag do mouse é ter drivers de mouse desatualizados. Atualizar para o Windows 10 e ainda ter os drivers de mouse da versão anterior pode causar esses problemas. Uma das correções mais simples que você pode fazer é atualizar os drivers do mouse. Você pode seguir o guia fornecido para aprender como atualizar os drivers do mouse no Windows 10.




Se você tiver lag no trackpad do seu laptop, uma possível solução para esse problema é remover o atraso da configuração. Esse recurso foi colocado pelo Windows 10 para reduzir o impacto de toques acidentais, mas se você tiver uma resposta atrasada, você pode simplesmente remover o atraso das configurações. Siga este guia passo a passo para não definir nenhum atraso para o touchpad.


A inicialização rápida é um recurso muito útil adicionado ao Windows pela Microsoft que permite que seu PC seja inicializado rapidamente após um desligamento, mas alguns usuários estão relatando que o recurso “Inicialização rápida” está causando lentidão no mouse em seus sistemas. Portanto, uma das soluções possíveis para remover o lag do mouse é desabilitar a inicialização rápida. É uma etapa simples, mas pode facilmente ter um grande impacto no desempenho do PC.
Agora que você está familiarizado com o método, siga o guia fornecido a seguir para desativar a inicialização rápida.





Uma das soluções que você pode fazer para resolver esse erro é alterar as opções de gerenciamento de energia. As opções de gerenciamento de energia controlam quanta energia deve ser alocada para os dispositivos periféricos. Você pode simplesmente alterar as opções de gerenciamento de energia seguindo o guia fornecido abaixo.

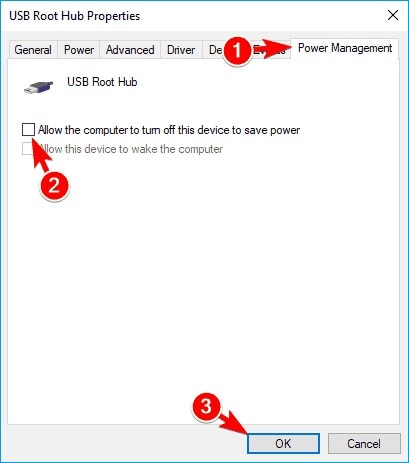
Agora que você está familiarizado com as possíveis soluções para corrigir o lag do mouse no Windows 10, apresentaremos algumas dicas e truques que você pode usar para evitar a ocorrência desse problema. Dessa forma, você poderá economizar muito tempo e aborrecimento. Todas as dicas e truques para evitar o lag do mouse são fornecidos abaixo.
O lag do mouse pode ser um grande problema quando se trata do Windows 10. Pode reduzir bastante o desempenho e a eficiência do usuário e do PC. Parece um grande problema, mas pode ser facilmente resolvido tomando algumas medidas de precaução. Você pode seguir nossas dicas para reduzir muito as chances de lag do mouse.
Mas se por algum motivo o lag do mouse ainda ocorrer, você não precisa se preocupar com isso. Tudo que você precisa é seguir nossas soluções fornecidas, e você será capaz de consertar o lag do mouse sem qualquer aborrecimento ou despesa.
Isso pode soar como um método estranho para resolver esse problema, mas, surpreendentemente, esse método funciona. Muitos usuários relataram que a desativação do assistente de voz da Cortana corrigiu o lag do mouse. Portanto, vale a pena tentar esse método se você estiver enfrentando o lag do mouse.
Pode parecer que o hub USB pode causar problemas de conectividade ou taxas de transferência lentas, mas, na realidade, isso não importa muito. Vários dispositivos conectados ao hub USB também não requerem muita energia para funcionar.
Se você é um designer gráfico profissional ou um jogador, sabe que um mouse com fio é melhor do que um sem fio, pois é conectado diretamente ao computador em vez de usar tecnologia sem fio como Bluetooth.
Luís Santos
chief Editor