
Reparo de fotos com IA
Repare suas fotos, melhore a qualidade e restaure momentos preciosos com uma solução baseada em IA.
12/12/2022 • Arquivado para: Recuperação de dados Windows • Soluções comprovadas
Conectar seus dispositivos a uma rede sem fio para acessar a Internet é bastante simples com o Windows 11. Mas, fazer a conexão só é simples se você tiver os métodos, ferramentas e conhecimento corretos para usá-los.
Se você estiver configurando uma nova rede e quiser descobrir os métodos mais eficazes para conectar vários dispositivos, não procure mais.
O Windows 11oferece vários métodos, incluindo a Barra de Tarefas, Configurações, Painel de Controle e Prompt de Comando, para criar a conexão sem fio.
Este artigo o guiará por essas quatro soluções para se conectar a uma rede wifi no Windows 11.
O primeiro método que você pode usar é o método da barra de tarefas. Siga estas etapas simples para se conectar a uma rede wifi usando a barra de tarefas do Windows 11.
Passo 1: vá para a área de trabalho e você verá o símbolo de rede no canto inferior direito. Ele mostrará que você está desconectado. Clique nele para entrar nas Configurações Rápidas.
Observação importante: para iniciar as configurações instantanemanete, pressione a tecla Windows + um atalho de teclado.
Passo 2: ao lado do ícone wifi, pressione o botão de cursos (>) conforme mostrado abaixo.

Passo 3: selecione sua conexão wifi.
Observação importante: se sua região tiver serviço sem fio, ele msotrará todas as conexões no alcance do roteador.

Passo 4: marque a opção para conectar-se automaticamente (opcional).
Passo 5: junte-se à rede pressionando o botão Conectar.

Passo 6: o Windows 11 solicita que você "digite a chave de segurança da rede" assim que clicar em Conectar. Em outras palavras, você deve inserir a senha do wifi para se conectar a ele.
Pressione Avançar quando tiver feito isso.

Passo 7: confirme se o dispositivo está mostrando "conexão protegida".
O dispositivo ingressará na rede por meio da conexão sem fio no Windows 11 assim que você concluir os passos acima.
Você também pode usar Confiurações para conectar o wifi no Windows 11. O dispositivo se conectará automaticamente quando a rede estiver ao alcance ou o SSID (Service Set Identifier) estiver oculto.
Estes são os passos envolvidos:
Passo 1: Para começar, abra Configurações. Você pode fazer isso clicando em Iniciar > Configurações.
Atalho prático: Windows + I é o atalho do teclado.

Passo 2: selecione Rede & Internet no lado esquerdo da página e clique em wifi à direita.
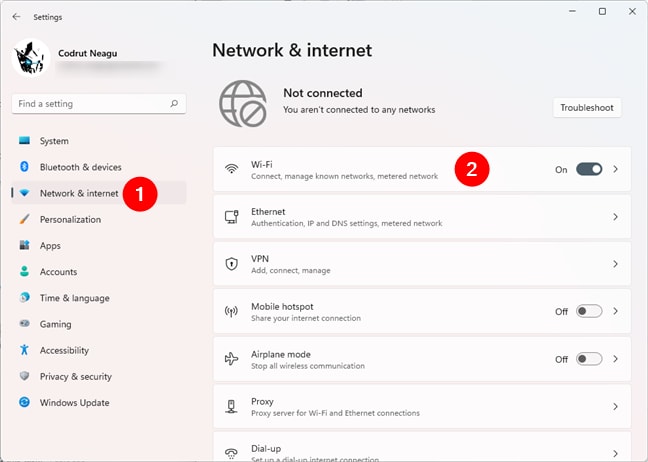
Passo 3: antes de continuar, verifique se a alternância de wifi está definida como 'Ligada'.
Selecione a opção Mostrar redes disponíveis no menu wifi.

Passo 4: várias redes wifi ao redor de sua localização serão exibidas. Selecione a conexão preferida e clique em Avançar após inserir a senha ou a chave de segurança da rede.

Observação: Se a rede wifi tiver WPS habilitado, você pode simplesmente apertar o botão WPS no roteador sem a necessidade de digitar a senha do wifi.
Pause por um momento enquanto o Windows 11 conclui o processo "Verificando e conectando" à rede Wifi.
Você será conectado à rede wifi selecionada se tudo correr bem.
Dica: Confira 12 softwares obrigatórios para Windows 11 para desfrutar de uma melhor experiência de trabalho.
Você também pode conectar o wifi no windows 11 manualmente usando o Painel de Controle.
Siga estes passos para fazer isso:
Passo 1: vá para a barra de tarefas, pressionando o botão Pesquisar e digite Painel de Controle na caixa de pesquisa.
O painel de controle pode ser acessado clicando no nome do aplicativo à esquerda, logo abaixo da área de melhor correspondência, ou selecionando a opção Abrir logo abaixo do ícone do aplicativo à direita.

Passo 2: vá para Rede e Internet no menu Painel de Controle.

Passo 3: no menu rede e internet, selecione central de rede e compartilhamento conforme mmostrado abaixo.

Passo 4: no menu 'centro de rede e compartilhamento', clique em Configurar uma nova conexão de rede abaixo da área 'Alterar suas opções de configurações de rede', conforme mostrado abaixo.

Passo 5: na janela pop-up, selecione conectar manualmente a uma rede sem fio. Depois disso, basta clicar em Avançar para prosseguir.

Observação: Você será solicitado a inserir o nome da rede do dispositivo ao qual deseja ingressar, bem como a chave de acesso ou senha, tipo de segurança e tipo de criptografia da rede, se necessário.
Passo 6: depois de fornecer todos os detalhes relevantes, marque a caixa abaixo de 'Chave de segurança', que diz Iniciar esta conexão automaticamente.
Desta forma, ao final do procedimento, você estará automaticamente conectado a esta rede. Após isso, clique no botão Avançar.

Passo 7: a lista agora incluirá a nova conexão sem fio. No pop-up a seguir, clique em Alterar configurações de conexão para continuar.

Passo 8: um menu suspenso propriedades da rede sem fio aparecerá na tela, exibindo as informações da rede sem fio recém adicionada.
A opção Conectar automaticamente quando esta rede estiver no alcance será escolhida por padrão porque esta rede está configurada para iniciar automaticamente. Para prosseguir, clique em OK conforme mostrado abaixo.

Passo 9: basta tocar no botão wifi para ligá-lo novament se estiver desligado. Ele agora será vinculado automaticamente à rede sem fio que você adicionou manualmente.

O sistema se conectará imediatamente à rede wifi assim que você concluir os passos.
O último método que você pode usar para conectar o wifi no Windows 11 é usando o prompt de comando. Há três etapas envolvidas:
Passo 1: abra Iniciar, clique no ícone Pesquisar na barra de tarefas e digite prompt de comando na caixa de pesquisa.
Clique em Executar como administrador abaixo do ícone do aplicativo de prompt de comando à direita.

No pop-up perguntando se você deseja que este aplicativo faça alterações em seu computador, selecione Sim.
Passo 2: Para visualizar as redes wifi disponíveis, digite netsh wlan show profiles e pressione a tecla Enter.

Passo 3: na lista de perfis de usuário de rede, escolha a conexão sem fio à qual você deseja se conectar e digite o nome da conta de usuário dessa rede após 'nome=' no seguinte comando: netsh wlan connect name=<user profile name>

Observação: além isso, você deve incluir o nome do adaptador no comando se seu dispositivo tiver vários adaptadores, como este:
Netsh wlan connect ssid=YOUR-WIFI-SSID name=PROFILE-NAME interface=Wi-Fi
Em um piscar de olhos, você estará conectado à rede de sua escolha. A pré conexão é uma desvantagem deste método. Para aparecer na área todos os perfis de usuário, você deve ter se conectado à(s) rede(s) sem fio pelo menos uma vez.
Estas são as perguntas frequentes sobre as novas atualizações do Windows 11:
Os cliente que compraram o Windows 10 receberão uma atualização gratuita, mas há algumas limitações. Você pode usar esta ferramenta gratuita para ver se o seu computador está pronto para o Windows 11. Embora esteja temporariamente indisponivel devido a várias dificuldades, o software oficial de verificação de integridade do computador da Microsoft informará se o seu computador é capaz de executar o Windows 11.
Para usar o Windows 11, você precisará de um chip de segurança TMP e uma CPU intel de 8ª geração ou superior, para citar alguns pré-requisitos. É necessária uma CPU Ryzen 2500 ou posterior da AMD.
Não haverá perda de dados se você atualizar para o windows 11. A chave de ativação, bem como todos os seus arquivos, aplicativos e ações no aplicativo, serão armazenados. A instalação do Windows 11 insider é comparável à de uma atualização e salvará seus dados.
No entanto, como ainda está em beta e sendo testado, espere um comportamento inesperado. Como todos disseram, é aconselhável fazer backup de seus dados.
TPM significa Trusted Platform Module e é um chip de criptografia de hardware que armazena todas as suas senhas, credenciais secretas, chaves de criptografia e outros dados confidenciais.
Devido ao risco elevado de ataques a placas-mãe de computadores, a Microsoft quer proteger essas chaves vitais e privadas de hackers mal intencionados. Um TPM geralmente é incorporado à placa-mãe ou conectado à CPU manualmente.
Sim, é possível! Você pode restaurar para o Windows 10 com todos os seus arquivos e aplicativos se não gostar do Windows 11. Essa tarefa deve ser concluída dentro de dez dias após a atualização para o Windows 11.
Você deve instalar manualmente o Windows 10 após o período de avaliação de 10 dias expirar. Além disso, crie um backup de tudo que você possui porque uma instalação limpa limpará a unidade C
Os usuários da Internet que acabaram de atualizar para o Windows 11 agora sabem como se conectar ao wifi de várias maneiras. Como você pode ver, é um procedimento simples que todos podem manipular. A solução 1 é a mais rápida na qual você usará a barra de tarefas para conectar o wifi no Windows 11.
Isso conclui nossa discussão. Estes são os quatro métodos simples para se conectar ao wifi em um computador ou laptop com Windows 11. Para acessar a internet em seu dispositivo, você pode usar qualquer uma das soluções listadas acima.
Luís Santos
chief Editor