18/03/2021 • Arquivado para: Recuperação de dados Windows • Soluções comprovadas
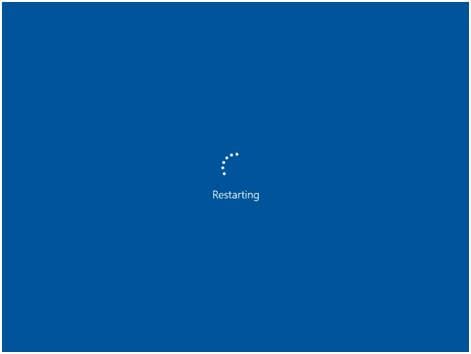
Alguns usuários notaram o problema de o Windows travar na página de reinicialização após fazer uma atualização e tentar reiniciar. Este artigo explicará o que está causando o erro e como você pode corrigi-lo para poder usar seu computador.
Causas do problema "O Windows trava ao reiniciar"
- Uma atualização recente: Uma atualização de sua versão do sistema operacional Windows para uma superior pode ser uma causa de seu Windows travar ao tentar reiniciar o computador. Isso resulta de problemas de incompatibilidade entre seu sistema operacional e o PC.
- O conflito entre os arquivos antigos e novos do Windows Update: O problema do Windows travar na tela de reinicialização também pode ser porque a nova atualização está tentando ser instalada no PC enquanto os antigos arquivos de atualização também estão sendo atualizados, como é comum de tempos em tempos. Isso significa que esse fator ainda se resume a um problema de atualização do Windows.
- Interferência de dispositivos periféricos: Se houver cabos e dispositivos externos todos conectados ao computador, eles podem interromper o reinício suave do sistema, além de suas outras funções.
Solução 1: Desative a inicialização rápida
Por melhor que "inicialização rápida" pareça, você precisa desativá-la para tentar corrigir o erro de travamento do Windows ao reiniciar. Siga os passos abaixo:
- Pressione as teclas "Win" e "R" do teclado. Isso o levará para a caixa onde você copiará e colará este link "powercfg.cpl". Agora, selecione "OK"
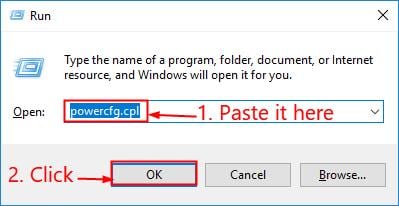
- Selecione a guia que define o que os botões de energia podem fazer
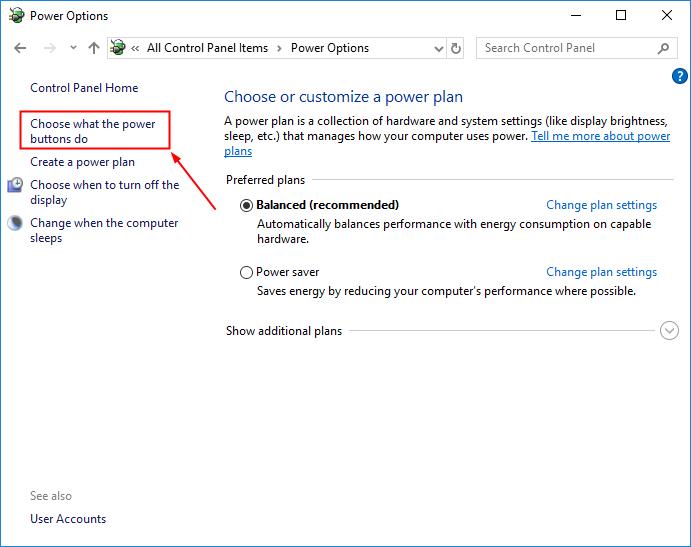
- Escolha a opção que permite alterar todas as configurações indisponíveis no momento
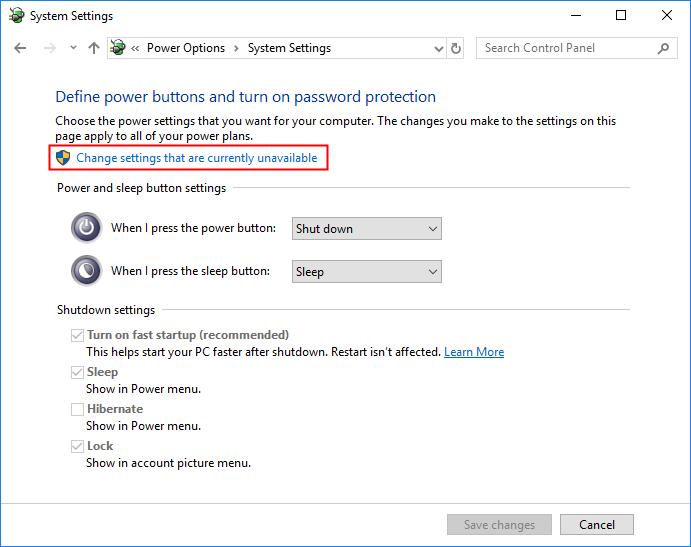
- Desmarque a caixa ao lado do botão "Ativar inicialização rápida (recomendado)"
- Toque em "Salvar alterações" e feche esta janela.
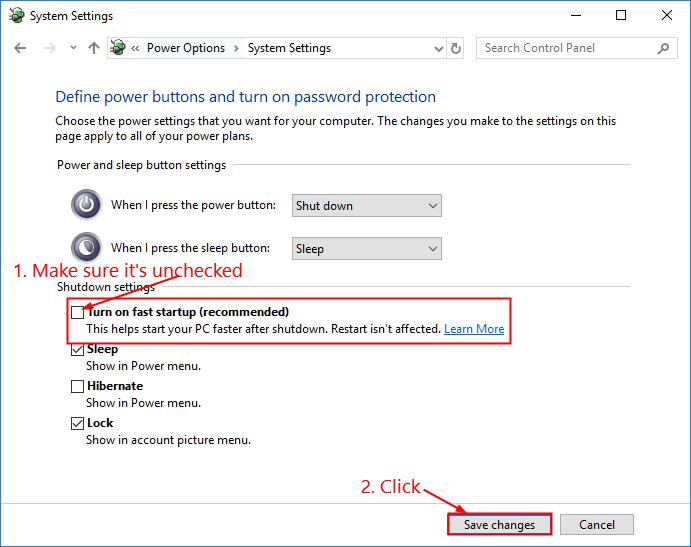
- Reinicie o seu PC.
Solução 2: Reinicie o PC usando o Ambiente de Recuperação
- Inicialize seu computador; enquanto o Windows tenta carregar usando os pontos giratórios, pressione o botão liga/desliga e segure-o por pelo menos cinco segundos. Isso desligará forçosamente o computador
- Repita a etapa acima mais duas vezes.
- Na terceira tentativa, seu Windows inicializará no ambiente de recuperação. Aqui, use cada uma das opções no menu para verificar se você pode inicializar o Windows corretamente; as opções incluem: "Modo de segurança", "Reparo do sistema", "Prompt de comando" e assim por diante
- Tente usar o próprio reparo do Windows clicando em "Solucionar problemas" e, em "Opções avançadas", escolha "Reparo de inicialização"
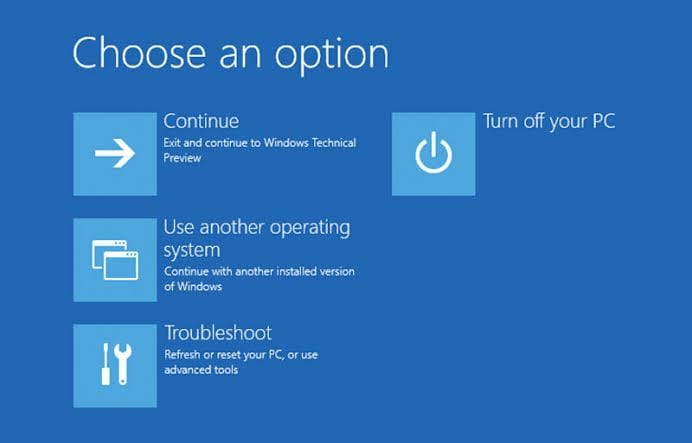
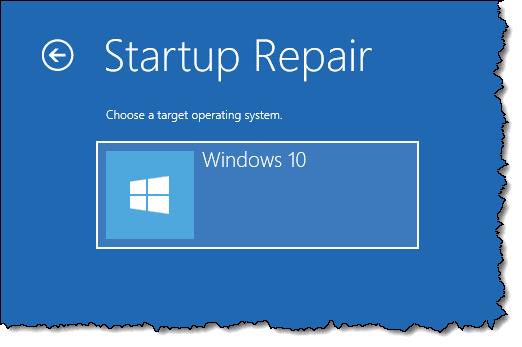
- Verifique se você tem um ponto de restauração onde as coisas não ficaram tão ruins no Windows. Faça isso escolhendo o botão "Restauração do Sistema" depois de selecionar "Opção Avançada"
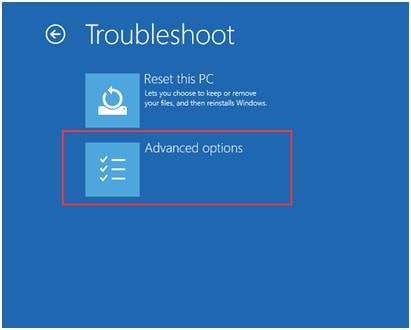
Solução 3: processo final do programa com falha no gerenciador de tarefas
Pode haver um programa com falha que está bloqueado no seu "Gerenciador de Tarefas". Esta é a razão pela qual o Windows continua rolando na tela de reinicialização sem fim. Para corrigir esse problema, siga estas etapas:
- Pressione as teclas "Ctrl" + "Alt" + "Delete" de uma só vez. Isso o levará ao "Gerenciador de Tarefas" a partir da tela de reinicialização em que você estava preso.
- Aqui, você verá qualquer programa que está travado e se recusa a fechar
- Clique com o botão direito em cada programa e finalize os processos dos programas em execução clicando em "Finalizar tarefa"
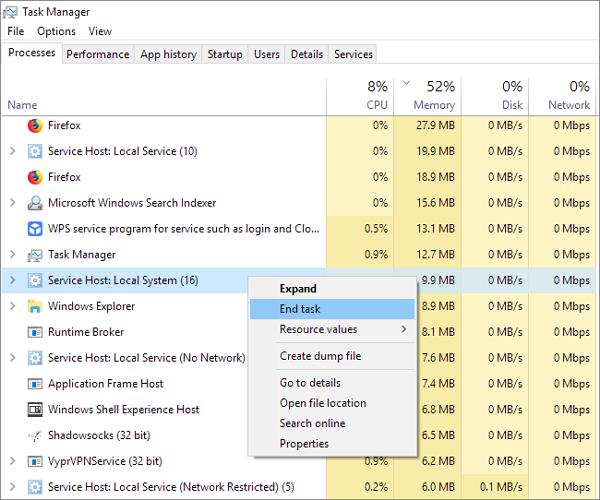
- Agora verifique se o problema foi resolvido.
Solução 4: Consertar o Windows travado ao reiniciar com e sem disco de recuperação
Para consertar sem disco de recuperação, faça o seguinte:
- Reinicie o computador no modo de segurança pressionando F8 várias vezes. Se isso não funcionar, reinicie o computador cinco vezes pelo botão.
- Vá para "Restauração do sistema" em "Opções avançadas". A opção pode ser encontrada na janela "Solução de problemas".
- Escolha um ponto de restauração que você tem certeza que estava funcionando e selecione "Restaurar"
Para corrigir com um disco de recuperação, siga estas etapas:
- Insira uma unidade flash USB de pelo menos 4 GB em um computador que funcione perfeitamente
- Use a ferramenta de criação de mídia da Microsoft para criar um disco de recuperação com o USB
- Agora insira-o de volta no computador que está travado na reinicialização do Windows. Lembre-se de ir para a tela do BIOS e definir a ordem de inicialização do USB
- Reinicie o PC e visualize a configuração do Windows a partir da unidade desta vez
- Configure o idioma, layout do teclado, hora e selecione "Próximo"
- Novamente, vá para "Restauração do sistema" e escolha um bom ponto de restauração.
Dica bônus!
Você ainda está lutando com esse erro? Aqui estão algumas dicas extras para você:
- Depois de desligar o computador, desconecte todos os periféricos conectados a ele. Os periféricos incluem SSDs adicionais, unidade USB, disco rígido externo, etc. Dispositivos necessários, como teclado e mouse, ainda podem ser usados.
- Tente atualizar seus drivers para evitar problemas de compatibilidade de hardware.
Como recuperar dados do computador quando todas as soluções não conseguem resolver o problema
Tendo tentado soluções diferentes, você deve considerar a recuperação de todos os seus dados importantes do sistema do computador para que possa usá-los em outro dispositivo. Isso pode ser feito perfeitamente com o uso de uma ferramenta de recuperação de terceiros e, para ser específico, com o uso do Recoverit Recuperação de Dados.
O Recoverit é uma ferramenta na qual você pode confiar para a recuperação segura de dados como áudio, vídeo, imagens, documentos do Word e assim por diante. Além dos arquivos ficarem fora de alcance porque o Windows está travando na reinicialização, existem outros cenários em que os dados são perdidos, como exclusão, formatação, erros no disco rígido, falha do sistema etc.
Uma vez que o sistema do seu computador não pode ser inicializado, você precisa seguir as orientações abaixo para criar uma unidade inicializável antes de conduzir a recuperação:
Etapa 1: Criar uma unidade inicializável
Inicie o Recoverit. Já que você está se recuperando de um sistema travado, escolha o modo "Recuperação de Dados Após Falha do Sistema".

Selecione o modo de unidade inicializável, como USB e, em seguida, confirme sua escolha selecionando "Formatar agora".

Certifique-se de que todos os seus arquivos importantes sejam copiados da unidade antes de formatar

Agora que sua unidade inicializável USB está pronta, você pode prosseguir para recuperar seus dados

Siga as etapas na imagem abaixo para concluir as etapas. Com isso, vai ficar claro que Recoverit é amigável e fácil de usar, mesmo para o usuário mais básico.

Nota: Altere a sequência de inicialização do seu computador antes de iniciar qualquer recuperação do Windows 10 não inicializável. Para obter mais detalhes, consulte como configurar o computador para inicializar a partir de uma unidade USB.

Etapa 2: Recuperar dados do Windows 10 não inicializável
Inicie o Recoverit novamente a partir do ponto da unidade inicializável que agora é compatível com o sistema operacional Windows. Você pode copiar os dados do seu disco rígido para o USB ou recuperar os dados perdidos do Windows.

Por que as pessoas enfrentam esse problema por motivos diferentes?
- Os usuários que usam "Inicialização rápida" para inicializar mais rapidamente estão suscetíveis a esse erro, pois a ferramenta também pode interferir no processo de desligamento ou reinicialização do computador.
- Pode haver componentes do sistema corrompidos, ausentes, indesejados ou não utilizados em seu computador. Todos esses arquivos retidos só levam a problemas como o travamento do Windows ao reiniciá-lo.
- Sabe-se que se uma pessoa usa drivers de hardware diferente em seu sistema de computador, pode ocorrer um travamento devido a conflito de incompatibilidade
Recuperar Dados do Computador
- Recuperar Dados no PC
- Recuperação de Partição Perdidas
- Restaurar o Visualizador de Fotos
- Recuperar Arquivos Corrompidos
- Recuperar Arquivos Após a Restauração do Sistema
- Converter RAW para NTFS
- Dicas para Computador Window
- Problemas no Sistema Windows
- Reparar Windows 10 Usando CMD
- Corrigir Parâmetro Incorreto
- Corrigir Driver de Áudio Genérico
- Reparar Windows 10 sem CD
- Erro de Computadores








Luís Santos
chief Editor