24/06/2021 • Arquivado para: Recuperação de dados Windows • Soluções comprovadas
É irritante encontrar "BOOTMGR está ausente". Você não pode usar seu computador normalmente até que ele seja consertado. Mas não fique preocupado. Se isso não tem nada a ver com o seu hardware, existem 2 soluções para você corrigir o problema "BOOTMGR está ausente" no Windows 7, Vista, XP, etc.
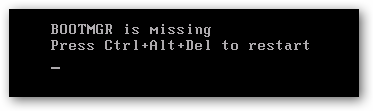
Corrigir BOOTMGR ausente com um DVD do Windows
Se você tiver um disco de instalação do Windows, poderá usá-lo diretamente para corrigir o problema de falta do Bootmgr. Se você não tiver um, a primeira forma é recomendada, pois pode economizar muito na compra de um DVD de instalação do Windows.
A seguir, vamos verificar como corrigir o problema de Bootmgr ausente em um DVD do Windows em etapas.
Etapa 1. Insira o DVD do Windows no reprodutor de DVD do computador e reinicie-o;
Etapa 2. Defina o idioma, a hora e o teclado na interface;
Etapa 3. Clique em "Reparar seu computador";
Etapa 4. O Windows tentará encontrar o diretório de instalação do Windows 7, Vista ou XP. Se você tiver mais de um em seu computador, escolha aquele que deseja reparar;
Etapa 5. Clique em "Reparo de inicialização";
Etapa 6. Você verá a mensagem "O Reparo de Inicialização está verificando se há problemas no sistema ...";
Etapa 7. Quando terminar, ele solicitará que você reinicie o computador.
Agora, você pode remover o DVD e reiniciar o computador. Então você descobrirá que tudo funciona bem. A propósito, você pode aprender mais métodos para corrigir o problema BOOTMGR ausente.
Recupere dados perdidos quando você falhou ao inicializar o computador com o método acima
Erro de falta de BOOTMGR geralmente causa falha na inicialização do computador. Para isso, você não pode acessar os dados no computador. Na maioria dos casos, com a ajuda de um DVD do Windows ou mídia inicializável, você pode corrigir o problema. Mas se você falhar, pode recorrer a uma ferramenta poderosa de recuperação de falhas do sistema – o software Recoverit Data Recovery para recuperar seus dados. Siga as etapas abaixo para continuar.
1. Inicie o Recoverit e escolha um modo de recuperação de dados. Caso o Windows 10 não consiga inicializar, escolha a opção "Recuperar após falha do OS" e, na próxima janela pop-up, clique em "Iniciar".

2. Você pode escolher entre uma unidade inicializável USB ou CD/DVD ao selecionar um modo para criar uma unidade inicializável. Clique no botão "Criar" para iniciar.

3. Certifique-se de fazer backup de seus dados vitais, pois a janela pop-up subsequente solicitará que você formate sua unidade USB. Para processar isso, clique no botão "Formatar".

4. Certifique-se de não ejetar o flash USB enquanto ele estiver criando uma unidade inicializável. Há uma instrução de acompanhamento ou você pode optar por ver o guia completo para dar o próximo passo sobre como iniciar a recuperação de dados.

5. A criação de uma unidade inicializável demora um pouco e, após esse processo, haverá três etapas fáceis relacionadas às soluções de recuperação de dados.

6. Antes de iniciar o processo de recuperação de dados do Windows 10 não inicializável, certifique-se de modificar a sequência de inicialização do PC para inicializar a partir da mídia inicializável que acabou de ser desenvolvida por você.

Entre no BIOS usando a tecla de função F12 após reiniciar o computador. Essas teclas de entrada podem diferir dependendo do modelo do computador. Você pode obter mais informações sobre como operar seu computador para inicializar via unidade USB.
7. O Recoverit iniciará automaticamente assim que a inicialização a partir da unidade inicializável for habilitada. Em seguida, você pode recuperar seus dados perdidos do Windows 10 ou copiar os dados do disco rígido. Você nunca precisa se preocupar com a recuperação de dados do Windows 10 não inicializável. Com este guia, é fácil corrigir problemas com dados perdidos no Windows 10.

Recuperar Dados do Computador
- Recuperar Dados no PC
- Recuperação de Partição Perdidas
- Restaurar o Visualizador de Fotos
- Recuperar Arquivos Corrompidos
- Recuperar Arquivos Após a Restauração do Sistema
- Converter RAW para NTFS
- Dicas para Computador Window
- Problemas no Sistema Windows
- Reparar Windows 10 Usando CMD
- Corrigir Parâmetro Incorreto
- Corrigir Driver de Áudio Genérico
- Reparar Windows 10 sem CD
- Erro de Computadores









Luís Santos
chief Editor