23/06/2021 • Arquivado para: Recuperação de dados Windows • Soluções comprovadas
O que é BootMGR?
BootMGR, o nome abreviado de Boot Manager em inglês, é um pequeno programa que permite que vários sistemas operacionais sejam inicializados a partir do mesmo computador. Também é chamado de carregador de boot. Portanto, se esse arquivo BootMGR estiver ausente ou compactado, você não poderá iniciar o computador normalmente. As mensagens de erro que os usuários geralmente recebem sobre o BootMGR são:
• BootMGR está ausente, pressione Ctrl + Alt + Del para reiniciar
• BootMGR está compactado, pressione Ctrl + Alt + Del para reiniciar
- Como corrigir problemas ausentes no BootMGR
- Como restaurar dados perdidos causados por BootMGR ausente
Parte 1 Como consertar problemas de de BootMGR ausente?
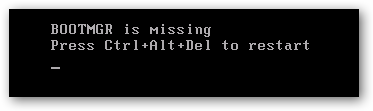
Solução 1: Para reparar problemas ausentes do BootMGR
Do que você precisa: Disco de instalação do Windows Vista ou Windows 7
1. Insira o disco do Windows Vista ou Windows 7 no DVD player e reinicie o computador.
2. Você verá as caixas de idioma, hora e moeda e teclado na próxima tela.
3. Existem duas opções no lado esquerdo inferior. Um é "Reparar o seu computador" e o outro é "O que saber antes de instalar o Windows".
4. Clique no primeiro: "Reparar o seu computador".
5. O Windows tentará encontrar o diretório de instalação do Vista ou Windows 7, dependendo do que você tiver.
6. Em seguida, há uma tela com uma caixa chamada Opções de recuperação. Clique na primeira opção, Reparo de Inicialização.
Você verá uma caixa de Reparo de Inicialização com a mensagem "O Reparo de Inicialização está verificando seu sistema em busca de problemas ...".
7. Quando terminar, ele solicitará que você reinicie. Se houver mais de um problema, ele pode reiniciar novamente para continuar a reparar.
8. Neste momento, você pode desconectar o DVD, reiniciar o computador e tudo deve estar funcionando normalmente.
Parte 2 Como restaurar dados perdidos quando você falha ao inicializar o computador com os métodos acima
Como mostrado acima, fornecemos algumas maneiras eficientes para ajudá-lo a corrigir o problema de falta do BootMGR. Na maioria dos casos, você inicializará o computador após aplicar as soluções acima. No entanto, uma vez que você falhe, você tem que recorrer ao software Recoverit Data Recovery para recuperar dados do computador não inicializável. Basta seguir os passos abaixo para fazer isso.
1. Depois de fazer o download e instalar o Recoverit, você precisa mover o cursor do mouse para o modo de recuperação de dados. Se o seu Windows 10 não conseguir reinicializar, você precisa clicar em ‘Modo de recuperação de Computador Travado’; a seguir, uma nova janela pop-up será aberta após você clicar no botão ‘Iniciar’.

2. Uma vez aqui, você precisa escolher o modelo que permitirá criar uma unidade inicializável; você pode escolher uma unidade inicializável de CD/DVD ou uma unidade inicializável USB. Para começar, você precisa clicar no botão ‘Criar’.

3. Na janela pop-up a seguir, seu sistema solicitará uma formatação completa da unidade USB. Além disso, você precisa fazer backup de seus dados importantes. Uma vez feito isso, toque no botão ‘Formatar’ para iniciar o processo.

4. Ao clicar no botão ‘Formatar’, o programa começará a criar uma unidade inicializável. Você precisa se certificar de não remover a unidade removível USB. O programa mostrará todos os passos sobre o que fazer a partir daqui; como alternativa, você também pode dar uma olhada em todo o guia de recuperação de dados.

5. A criação de uma unidade inicializável pode levar algum tempo. Aqui, você só precisa seguir três etapas simples para recuperação de dados.

6. Altere a sequência de inicialização do computador e defina a inicialização a partir da mídia inicializável recém-criada; isso precisa ser feito antes de começar a recuperar seus dados do Windows não inicializável 10.
Uma vez feito isso, você precisa reiniciar o sistema e clicar na tecla de função F12 para entrar no BIOS. Sistemas diferentes terão chaves de entrada de BIOS diferentes. Você pode ler mais sobre isso aqui.

7. O programa Recoverit será iniciado automaticamente após inicializar a partir da unidade inicializável. Tudo o que você precisa fazer agora é recuperar ou copiar todos os seus arquivos do Windows 10. Com a ajuda desse processo, você será capaz de recuperar seus dados preciosos de seu computador com Windows 10 não inicializável. E graças a Recoverit, problemas relacionados à perda de dados são corrigidos em seu sistema Windows 10.

Recuperar Dados do Computador
- Recuperar Dados no PC
- Recuperação de Partição Perdidas
- Restaurar o Visualizador de Fotos
- Recuperar Arquivos Corrompidos
- Recuperar Arquivos Após a Restauração do Sistema
- Converter RAW para NTFS
- Dicas para Computador Window
- Problemas no Sistema Windows
- Reparar Windows 10 Usando CMD
- Corrigir Parâmetro Incorreto
- Corrigir Driver de Áudio Genérico
- Reparar Windows 10 sem CD
- Erro de Computadores









Luís Santos
chief Editor