
Reparo de fotos com IA
Repare suas fotos, melhore a qualidade e restaure momentos preciosos com uma solução baseada em IA.
07/01/2021 • Arquivado para: Recuperação de dados Windows • Soluções comprovadas
Muitas vezes, os usuários executarão o comando bootrec /fixboot quando houver uma falha no processo de inicialização. No entanto, você pode obter o erro "acesso ao Bootrec Fixboot negado". Se tal coisa aconteceu em seu sistema, você pousou na plataforma certa para obter as soluções possíveis para corrigi-lo.
Se um usuário tentar executar o comando bootrec / fixboot, ele poderá acabar obtendo o erro "acesso ao Bootrec Fixboot negado". O comando Bootrec atua como a melhor maneira de corrigir alguns problemas de inicialização como BSOD, falta de bootmgr, etc. Ele segue o processo de reconstrução do arquivo BCD para resolver o erro. No entanto, esse erro "o acesso ao bootrec fixboot foi negado" ocorre por vários motivos. Discutimos três causas principais que são compartilhadas abaixo:
O erro "acesso ao Bootrec Fixboot negado" às vezes aparecerá ao tentar resolver qualquer problema de inicialização executando o comando bootrec /fixboot no prompt de comando. Lembre-se de que o problema "o acesso ao bootrec fixboot foi negado" se deve principalmente a problemas de partição de disco, arquivo BCD e gerenciador de inicialização.
Antes de passar para a solução, certifique-se de que não haja nenhuma partição reservada no HDD ou unidades SSD do seu laptop ou computador. Se você não está ciente disso, obtenha mais algumas informações do Google. Se existir, você não tem permissão para consertar devido à falta de nome. Mesmo depois disso, você pode fornecer o nome usando o Diskpart e repará-lo facilmente com algumas etapas simples. Presumindo que seu computador esteja enfrentando problemas de inicialização e você não consiga obter acesso ao sistema operacional, estamos compartilhando estas etapas para ajudá-lo a nomear uma partição de inicialização oculta.
Etapa 1: Baixe a ferramenta Criação de mídia no site da Microsoft. Abra e aceite os termos e condições

Etapa 2: Escolha "Criar mídia de instalação (unidade flash USB, DVD ou arquivo ISO)" para outro PC
Etapa 3: Desmarque "Usar as opções recomendadas para este PC" para definir a configuração correta para o PC junto com a senha. Dependendo das configurações do seu computador, idioma, arquitetura e outras configurações da unidade inicializável serão selecionadas
Etapa 4: Clique em "Avançar" e em USB Drive ou DVD quando solicitado a escolher se deseja armazenar a imagem
Etapa 5: Novamente, clique em "Avançar" e selecione a unidade USB ou DVD na lista fornecida que exibirá a mídia de armazenamento conectada ao seu PC
Etapa 6: Clique em "Avançar" e a ferramenta de criação de mídia iniciará o download dos arquivos para instalação
Etapa 7: Como você tem a mídia de recuperação agora, comece a resolver o problema de inicialização executando o prompt de comando da unidade de recuperação, a partir da qual deseja inicializar. Agora, insira a unidade de instalação recém-criada e inicialize o PC.
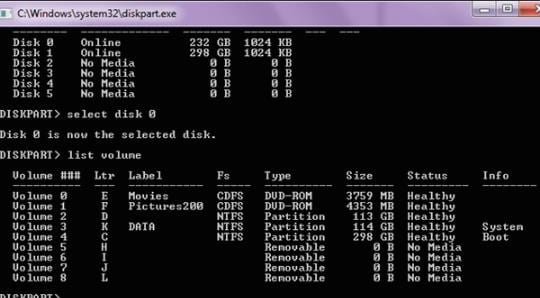
Etapa 8: quando o prompt de comando for aberto, digite os seguintes comandos e pressione "Enter" após digitar cada um
Etapa 9: Verifique se a partição EFI está utilizando um sistema de arquivos FAT32 e forneça uma letra de unidade a ele. Use o comando subsequente, mas lembre-se de substituir <número de volumes> com o número escrito ao lado da partição EFI. Na < letra da unidade >, escolha de acordo com sua preferência.
Etapa 10: Abra a pasta de inicialização, digite o comando "cd /d <drive letter>:\EFI\Microsoft\Boot\." Substitua a letra da unidade pela que você usou para a partição EFI acima.
Etapa 11: Digite o comando "bootrec /fixboot" para corrigir a partição EFI
Etapa 12: por último, reconstrua o BCD usando estes comandos:
Desativar o Fast Boot no BIOS o ajudará a lidar com o erro de acesso negado. Ele permite que você aumente a velocidade do processo de inicialização. Vamos descobrir o que você precisa fazer.
Etapa 1: Entre na configuração do BIOS usando a chave exibida na tela de inicialização. Normalmente, F1, F2, Del e assim por diante podem ser usados.

Etapa 2: Na guia Boot ou na guia Recursos Avançados BIOS, encontre a opção Fast Boot, Quick Power on Self-Test ou Quick Boot. Depois de encontrar a configuração correta, desligue-o ou desative-o.
Etapa 3: Além disso, desative a opção de inicialização segura pressionando a tecla de seta para a direita e selecione o menu de segurança nas janelas de configuração do BIOS. A tecla para baixo pode ser usada para o menu Configuração de inicialização segura e pressione "Enter".
Etapa 4: evite o aviso e pressione F10. Escolha Inicialização segura com a tecla de seta para baixo e altere-a com a tecla de seta para a direita.
Etapa 5: por último, modifique o modo de inicialização de UEFI para Legacy. Ele pode estar localizado em várias guias de acordo com o fabricante do seu PC.
Etapa 6: Ao encontrar a opção Boot Mode, clique nela e ajuste o valor para Legacy. Além disso, altere o UEFT/BIOS Boot Mode como Legacy.
Etapa 7: Saia agora e selecione "Sair salvando as mudanças".
Ficou frustrado em tentar todas as soluções acima e ainda enfrenta o mesmo problema? Tente esta dica bônus porque essas etapas são conhecidas por lidar com o "acesso ao fixboot bootrec negado" da melhor maneira. Você precisa reparar o bootloader.
Etapa 1: Use um disco de instalação do Windows 10 para inicializar seu PC. Pressione qualquer tecla para continuar.
Etapa 2: Clique em "Reparar seu computador"> "Solucionar problemas"> "Opções avançadas">" Prompt de comando".
Etapa 3: Insira diskpart no prompt de comando.
Etapa 4: comece a digitar o seguinte comando e pressione Enter após cada um deles
Etapa 5: digite N: (letra da unidade atribuída e pressione Enter)
Etapa 6: formate a partição EFI com o comando "N: /FS: FAT32"
Etapa 7: digite "bcdboot C:\windows /s N: /f UEFI" e pressione "Enter". Ele irá reparar seu bootloader.
Atualizar o Windows 10 para a versão mais recente pode aprimorar sua experiência de trabalho, mas também pode apresentar problemas. O processo de inicialização fica afetado, o que pode resultar em perda de dados. Para este cenário, você deve usar uma ferramenta de terceiros. Recoverit Data Recovery ferramenta é o aplicativo de recuperação de dados mais útil que já vimos. Quando nenhuma solução funcionar, você deve seguir as etapas abaixo para recuperar os dados do computador:
Etapa 1: Execute Recoverit em seu sistema. Se você ainda não o instalou, visite o link oficial para fazer o download. Execute e escolha um modo de recuperação de dados. Se o Windows 10 não estiver inicializando, selecione o modo "Recuperar do Crash Computer". Em seguida, clique no botão "Iniciar".

Etapa 2: Escolha um modo para criar uma unidade inicializável a partir da unidade inicializável USB.

Clique em "Criar" > "Formatar agora" para confirmação. Um pop-up aparecerá solicitando que você formate a unidade USB.

Mantenha o backup de todos os dados relevantes antes de prosseguir para esta etapa. O processo de formulação de uma unidade inicializável começará.

Não remova a unidade flash USB. Você pode visualizar as três etapas necessárias exigidas para a solução de recuperação de dados.

Antes de recuperar dados do Windows 10 não inicializável, altere a seqüência de inicialização no seu PC. Para etapas mais detalhadas, confira aqui.

Assim que todo o sistema de inicialização for feito a partir da unidade inicializável, o programa Recoverit será iniciado automaticamente. A partir daqui, recuperar e copiar seus dados de seu programa não inicializável do Windows 10 é bastante simples.

Os usuários do Windows 10 enfrentam o problema de "acesso bootrec /fixboot negado" por inúmeras razões. A maioria deles ocorre por causa da mídia de instalação do Windows 10. O problema surge principalmente devido à instalação da mídia do Windows 10 1707, 1709 ou 1803. Usando arquivos de mídia de instalação do Windows 10 1703, o comando bootrec será executado corretamente sem nenhum erro sem rebaixá-lo para Windows 10 1703. Além disso, o arquivo BCD ausente ou corrompido também é a causa por trás do problema que falamos neste conteúdo.
Luís Santos
chief Editor