07/01/2021 • Arquivado para: Recuperação de dados Windows • Soluções comprovadas

Praticamente todos os usuários desejam a versão mais recente e aprimorada do sistema operacional Windows disponível, neste caso, o Windows 10. Por melhor que seja essa versão do Windows, ela ainda enfrenta desafios como as outras versões, mesmo que sejam pequenos. O erro de reinicialização inesperada do computador é um erro que muitos usuários como você enfrentaram. É por isso que você está aqui.
Você veio ao lugar certo, aqui diversas soluções serão fornecidas para corrigir esse erro, até oito delas! Elas foram testadas e aprovadas para que você não perca seu tempo.
8 métodos para corrigir o erro de reinicialização inesperada do computador no Windows 10
O erro "computador reiniciado inesperadamente" no Windows 10 pode ser bastante desafiador, mas se você sabe o que está fazendo, pode resolvê-lo. Portanto, siga cada método cuidadosamente e você estará no caminho certo para resolver o seu problema:
Método 1: Edite o Registro do Windows para alterar o valor de Setup.exe
Altere o valor de setup.exe usando o Editor de registro do Windows. As etapas a seguir irão guiá-lo:
- Quando aparecer o erro informando que o computador foi reiniciado inesperadamente, navegue até "Prompt de comando". Um atalho que pode ajudá-lo a chegar lá rapidamente são as teclas "Shift" + "F10"
- Inicie a seção "Editor do Registro". Para fazer isso, digite o comando: regedit. Em seguida, pressione "Enter" no teclado.

- Se o Controle de conta de usuário solicitar, clique em "Sim"

- Nesta nova janela, navegue até este caminho:
HKEY_LOCAL_MACHINE\SYSTEM\Setup\Status\Child\Completion
Mova para a seção ou painel direito e clique em "setup.exe" duas vezes
- Make the change of "Value Data" from 1 to 3. Click "OK" and all the changes will be saved
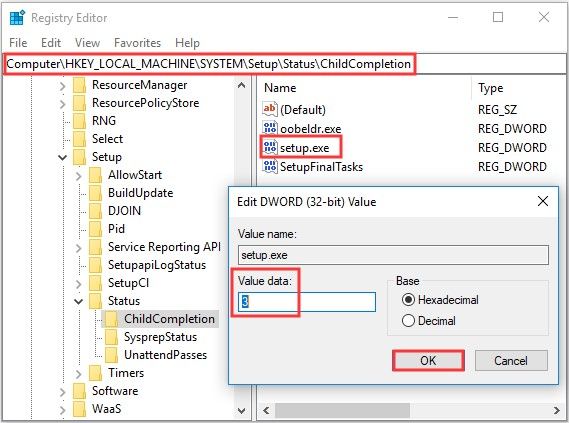
- Feche esta janela e reinicie o seu PC
Método 2: Desconecte todos os seus dispositivos USB
Se você conectou vários cabos USB diferentes ao computador, esse pode ser o seu problema. Isso ocorre porque os cabos podem estar interferindo nas funções do computador, fazendo com que ele reinicie inesperadamente. Portanto, verifique se você conectou vários cabos USB ao seu computador, como impressoras, pen drives, etc. Desconecte todas essas conexões, incluindo o mouse e o teclado USB.
Reinicie o seu computador e veja se o erro desapareceu.
Método 3: Verifique os cabos do seu disco rígido
É possível que esse erro de reinicialização inesperada do computador seja devido a problemas nos cabos do disco rígido do computador. Portanto, você pode tentar verificar os cabos do disco rígido para ver se há algo fisicamente errado com eles. Se houver, troque os cabos.
Além disso, mesmo se você não conseguir detectar nenhum problema físico, mas não tem certeza se esta é a causa do problema, então você ainda pode trocar ou trocar os cabos que conectam sua placa-mãe com seus discos rígidos por prevenção. Esta pode ser a solução que você está procurando. Além disso, alguns usuários tentaram isso e funcionou e você também pode cair nesta categoria.
Mais uma vez, observe que, depois de abrir a caixa do computador, você anula a garantia. Portanto, se o seu PC ainda estiver na janela de garantia, tente visitar uma assistência técnica especializada para abri-lo.
Método 4: Reinicie o Windows 10
Este método irá redefinir o seu Windows 10 para resolver os erros no sistema. Durante o processo de reinicialização, você pode optar por manter seus arquivos ou excluí-los todos. Ambas as opções serão mostradas a você nas diretrizes abaixo:
- No Windows 10, abra a guia "Configurações"

- Selecione "Atualizar & Segurança"
- Escolha o botão "Recuperação"
- Vá para a seção intitulada "Reinicializar este PC" e escolha "Começar"

- Para manter todos os seus arquivos, clique na opção "Manter meus arquivos" e selecione "Avançar"

- Enquanto isso, se você deseja ver os aplicativos instalados que serão removidos devido a essa redefinição, selecione "Lista de aplicativos a serem removidos".
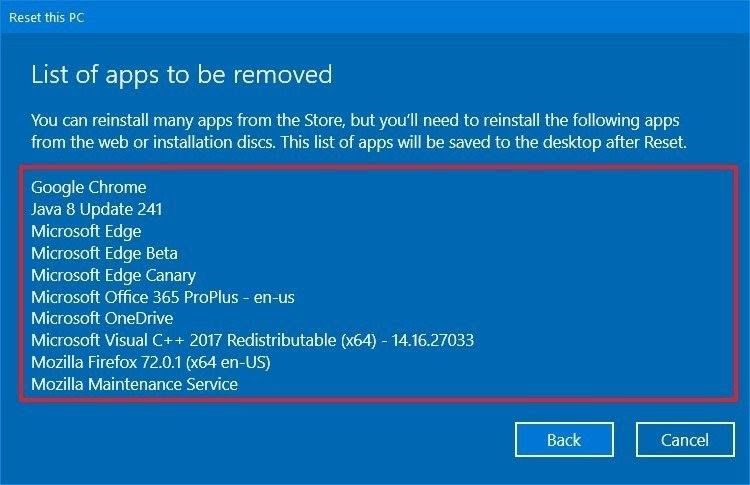
- Observe que, ao redefinir o Windows 10, todos os aplicativos de terceiros que você instalou serão removidos; apenas os arquivos de sistema e aplicativos permanecerão. Portanto, anote todos os aplicativos que você precisará reinstalar após a reinicialização do Windows. Escolha "Voltar" antes de redefinir.

- Por outro lado, se você deseja excluir tudo em seu sistema, selecione a segunda opção na janela "Escolha uma opção"; clique em "Remover tudo"
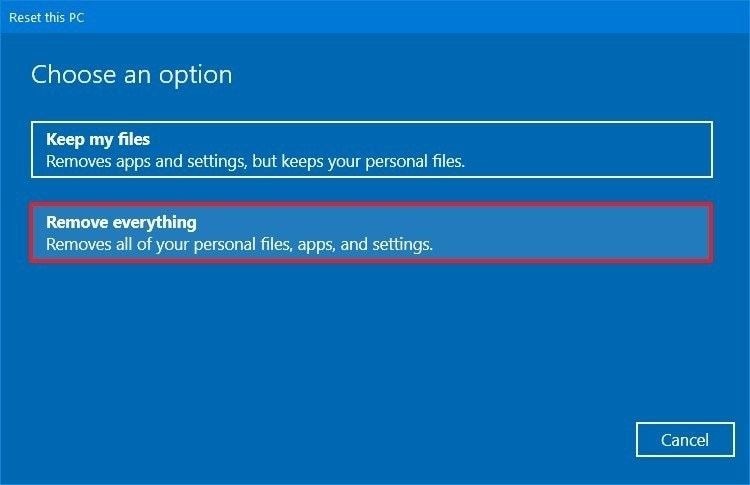
- Você pode verificar as unidades que serão afetadas devido a esta redefinição para ter certeza de que é o que você deseja simplesmente escolhendo "Mostre-me a lista de unidades que serão afetadas"

Escolha retornar à janela anterior; em seguida, passe para a próxima ação
- Finalmente, conclua o processo selecionando "Reiniciar"

- Agora que o Windows 10 foi reiniciado, reinicie e tente usá-lo novamente. O erro já deve estar corrigido.
Método 5: Executar reparo automático/inicialização
Configure o Windows para reparar e corrigir automaticamente o problema durante a instalação e inicialização, seguindo estas etapas:
- Insira a mídia inicializável usada para a instalação do Windows 10 e continue pressionando qualquer tecla no teclado
- Escolha a opção "Reparar o seu computador"
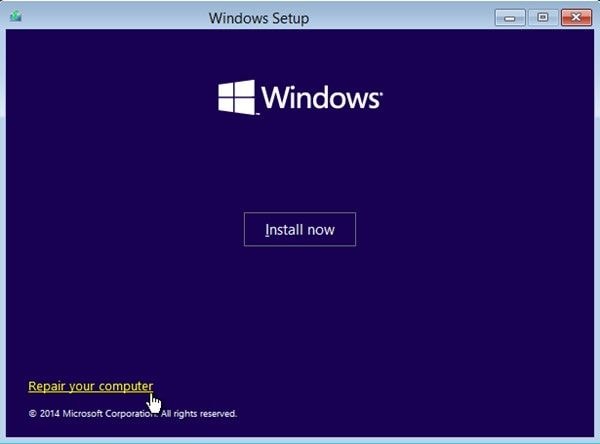
- Em vez de escolher ir para a próxima janela de instalação, clique em "Solucionar problemas"

- Agora clique no botão "Opção avançada"
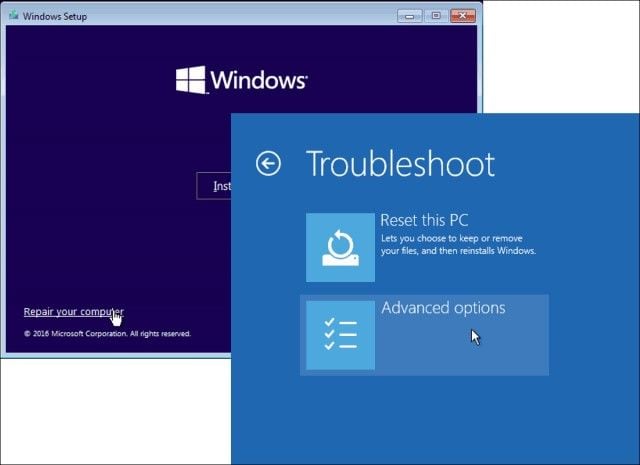
- Escolha "Reparo de Inicialização" ou "Reparo Automático"
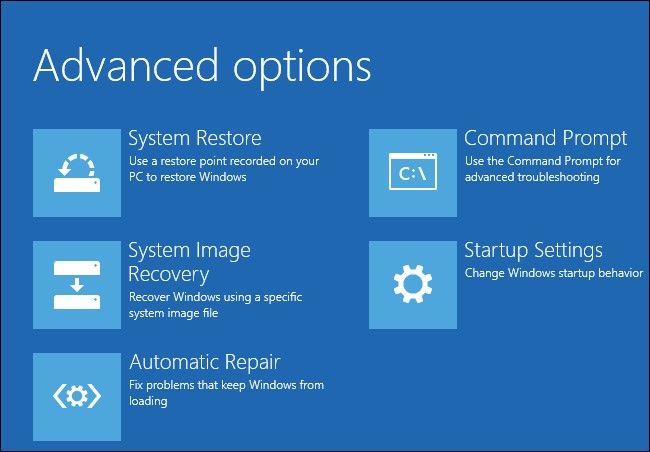
Método 6: Atualize seu BIOS
BIOS (Basic Input Output System, em inglês) é importante no processo de inicialização do computador. Agora, se ele estiver desatualizado, você pode experimentar o erro de reinicialização inesperada do computador, mesmo quando você ainda estiver usando. Portanto, você precisa atualizar seu BIOS se este for o problema no seu caso.
No entanto, você deve saber que o processo de atualização do BIOS do seu PC é avançado, portanto, você deve ter cuidado ao fazer isso. Isso ocorre porque durante a atualização, você pode causar mais problemas ao seu PC ou até mesmo danos permanentes à sua placa-mãe. Isso não deve assustá-lo, mas lembrá-lo para ser extremamente cuidadoso.
Para baixar uma nova versão do BIOS, você precisa de um computador diferente que esteja funcionando bem, já que o seu está inacessível por enquanto. Depois de fazer o download no PC de trabalho, copie ou mova-o para a unidade removível. Abra o "Prompt de comando" e faça a atualização do BIOS a partir daí. O manual da placa-mãe contém instruções detalhadas sobre como atualizar o BIOS; passe por ele e siga as instruções para fazer a atualização.
Agora que a atualização foi feita, verifique se o problema foi resolvido.
Método 7: Use a unidade de recuperação do Windows 10
Com a unidade de recuperação do Windows 10, você pode restaurar o estado original do seu PC sem precisar instalá-lo novamente. Isso quer dizer que a Unidade de Recuperação é um recurso que você achará útil nessa situação, pois você restaura as configurações de fábrica do PC e, ao mesmo tempo, faz a manutenção dele.
Embora alguns computadores tenham unidade de recuperação em seus discos rígidos, outros não. Se você não tiver em seu computador, poderá criar um em outro PC com Windows 10. Para fazer isso, siga as etapas abaixo:
- Obtenha um pen drive USB de pelo menos 8 GB de tamanho. Por segurança, é aconselhável obter uma unidade removível USB de 16 GB porque, às vezes, até mesmo o flash de 8 GB não é suficiente. Agora conecte esta unidade USB ao computador em funcionamento
- Digite a opção "Recuperação" na lista de pesquisa ou use o atalho "Windows" + "S". Uma lista aparecerá, clique em "Recuperação" nela
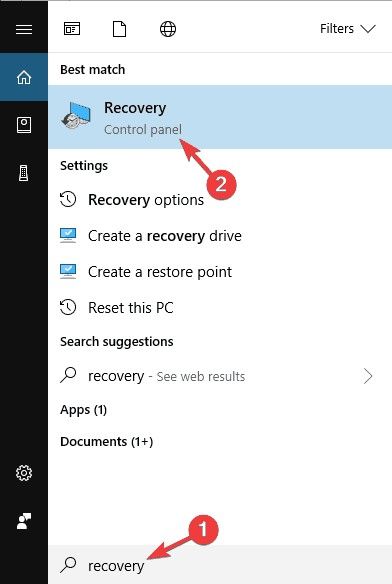
- Clique em "Criar uma unidade de recuperação"

- Decida criar a unidade de recuperação em USB
- Decida fazer cópias dos arquivos do sistema para a unidade de recuperação que você está criando. Mova para o canto inferior direito da janela e escolha "Avançar"

- Escolha uma unidade removível USB específica e, mais uma vez, clique no botão "Avançar"

- Depois de selecionar "Criar", o processo de criação de sua unidade de recuperação começará

Agora que você criou uma unidade de recuperação, é hora de usá-la, não acha? Para usá-la na correção desse erro, siga as seguintes etapas:
- Conecte a unidade USB ao computador com o problema
- Vá para a janela "Inicialização avançada" reiniciando o computador várias vezes durante a sequência de inicialização
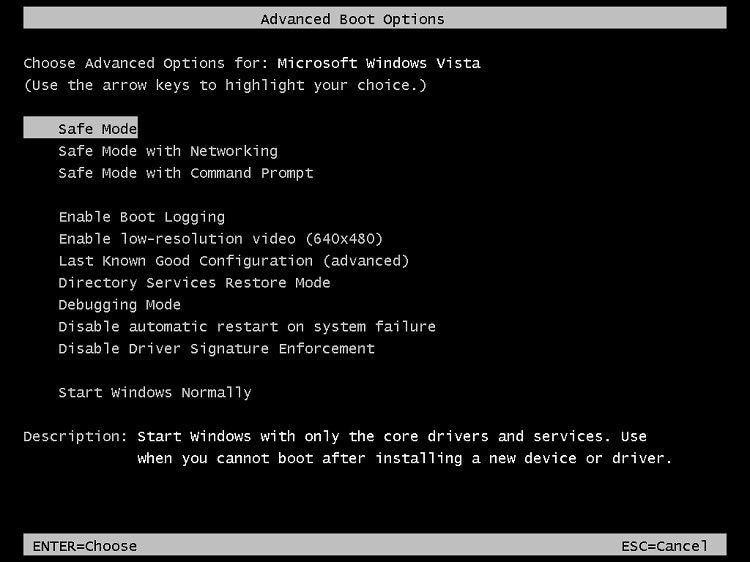
- Clique em "Solucionar problemas"
- Selecione "Opções avançadas" > "Recuperação da imagem do sistema"

- Restaure o seu computador seguindo as instruções na tela
É importante observar que a unidade de recuperação criada em outro PC pode não funcionar para o seu PC, mesmo com a mesma versão do Windows 10. É por isso que é recomendável ter sempre uma unidade de recuperação quando o computador estiver em perfeitas condições de funcionamento, antes que surjam problemas para usá-la quando necessário. E com computadores, é provável que este dia chegue. Você pode fazer o download no site do fabricante do seu PC ou usando uma ferramenta de terceiros.
Método 8: Execute uma instalação limpa do Windows
Finalmente, você pode optar por realizar uma instalação limpa do Windows 10 para começar do zero. Se você ainda não descobriu, isso irá limpar todas as suas pastas, configurações do computador e arquivos; será como uma lousa em branco pronta para começar. Portanto, se você tiver quaisquer dados que não possa perder, é hora de fazer o backup de todos eles antes de executar esta instalação limpa.
- Crie uma unidade inicializável USB ou unidade de recuperação usando uma ferramenta online ou conforme mostrado acima
- Altere a ordem de inicialização nas configurações do BIOS e, em seguida, insira a unidade inicializável em seu PC para permitir que você inicie o PC a partir da unidade
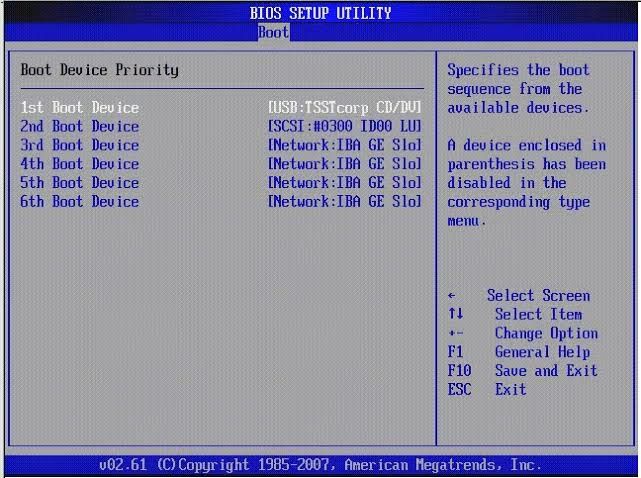
- Execute a instalação limpa seguindo as instruções na tela depois de escolher "Instalar agora"
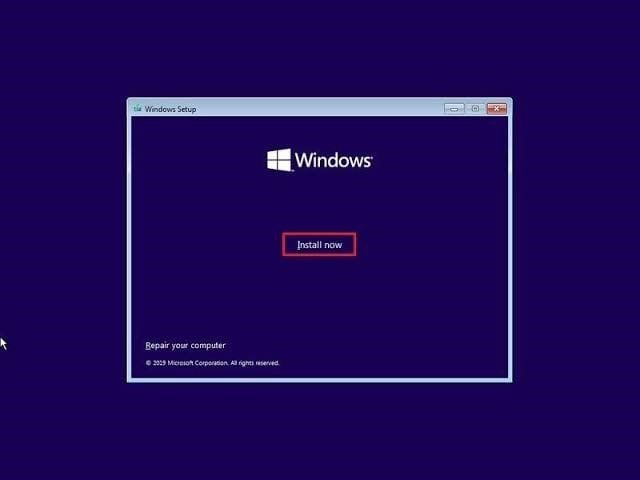
Como recuperar arquivos não salvos devido ao computador ter sido reiniciado inesperadamente
Se o seu computador foi reiniciado enquanto você ainda estava trabalhando em alguns documentos, há chances de você não ter conseguido salvar esses arquivos. Se este for o seu caso, não pense que seus arquivos sumiram para sempre. Isso porque há uma ferramenta de recuperação que você pode instalar em seu sistema após corrigir o erro. Com esta ferramenta, você pode recuperar arquivos em qualquer formato que estejam: documentos, compactados, áudio, vídeo, imagens, etc.
Recoverit Data Recovery é um software de terceiros que pode recuperar seus arquivos não salvos, todos intactos. Ele recupera dados perdidos de erros do sistema, como o que foi discutido, falha do sistema, erros do cartão de memória, ataques de vírus, erros do disco rígido e assim por diante. O aplicativo é profissional e ao mesmo tempo fácil de usar, para que você possa navegar por sua interface sem quebrar tanto a cabeça. Se você ainda não tem certeza de como usá-lo, siga as etapas abaixo:
Passo 1: Selecione um local
A página ou janela inicial é a primeira coisa que você verá. Aqui, você deve clicar no local onde estava trabalhando em seu arquivo antes de seu PC ser reiniciado repentinamente, ou seja, onde deveria ter sido salvo. Agora clique em "Iniciar"

Passo 2: Scan the Location
Depois de ter feito o que foi descrito acima, Recoverit irá verificar o local que você selecionou para recuperar todos os arquivos perdidos de lá.

Passo 3: Visualize e salve os arquivos recuperados
Todos os arquivos recuperados serão exibidos em detalhes para que você possa visualizá-los. Esta é apenas uma formalidade porque Recoverit é eficaz e seguro o suficiente para recuperar todos os seus arquivos ausentes intactos. Para salvar os arquivos, clique em "Recuperar".

Conclusão
O Windows 10 encontra erros de sistema, mas com o guia certo eles podem ser resolvidos. Este artigo foi um guia para o erro de reinicialização inesperada do computador no Windows 10. Tendo seguido os métodos descritos aqui, corrigir esse erro não deve ser um desafio para você.
Recuperar Dados do Computador
- Recuperar Dados no PC
- Recuperação de Partição Perdidas
- Restaurar o Visualizador de Fotos
- Recuperar Arquivos Corrompidos
- Recuperar Arquivos Após a Restauração do Sistema
- Converter RAW para NTFS
- Dicas para Computador Window
- Problemas no Sistema Windows
- Reparar Windows 10 Usando CMD
- Corrigir Parâmetro Incorreto
- Corrigir Driver de Áudio Genérico
- Reparar Windows 10 sem CD
- Erro de Computadores








Luís Santos
chief Editor