
Reparar vídeo corrompido
Repare vídeos corrompidos, danificados e que não são reproduzidos facilmente com Repairit Online.
Continue lendo05/07/2021 • Arquivado para: Recuperação de dados Windows • Soluções comprovadas
Neste artigo, irei lhe dizer como corrigir facilmente o seu Blue Screen Stop:0x000000f4 Error no Windows 7/8/9/10. Por último, se acontecer de você perder seus dados durante o processo, não se desespere. Também existe uma solução para este problema. Portanto, fique atento enquanto eu o oriento no processo de correção do erro Stop: 0x000000f4.
Na semana passada, eu estava trabalhando em uma tarefa crucial e, DE REPENTE, minha tela ficou azul. Eu estava olhando para a tela do meu computador em estado de choque e contemplando O QUE ACONTECEU. Ao mesmo tempo, a tela do meu computador estava voltada com "Technical Information STOP: 0x000000f4" escrito em uma fonte robótica.
Em total desespero, fui para o único lugar que sabia que tinha todas as respostas, o Google. No final das contas, eu tentei um monte de coisas diferentes e absurdas até que FINALMENTE encontrei uma solução. Mas você sabe que há apenas alguns dias em que a má sorte não o deixará em paz. Sim, eu estava tendo um daqueles dias. Depois de consertar tudo, perdi todos os meus dados. Felizmente, um amigo veio em meu socorro e me ajudou a recuperar todos os meus preciosos dados. Se você está tendo o mesmo azar que eu tive, este artigo é para você, meu amigo.
"Technical Information STOP: 0x000000f4" ou simplesmente, o erro "STOP: 0x000000f4" é um dos erros STOP da Tela Azul da Morte (BSOD). Normalmente, esse erro aparece quando um processo crítico do Windows ou um thread é encerrado inesperadamente devido a um acidente. Este erro pode causar falha de inicialização ou até perda de dados. Se não for corrigido, pode aparecer novamente e, eventualmente, levar à perda de hardware. Normalmente, se o erro "STOP: 0x000000f4" aparecer, esta é a maneira do Windows de informar que há um problema. Não importa qual Windows (XP, 7, 8, 9 e 10) você está usando, esse erro STOP pode aparecer do nada. No entanto, antes de ir para sua solução, vamos discutir as possíveis causas desse erro.
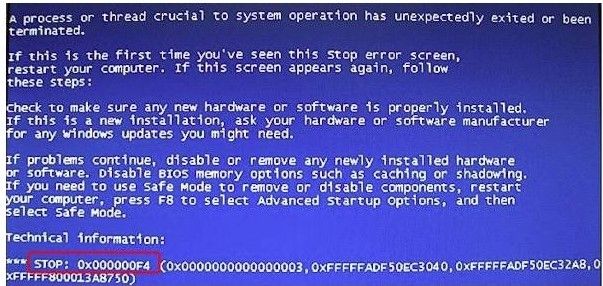
Pode haver diferentes causas para o Windows estar exibindo a mensagem de erro "STOP: 0x000000f4". No entanto, os mais comuns são:
Seja qual for o motivo, esse erro não significa o fim do mundo para o seu amado PC. Você pode corrigir esse erro facilmente com esses métodos simples.
Aqui, eu compilei uma lista completa de métodos que você pode tentar para consertar seu PC de volta ao normal. Lembre-se de seguir esses métodos na ordem indicada. Isso ocorre porque, às vezes, o erro STOP não requer soluções aprofundadas. Você pode resolver isso facilmente com técnicas simples. Fora isso, reinicie o computador após cada método para verificar se o erro foi corrigido ou não. Esses métodos podem parecer complicados para um usuário médio. No entanto, basta seguir as instruções com atenção e tudo ficará bem. Então, sem mais delongas, vamos levar o erro "STOP: 0x000000f4" para fora do seu PC.
Nota: Esses métodos podem ser usados para resolver a mensagem de erro "STOP: 0x000000f4" em todos os Windows, incluindo XP, Vista, 7, 8 e 10.
Em primeiro lugar, vamos usar a ferramenta System Check Utility incluída em nosso Microsoft Windows. Se o motivo do erro "STOP: 0x000000f4" for arquivos corrompidos ou ausentes, o Verificador de Arquivos do Sistema no Windows oferece a melhor solução. As etapas a seguir mostrarão como corrigir o erro com o Verificador de arquivos do sistema:
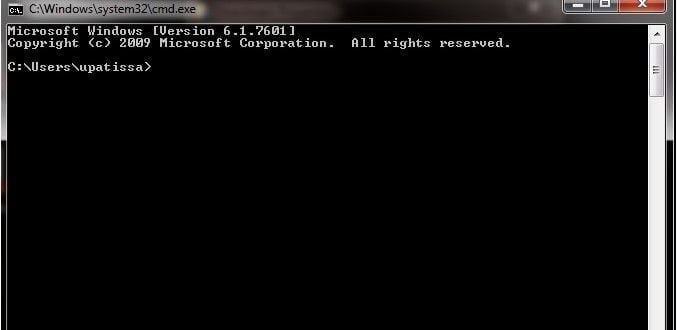
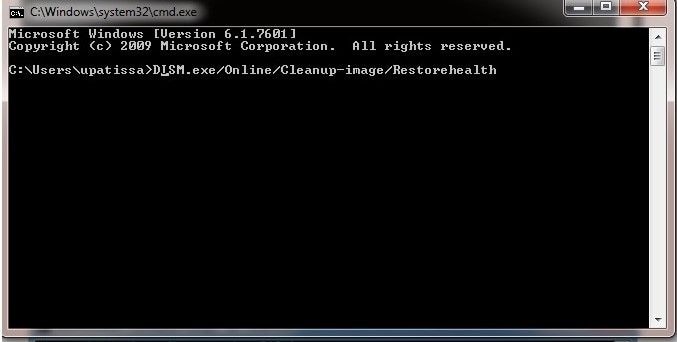
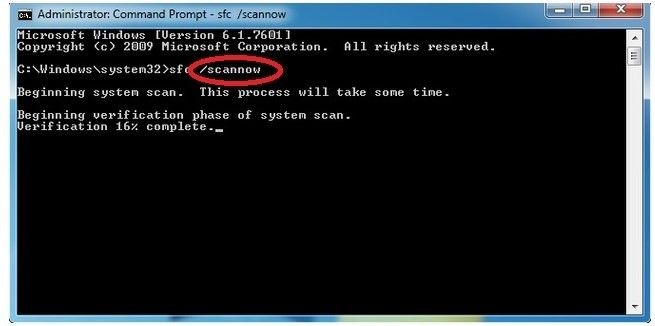
Agora, reinicie o seu PC e veja se o erro desapareceu. Se o erro "STOP: 0x000000f4" persistir, tente o próximo método.
É possível que o seu antivírus ou qualquer outro software esteja fazendo com que o Windows exiba a mensagem de erro "STOP: 0x000000f4". Nesse caso, descubra esse programa específico, desinstale-o e reinicie o PC. Se o erro STOP da tela azul desapareceu, parabéns. Caso contrário, você pode tentar outro método para resolver o problema.
Nota: Se este método for bem-sucedido, não se esqueça de reinstalar o programa antivírus depois. Isso é necessário porque o seu computador precisa de proteção.
Se os drivers do dispositivo corrompidos estão por trás desse erro "STOP: 0x000000f4" teimoso, então você precisa de um software utilitário para corrigi-lo. Usei o Driver Easy para isso. Optei por este principalmente porque era bastante mais fácil de usar em comparação com os outros. Fora isso, a maioria de suas funções são automatizadas. Portanto, não precisei perder tempo consertando o erro manualmente. Se você estiver usando o Driver Easy como eu, basta seguir estas etapas para corrigir o erro:

O erro "STOP: 0x000000f4" pode ser resultado de um disco rígido corrompido. Nesse caso, o Microsoft Windows (XP, 7, 8 e 10) fornece ferramentas internas para corrigir o erro "STOP: 0x000000f4".
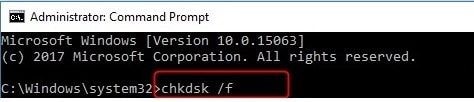
Quando FINALMENTE consertei o erro STOP da tela azul, pensei "é isso". Infelizmente, NÃO foi esse o caso. Acabei perdendo todos os meus dados por causa desse erro estúpido. Mas, logo, descobri que nada é permanente, nem mesmo perda de dados. Portanto, se você está perguntando "há uma maneira de recuperar seus dados perdidos após o erro "STOP: 0x000000f4", então SIM. Definitivamente, possui. No entanto, para esse propósito, você precisa obter uma ferramenta de recuperação de dados.
Para recuperar meus dados, tentei muitas ferramentas e softwares diferentes. Para ser honesto, demorei 2 dias completos antes de encontrar uma ferramenta que funcionasse. Portanto, eu sempre recomendaria. A ferramenta da qual estou falando é o Recoverit do Wondershare. Com esta ferramenta, consegui recuperar TODOS os meus arquivos e dados importantes. Fora isso, você não precisa ser um geek de tecnologia para operar isso, pois é extremamente fácil de usar. Então não precisa perder a esperança galera, tudo tem solução. Esta ferramenta foi projetada especificamente para corrigir problemas de perda de dados. Ele permite que você restaure dados perdidos e conserte arquivos corrompidos facilmente. Então, vamos ver as etapas de recuperação de dados com Recoverit.
Se você corrigiu com êxito o erro "STOP: 0x000000f4" da tela azul, baixe e instale o Recoverit e vá para a Etapa # 9. No entanto, se você não teve sucesso em sua missão, siga estas etapas para recuperar seus dados de um PC inacessível por meio do Recoverit:




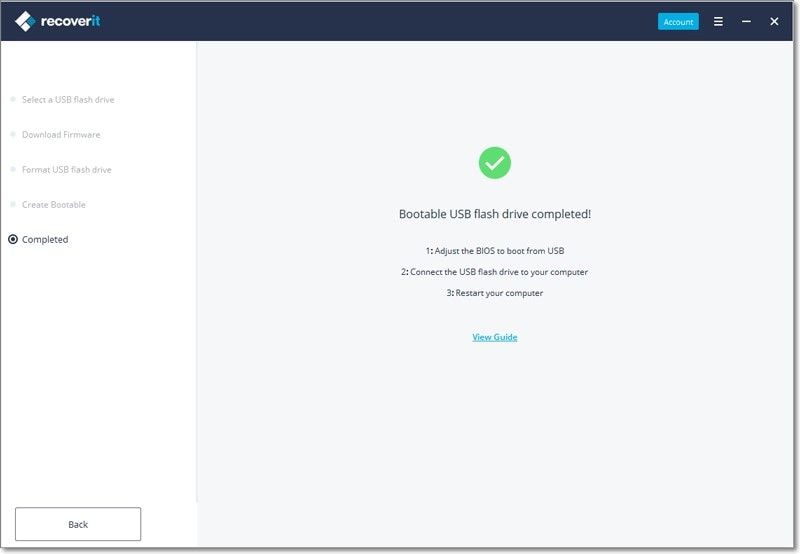

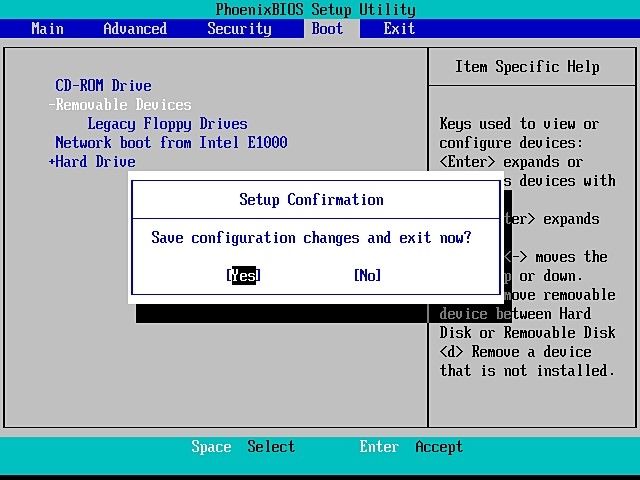



Seu PC precisa de cuidados e atenção, assim como você. Tente manter essas medidas preventivas em mente para evitar que seu computador exiba o erro "STOP: 0x000000f4" de tela azul no futuro.
Então, agora que você consertou com sucesso o erro "STOP: 0x000000f4" em seu Windows 7/8/9/10, você pode facilmente recuperar seus dados através do Recoverit também. Fora isso, espero que ninguém tenha que passar pelo trauma de perder todos os seus dados após esse erro, como eu fiz. Por último, espero que você tenha achado este artigo útil. Conte-nos sobre sua experiência na correção do erro persistente de tela azul "STOP: 0x000000f4" nos comentários abaixo.
Luís Santos
chief Editor