05/07/2021 • Arquivado para: Recuperação de dados Windows • Soluções comprovadas
Os usuários do Windows 10 costumam reclamar de problemas de sistema relacionados ao Ntoskrnl.exe. O uso desse arquivo de sistema geralmente leva a um excesso de memória RAM e CPU, levando a experiências frustrantes, como a Tela Azul da Morte. Embora isso possa parecer um desafio intransponível no início, existem maneiras eficazes de resolver o problema. Este artigo mostrará como.
O que é Ntoskrnl.exe e o que ele faz?
Ntoskrnl.exe é um sistema operacional principal que lida com operações de memória no Windows 10. Outro nome para esse arquivo é (kernel do sistema operacional Windows NT ou imagem do kernel). A imagem do kernel é responsável por fornecer às camadas executiva e kernel do Windows NT espaço de kernel suficiente. Além disso, também é responsável pela visualização de hardware, memória e gerenciamento de processos. O que isso mostra é que Ntoskrnl l.exe é de fato um órgão muito vital de um sistema Windows 10.
O que ele faz em seu sistema é bastante simples.
Se uma tarefa for carregada em sua RAM junto com o programa executor da tarefa, a Unidade Central de Processamento (CPU) executará a tarefa após a qual registrará os resultados na memória primeiro e posteriormente pelo programa carregado. Esta ação também tem acesso a vários dispositivos em seu PC, como CPU, GPU, ROM, HDD e SSD. Depois que o programa é fechado, a tarefa é removida da memória e os dados são processados para liberar espaço para novas tarefas.
Por que Ntoskrnl.exe consome muito espaço em disco, memória e CPU
Embora o arquivo de sistema do kernel gerencie o espaço de memória, ele tende a consumir muito espaço, a maioria do qual é causado por vírus de hardware e malware que levam a vazamentos de memória.
Como corrigir isto?
Há tantas maneiras de consertar um alto uso de CPU ou disco usando Ntorrskrnl.exe no Windows 10, mas neste artigo, mostraremos quatro métodos rápidos e fáceis de fazer o trabalho.
Método 1 - Desativar o Windows Search Service
1ª etapa
No teclado do seu PC, toque nas teclas Windows + X ao mesmo tempo e clique em Gerenciamento do computador.
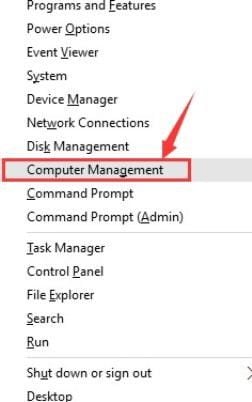
2ª etapa
Expanda a seção de serviços e aplicativos e clique em Serviços
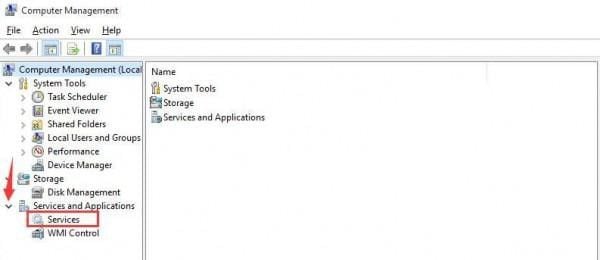
3ª etapa
Clique duas vezes em Windows Search
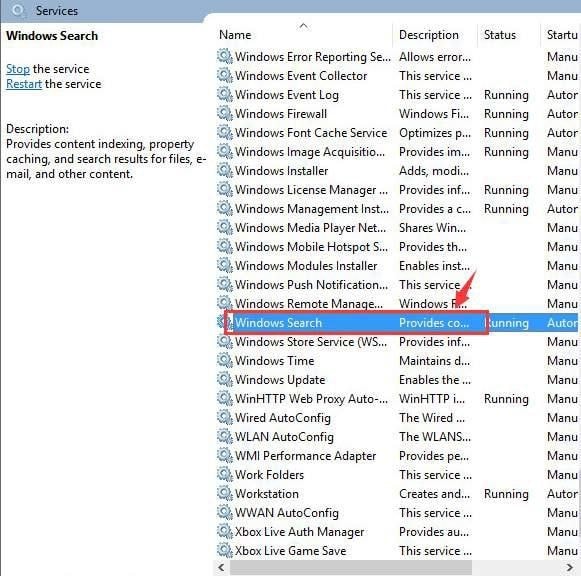
4ª Etapa
Clique em Parar na guia Geral.
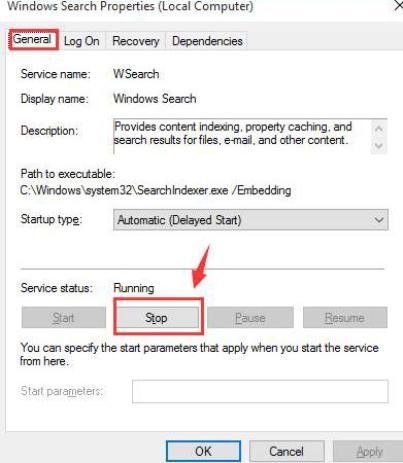
5º Passo
Assim que o serviço parar, clique em ok para salvar e saia.
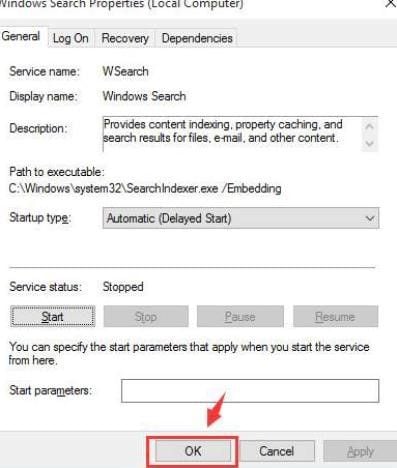
Método 2- Verifique se há programas incompatíveis
Se você estiver lidando com alto uso de disco, pode ser necessário verificar se há programas incompatíveis em execução no sistema. Um desses programas que deve estar atento são os programas antivírus que podem divergir de alguns outros programas do Windows. Preste atenção para ver qual programa está fazendo com que sua CPU receba tantos dados ou fazendo com que seu sistema funcione mal em geral. Se você puder identificar o programa, não hesite em desinstalá-lo. Se o programa for importante para você, você pode reinstalá-lo novamente.
Método 3 - Executar comando
Você pode executar um comando em seu dispositivo Windows seguindo as etapas rápidas de eleição
Etapa 1
Toque na tecla do Windows e digite as palavras "cmd". Após clicar com o botão direito do mouse em Prompt de comando, clique em Executar como administrador.

Etapa 2
Digite este código "Dism/online/Cleanup-image/RestoreHealth e toque em Enter. Este processo leva alguns minutos.

Etapa 3
Depois de seguir as etapas mencionadas acima, o problema deve ser resolvido, caso contrário, talvez seja necessário executar o comando uma segunda vez.
Método 4 - Use o Windows Performance Toolkit para diagnosticar
Para diagnosticar erros, aqui estão as etapas a seguir
Etapa 1
Instale um Windows Performance Toolkit (WPT)
Etapa 2
Toque na tecla Windows no teclado e digite as palavras "cmd" e clique com o botão direito do mouse no prompt de comando. Depois de fazer isso, clique em Executar como administrador.

Etapa 3
Copie e cole este comando
Xperf -on latency -stackwalk profile -buffersize 1024 -MaxFile 256 – FileMode Circular && timeout -1 && xperf -d cpuusage.etl
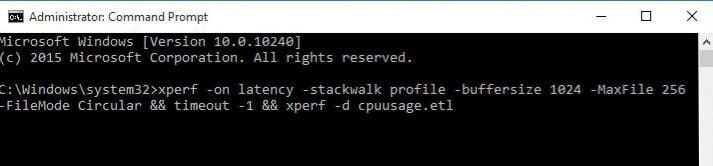
Etapa 4
Deixe o comando ser executado por cerca de 60 segundos para permitir que ele capture o alto uso da CPU do seu sistema. O comando executará um rastreamento e fornecerá um prompt de aviso, após o qual será revertido para C:\prompt
Etapa 5
O log do sistema será mantido seguro em C:\\Windows\system32 incluindo o nome de arquivo cpuusage.etl
Etapa 6
No arquivo de diagnóstico, você verá os programas problemáticos
A propósito, você também pode aplicar o patch KB4515384 para corrigir o problema de alto uso da CPU.
Conclusão
Corrigir um alto uso de CPU ou disco por Ntoskrnl.exe no Windows 10 é muito fácil se você usar qualquer um dos métodos mostrados acima. Embora seu PC possa funcionar muito lentamente ou parar abruptamente ao executar programas devido a uma CPU carregada, esse problema tem solução. As etapas para corrigir o problema são fáceis e levarão apenas alguns minutos para serem concluídas.
Recuperar Dados do Computador
- Recuperar Dados no PC
- Recuperação de Partição Perdidas
- Restaurar o Visualizador de Fotos
- Recuperar Arquivos Corrompidos
- Recuperar Arquivos Após a Restauração do Sistema
- Converter RAW para NTFS
- Dicas para Computador Window
- Problemas no Sistema Windows
- Reparar Windows 10 Usando CMD
- Corrigir Parâmetro Incorreto
- Corrigir Driver de Áudio Genérico
- Reparar Windows 10 sem CD
- Erro de Computadores








Luís Santos
chief Editor