08/06/2019 • Arquivado para: Recuperação de dados Windows • Soluções comprovadas
Alguns usuários do Windows 10 têm enfrentado dificuldades para corrigir erros após a atualização. Quando o computador não consegue se conectar ao Wi-Fi, pode ser frustrante porque afetará o trabalho diário. No entanto, o uso de algumas técnicas simples de solução de problemas pode resolver esse problema. Usar Wi-Fi é usar a conexão de internet através de mídia sem fio, e é o método preferido para usar a internet quando se está em um lugar público. O WiFi requer que você tenha o driver instalado e, hoje quase todos os dispositivos portáteis vêm com a funcionalidade do WiFi. Então, como consertar este erro, no qual o computador não consegue se conectar ao WiFi? Neste artigo, abordaremos a questão sob a perspectiva dos usuários do Windows 10.
O Windows 10 não se conecta ao WiFi:
Em primeiro lugar, faremos um esforço para resolver os erros básicos por trás deste problema. Quando entramos em contato com especialistas da Microsoft, descobrimos que o problema das conexões VPN presentes no computador que foi atualizado para o Windows 10 persistia. Isso ocorreu devido à atualização feita durante o software de VPN ativo para o Windows 10. No entanto, o problema não está restrito a programas de software, mas também a hardware incompatível com o Windows 10 e, portanto, o usuário não consegue se conectar ao WiFi .
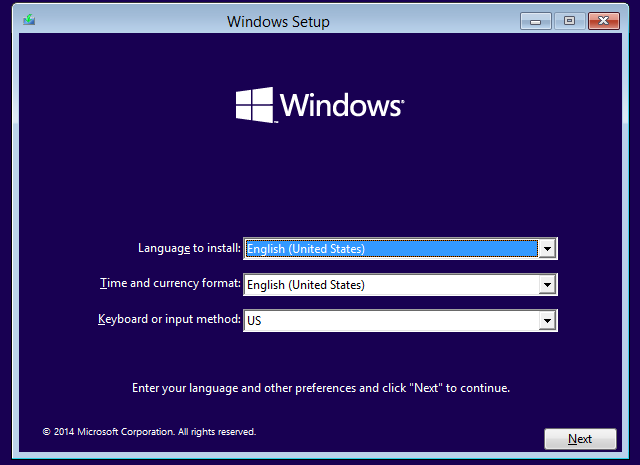
Precisamos garantir que o Wi-Fi esteja ativado. Para verificar isso, abrimos Configurações Rede e Internet WiFi e movemos o controle deslizante para a posição On". No entanto, certifique-se também de que o botão físico WiFi do teclado não esteja desligado.
Pode-se também usar uma rota alternativa, na qual você deve clicar com o botão direito do mouse no botão Iniciar e abrir o menu do WinX. Agora você pode selecionar o gerenciador de dispositivos. Clicar na guia Ação e selecionar "Procurar alterações de hardware" vai atualizar a lista.
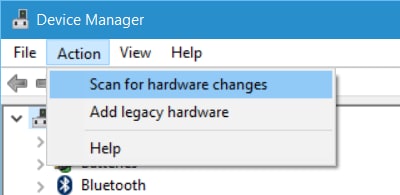
O WiFi não está disponível na lista de redes após a atualização do Windows 10:
Para aqueles que não estavam usando o software VPN durante a atualização para o Windows 10, o problema pode estar no roteador. É preciso verificar se o roteador está transmitindo o SSID, e isso pode ser feito executando as seguintes etapas::
- Comece digitando 192.168.1.1 na barra de endereços do seu navegador. Isso é feito para se conectar ao seu roteador.
- Abaixo da seção sem fio das definições de configuração, verifique se há um SSID e também se o “Broadcast SSID" está marcado. As palavras "Broadcast SSID" podem variar de diferentes modelos de roteador e, portanto, você deve procurar etiquetas similares caso não encontre "Broadcast SSID" na seção sem fio da página de configuração.
- Também é possível alterar o SSID para outra coisa e clicar em "Salvar" para garantir que o SSID esteja sendo exibido na lista de redes que estão sendo exibidas quando alguém clica no ícone de rede na bandeja do sistema do Windows 10.
- A remoção do cartão virtual VPN seria necessária usando o Editor do Registro do Windows se você não puder se conectar ao Wi-Fi e se estiver usando o software VPN durante a atualização para o Windows 10.
Como posso remover a VPN usando o prompt de comando do Windows?
- Pressione a tecla Windows + R para abrir a caixa de diálogo Executar.
- O CMD deve ser digitado na caixa de diálogo de execução e, em seguida, pressione Enter.
- Após a janela de prompt de comando aparecer, você deve digitar ou copiar e colar o seguinte comando e continuar pressionando Enter:
reg delete HKCRCLSID{988248f3-a1ad-49bf-9170-676cbbc36ba3} /va /f - Agora você deve copiar e colar ou digitar o seguinte comando e pressionar Enter
netcfg -v -u dni_dne - Tudo que você precisa fazer é reiniciar o PC e procurar pela conexão WiFi na lista de Configurações de Rede no Windows 10, e, se você não conseguir se conectar à internet, nós listamos alguns passos extras abaixo.
Não é possível conectar-se ao Wi-Fi porque a senha de conexão com a Internet está incorreta:
Você está digitando a senha certa? Acontece que muitos usuários perdem essa etapa básica enquanto solucionam suas conexões de rede quando enfrentam o problema e não conseguem se conectar à Internet. Veja como você pode resolver o problema:
- Clique com o botão direito no ícone WiFi ou na rede.
- Selecione Abrir Centro de Rede e Compartilhamento.
- Você tem que clicar em "Trocar" nas configurações do adaptador.
- A janela de propriedades da rede apareceria onde você tem que clicar com o botão direito na conexão WiFi e clicar em Status.
- Na caixa de diálogo que apareceria, clique em “Propriedades Sem fio".
- Clique na guia "Segurança" nas janelas de Propriedades sem fio.
- Abaixo do rótulo de chave de segurança sem fio, pode-se encontrar a caixa de seleção "Exibir caracteres". Você pode clicar nela para ver a senha sem fio.
- Você pode verificar a senha e usá-la para se conectar ao WiFi.
- Se isso ainda não ajudar, você pode mudar a senha na Página de Configuração do Roteador.
Como posso mudar a senha?
- Digite 192.168.1.1. Na barra de endereços do seu navegador. Isso é para estabelecer uma conexão com o seu roteador.
- Localize a opção SSID sob a opção Sem fio.
- Procure pela opção que diz "Senha" ou qualquer frase alternativa, dependendo do roteador que está sendo usado.
- Clique em Salvar e feche o navegador. Reinicie e você pode conectar a Internet usando sua conexão WiFi.
Conclusão:
Quando não for possível conectar-se ao Wi-Fi, pode ser muito difícil realizar o trabalho e, portanto, existe a necessidade de um mecanismo adequado que possa ajudá-lo a resolver os erros relacionados ao seu Wi-Fi. No entanto, se ainda assim não conseguir resolver o erro, você deve se conectar ao fabricante do roteador, pois pode haver algum erro com o roteador ou a conexão Ethernet. A solução de problemas do Wi-Fi não é tão difícil, pois é possível usar a solução de problemas do Windows para fazer o trabalho também. Dizendo isso, isso só ajudaria você a detectar o problema, e não corrigiria o problema se ele fosse extensivo por natureza e, portanto, você deveria escolher um dos métodos listados acima. Se você descobriu uma maneira alternativa de corrigir o problema quando não é possível conectar-se ao Wi-Fi, informe-nos na seção de comentários.

Seu software de recuperação de dados seguro e confiável
- Recuperação eficaz, segura e completa de arquivos perdidos ou apagados, fotos, áudio, músicas, e-mails, de qualquer dispositivo de armazenamento.
- Suporta recuperação de dados a partir da lixeira, HDs, cartões de memória, pen drives, câmeras digitais e filmadoras.
- Recupera dados recém-excluídos, excluídos por formatação, corrupção de disco rígido, ataque de vírus e diferentes falhas de sistema.
 Download Seguro
Download SeguroRecuperar Dados do Computador
- Recuperar Dados no PC
- Recuperação de Partição Perdidas
- Restaurar o Visualizador de Fotos
- Recuperar Arquivos Corrompidos
- Recuperar Arquivos Após a Restauração do Sistema
- Converter RAW para NTFS
- Dicas para Computador Window
- Problemas no Sistema Windows
- Reparar Windows 10 Usando CMD
- Corrigir Parâmetro Incorreto
- Corrigir Driver de Áudio Genérico
- Reparar Windows 10 sem CD
- Erro de Computadores








Luís Santos
chief Editor