
Reparar vídeo corrompido
Repare vídeos corrompidos, danificados e que não são reproduzidos facilmente com Repairit Online.
Continue lendo18/03/2021 • Arquivado para: Recuperação de dados Windows • Soluções comprovadas
Quando seu computador tem um problema de inicialização, executar "bootrec/fixboot" é uma das maneiras de corrigir o erro. No entanto, existem muitas situações em que os usuários relatam encontrar outro erro após executar o referido comando no prompt de comando.
O "acesso ao fixboot negado" é um erro comum do Windows que muitas pessoas encontram ao tentar corrigir um problema de inicialização existente. Vários motivos podem causar o problema do fixboot em seu sistema e é imperativo escolher o método correto de acordo.
Portanto, se você também estiver enfrentando o mesmo erro, continue, o guia a seguir explica as diferentes causas e soluções adequadas para solucionar esse erro.
Como eu disse, várias coisas podem causar o erro "o acesso ao fixboot foi negado" no seu sistema. Portanto, vamos discutir rapidamente algumas dessas causas para que você possa identificar facilmente a raiz do problema.
Na maioria dos casos, o acesso ao fixboot é negado devido a um problema de inicialização. Por exemplo, se o sistema tiver um BCD (Boot Configuration Data) corrompido ou MBR (Master Boot Record) danificado, é mais provável que o sistema retorne o erro. Nesse caso, você terá que seguir um processo passo a passo para reparar o BCD ou MBR para corrigir o problema.
Por mais surpreendente que pareça, mas o particionamento de disco impróprio também pode causar o erro "o acesso ao fixboot foi negado". Se sua unidade de partição do sistema foi corrompida, não permitirá que o gerenciador de inicialização carregue os arquivos de inicialização necessários.
Além disso, a mesma partição de sistema corrompida também pode negar acesso ao executar o comando fixboot. Se for esse o caso, você terá que reparar a partição do sistema usando o comando Diskpart na tela de recuperação avançada do Windows.
O diretório EFI corrompido é a razão mais comum pela qual você pode encontrar este erro de inicialização. Portanto, para corrigir o erro nesta situação, você terá que reparar o diretório EFI corrompido. A maneira mais conveniente de fazer essa tarefa é formatar completamente o diretório EFI e recriá-lo atribuindo uma nova letra de unidade.
Finalmente, você também pode encontrar o erro se houver um problema com o próprio comando Bootrec. Você pode tentar executar outros comandos bootrec para ver se eles funcionam ou não. Caso não o façam, existe uma grande possibilidade de que o erro do fixboot seja causado apenas pelo comando "Bootrec".
Como o erro do fixboot pode ser causado por vários motivos, você terá que escolher o método de solução de problemas mais apropriado. Aqui estão algumas soluções que o ajudarão a corrigir o erro de acesso ao fixboot negado.
Se um diretório EFI c corrompido causou o erro fastboot, você não terá outra opção a não ser formatá-lo. Depois que o diretório EFI corrompido for formatado com sucesso, você pode criar um novo usando o comando BCDBOOT e atribuir a ele uma nova letra de unidade também.
Siga estas etapas para formatar seu diretório EFI corrompido e criar uma nova estrutura de diretório do zero.
Etapa 1 - Dado que você já está na janela do prompt de comando, digite o seguinte comando e pressione Enter.
format X: /FS:FAT32 (Certifique-se de substituir 'X' pela letra da partição).

Isso formatará o diretório EFI e haverá uma nova partição não atribuída em seu disco. Neste estágio, você terá que recriar a partição EFI.
Etapa 2 - Crie o novo diretório EFI executando o seguinte comando.
bcdboot C:\windows /s X: /f UEFI
Agora, tente executar o comando fixboot e veja se você encontra o mesmo erro de "acesso negado" ou não.
Para esta solução, você precisará de uma mídia de instalação do Windows. Caso você não tenha um, use o Rufus para criar uma unidade USB inicializável usando uma imagem de disco do Windows. Depois que a mídia de instalação for criada com sucesso, siga as instruções mencionadas abaixo para executar um reparo de inicialização.
Etapa 1 - Inicialize seu sistema usando a mídia de instalação do Windows que você acabou de criar.
Etapa 2 - Com base no sistema operacional, siga as etapas corretas para iniciar o reparo de inicialização.
Para Windows 7/XP/Vista - Assim que estiver na tela inicial do processo de instalação do Windows, selecione seu idioma, data e data preferidos; hora e clique em "Avançar". Agora toque em "Reparar seu computador" no canto inferior esquerdo para abrir a janela de recuperação avançada. Escolha "Reparo de inicialização" no topo da tela e toque em "Reiniciar" para continuar com o processo restante.

Para usuários do Windows 10/8/8.1 - Como na etapa anterior, escolha o idioma & hora e clique em "Avançar". Na janela seguinte, clique em "Reparar seu computador" e selecione "Solucionar problemas". Agora, clique em "Opções Avançadas" e escolha "Reparo de Inicialização" na lista.

Etapa 3 - Assim que a janela "Reparo de inicialização" abrir, basta seguir as instruções na tela para reparar o computador com êxito.
Este é o processo passo a passo para reparar um bootloader EFI quebrado.
Etapa 1 - Inicialize seu sistema usando a mídia de instalação do Windows.
Etapa 2 - Selecione "Reparar seu computador" na tela de instalação do Windows.
Etapa 3 - Selecione Resolver problemas > Opções avançadas e clique em "Prompt de comando".
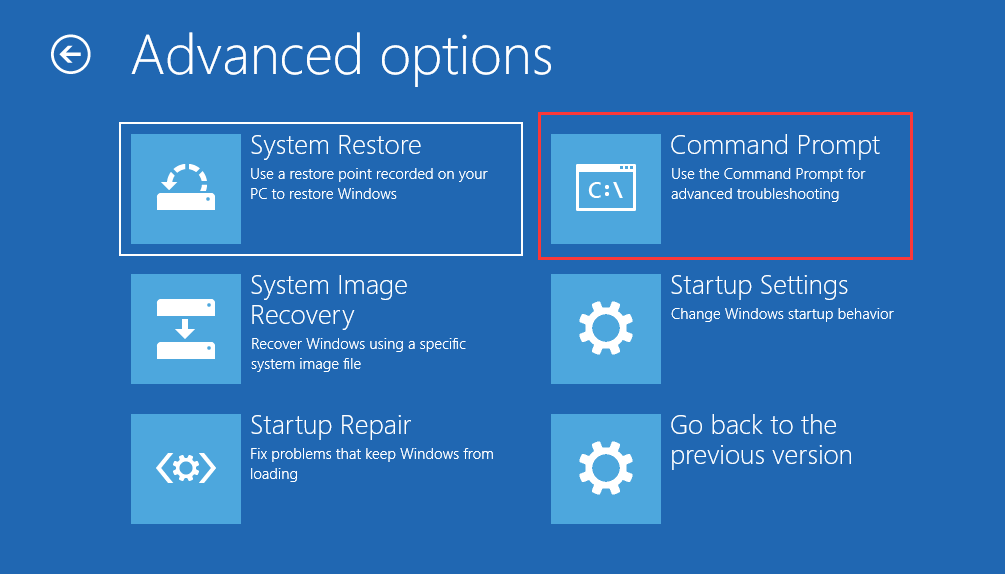
Etapa 4 - Quando estiver na janela do prompt de comando, digite "Diskpart" para iniciar o utilitário Diskpart.
Etapa 5 - Digite "Sel Disk 0" para selecionar o disco rígido. Agora, execute o comando "List Vol".
Etapa 6 - Use "Sel Vol" para selecionar a partição EFI. Certifique-se de que está formatado no formato FAT32.
Etapa 7 - Atribua uma nova letra de unidade ao diretório EFI usando o comando "assign letter = ".

Etapa 8 - Digite "Exit" para sair do diskpart.
Isso irá reparar o bootloader EFI quebrado e você não enfrentará o erro "o acesso ao fixboot foi negado" novamente.
Caso o erro seja causado pelo comando Bootrec, siga estes passos para repará-lo.
Etapa 1 - Execute as três primeiras etapas do método anterior para iniciar o Prompt de Comando por meio da janela Recuperação Avançada.
Etapa 2 - Digite o seguinte comando e pressione Enter.
bcdboot N:\windows /s M:
Certifique-se de substituir 'N' pela letra de partição do Windows e 'M' pela letra de partição do sistema.
Tente executar o comando "Bootrec" novamente e verifique se o problema desapareceu ou não.
Se nenhuma dessas soluções funcionar para o seu sistema, a única maneira de acessar o seu sistema e salvar os dados é reinstalar o Windows usando uma mídia de instalação do Windows. No entanto, esse método removerá tudo da partição do sistema. Portanto, só prossiga com esta solução se estiver disposto a perder dados.
Etapa 1 - Use a mídia de instalação do Windows para inicializar seu sistema.
Etapa 2 - Após selecionar o idioma e a hora preferidos, clique em "Avançar".

Etapa 3 - Clique em “Instalar agora” para iniciar o processo de instalação do Windows.
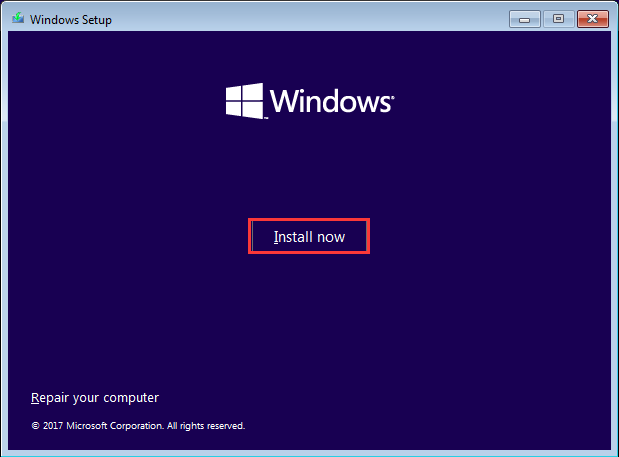
Etapa 4 - Escolha o sistema operacional correto na lista e clique em "Avançar".
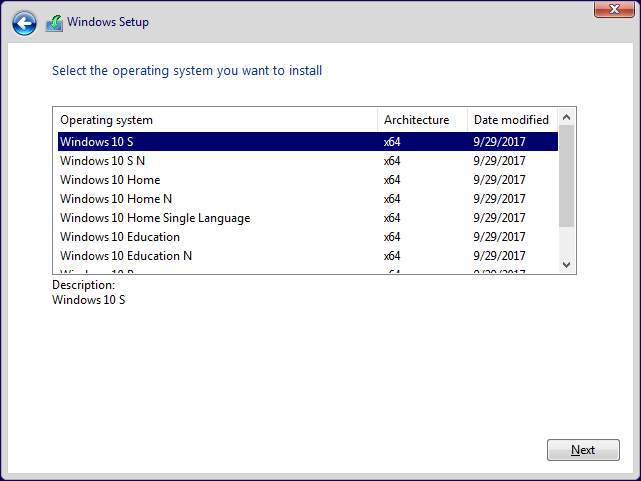
Etapa 5 - Clique em "Instalar somente Windows" e siga as próximas instruções na tela para concluir o processo.
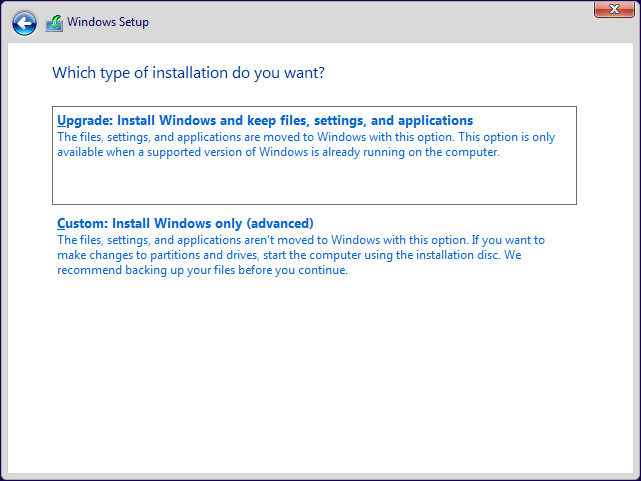
Sem dúvida, quando você não consegue corrigir o erro de acesso negado ao fixboot, reinstalar o Windows o ajudará. No entanto, antes de remover a janela existente, você pode considerar recuperar os arquivos para não perder nenhum dado valioso.
Para fazer isso, recomendamos usar o Wondershare RecoverIt. É uma ferramenta de recuperação de dados dedicada, projetada principalmente para restaurar dados perdidos de diferentes dispositivos de armazenamento. No entanto, graças ao seu recurso "Recuperação de Dados Após Falha do Sistema", você também pode usá-lo para recuperar arquivos de um PC não inicializável. A ferramenta permite criar um USB inicializável que você pode usar para iniciar o RecoverIt por meio do menu de inicialização e restaurar todos os seus arquivos antes de reinstalar o Windows.
Siga estas etapas para recuperar todos os seus dados usando o Wondershare RecoverIt em um PC que não inicializa.
Etapa 1 - Inicie o RecoverIt em um PC diferente e selecione "Recuperar de um Computador Quebrado" na interface principal.

Etapa 2 - Insira a unidade USB e toque no botão de rádio "Criar unidade inicializável USB".

Etapa 3 - Toque em criar e clique em "Formatar agora" para formatar a unidade USB.

Etapa 4 - Assim que a unidade USB for formatada com êxito, RecoverIt começará a criar automaticamente uma versão inicializável. Não interrompa este processo, caso contrário você terá que começar do zero.

Etapa 5 - Insira o USB em um PC não inicializável e faça o sistema inicializar a partir dele. Veja como configurar o computador para inicializar a partir de uma unidade USB.

Agora, inicie o RecoverIt e recupere seus dados no armazenamento externo facilmente.

Depois de recuperar os dados com êxito, basta usar a mídia de instalação do Windows para reinstalar o Windows.
Então, é assim que você pode consertar o erro de acesso negado ao fixboot em seu sistema. Não importa o que causou o erro, os truques mencionados acima irão ajudá-lo a corrigir o erro rapidamente. E, caso nada funcione, use o Wondershare RecoverIt para recuperar todos os seus dados e reinstalar o Windows para acessar o seu sistema.
Luís Santos
chief Editor