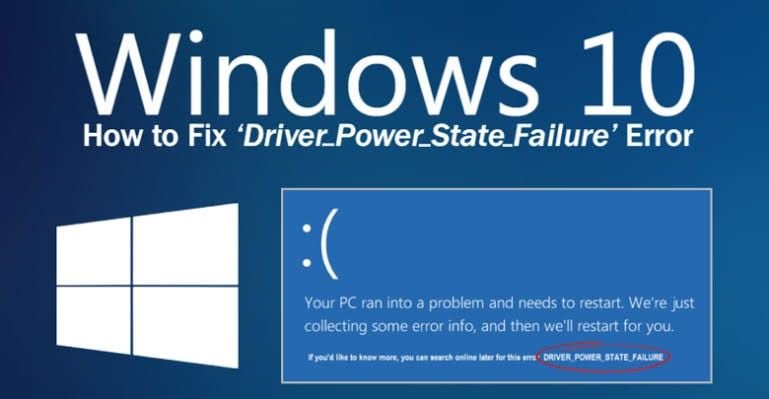
O erro de falha no estado de energia do driver ocorre principalmente quando você está reiniciando o sistema do modo de hibernação ou suspensão. Este erro está relacionado a problemas com o estado do seu driver, em um estado de energia inválido ou inconsistente.
Este artigo contém nove soluções que podem ser aplicadas para corrigir esse erro. Depois de corrigir o erro, será mostrado como usar a ferramenta Recoverit Data Recovery para recuperar todos os arquivos que você pode ter perdido devido a esse erro.
Causas do código de parada Erro Driver_Power_State_Failure
Esse erro pode ser causado por qualquer um dos seguintes fatores:
- Os drivers do seu PC podem ser incompatíveis com a versão atual do sistema operacional Windows. Essa incompatibilidade é o que faz com que os drivers sejam incapazes de lidar adequadamente com a transição do estado de energia. Portanto, o problema pode ser um driver que você instalou que provou ser incompatível com a versão atual do seu sistema Windows.
- Ao colocar o seu sistema operacional no estado de suspensão, você pode encontrar o erro ao tentar fazer login novamente.
Como corrigir o erro do driver de código de parada Driver_Power_State_Failure
Como você pode resolver o erro de falha no estado de energia do driver? A resposta é simples e está incorporada nas 9 soluções abaixo:
Solução 1: Remover Hardware Externo
Esse erro pode ter ocorrido em um dispositivo conectado externamente que você conectou recentemente ao computador. Os culpados mais comuns são os dispositivos USB. Portanto, você precisa desconectar todos os novos hardwares externos do seu PC e, em seguida, tentar usá-lo para ver se o erro desapareceu. Se o erro desapareceu, isso significa que o problema era o hardware, mas, se persistir, prossiga para outras soluções.
Solução 2: Remova os drivers instalados recentemente no modo de segurança
O erro pode ser proveniente de drivers instalados recentemente, especialmente se eles não forem compatíveis com o sistema Windows. Reinicializar o computador no Modo de segurança garantirá que nenhum programa instalado interfira.
- Inicialize o seu PC e comece a pressionar a tecla F8 continuamente
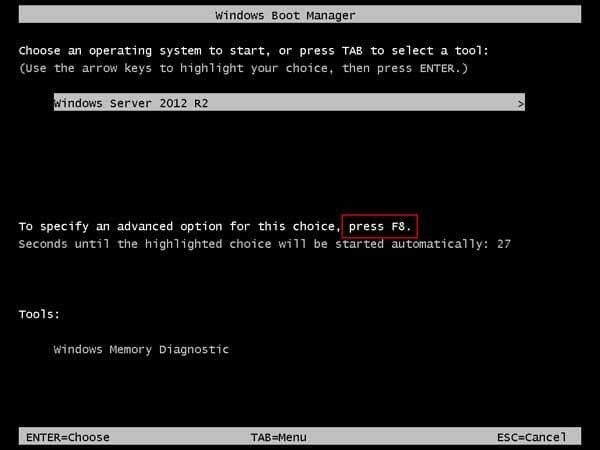
- Escolha "Modo de Segurança" na lista de opções
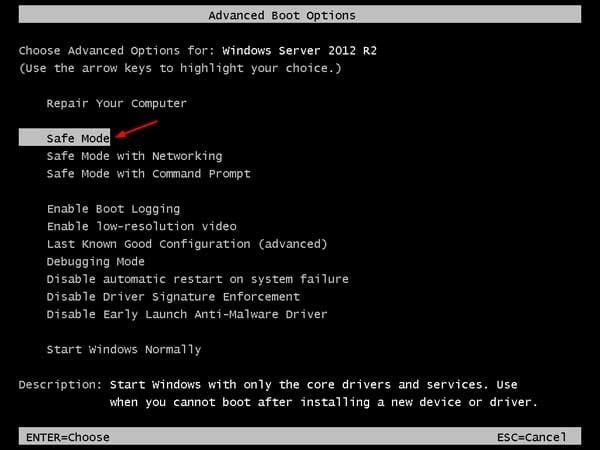
- Neste modo, inicie o "Gerenciador de Dispositivos"
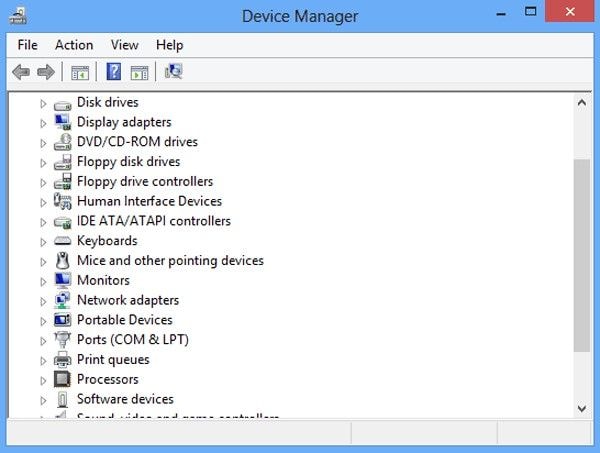
- Clique com o botão direito em qualquer driver que foi recentemente instalado e escolha "Desinstalar dispositivo". Continue assim para todos os outros dispositivos
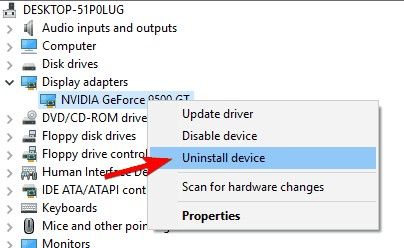
- Agora reinicie o seu computador como faria normalmente
Solução 3: Atualizar os drivers do dispositivo
Você precisa atualizar seus drivers de dispositivo seguindo estas etapas:
- Na caixa de diálogo "Executar", digite o seguinte: devmgmt.msc. Para acessar esta caixa, pressione as seguintes teclas: "Windows" e "R"
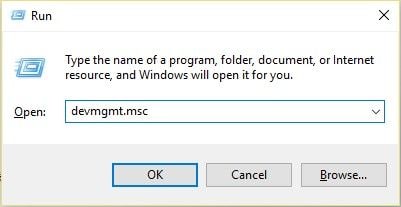
- Clique com o botão direito no driver que você precisa atualizar no momento e selecione "Atualizar software de driver" na lista de opções
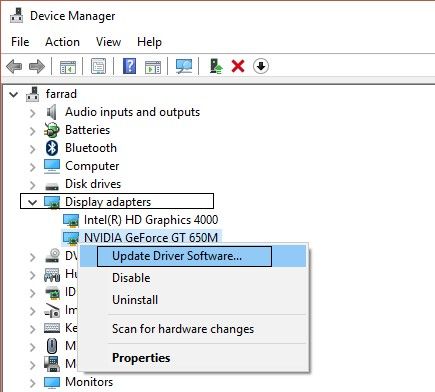
- Você deve conseguir concluir o processo assim que clicar na pesquisa automática para obter os drivers mais recentes disponíveis para o seu sistema
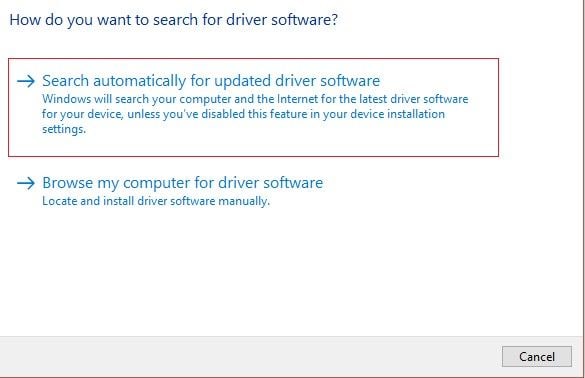
- Você só deve usar a segunda opção se a acima não funcionar e você precisar navegar online para as atualizações do driver
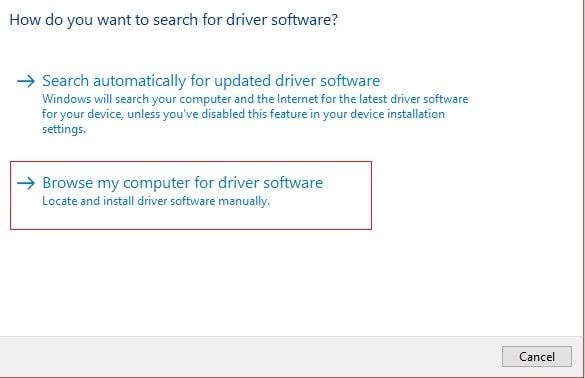
- Agora você pode reiniciar o computador para salvar as alterações e corrigir o erro
Solução 4: Execute uma digitalização SFC
Execute uma verificação de arquivos do sistema (SFC, sigla em inglês) para pescar todos os erros em seus arquivos de sistema seguindo as etapas abaixo:
- Navegue até "Prompt de Comando" no campo de pesquisa do Windows. Ao vê-lo, escolha usar o computador como administrador

- Você verá um prompt perguntando se permitirá que o aplicativo efetue alterações no seu computador; selecione "Sim"

- No campo "Prompt de comando", digite e "Enter": sfc /scannow
Aguarde enquanto a varredura ocorre
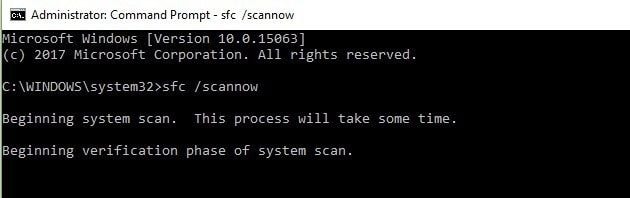
- Agora que terminou, insira "sair" e aperte o botão "Enter" para fechar a janela
Solução 5: Desligue a economia de energia
Como este é um erro relacionado ao estado de energia do sistema, você deve ajustar as configurações de energia. Desligue a economia de energia seguindo estas etapas:
- Se o seu computador não inicializar normalmente, inicialize-o no Modo de Segurança
- Pressione a tecla do logotipo "Windows" e a letra "R" para abrir a caixa "Executar", onde você pode digitar "Painel de Controle". Depois de digitá-lo, clique em "OK" para abrir a janela
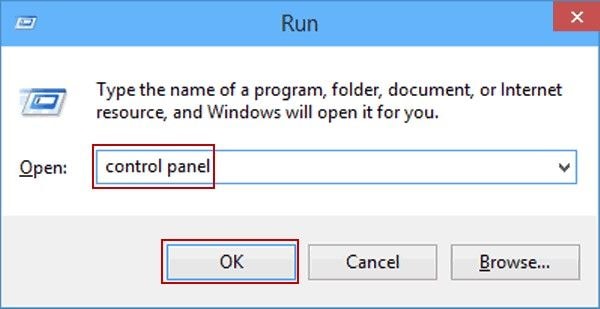
- Escolha usar "Ícones pequenos" para visualizar antes de clicar em "Opções de energia"
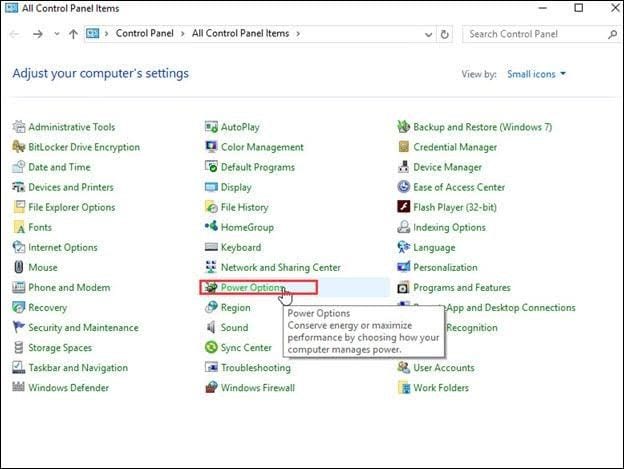
- No painel do meio, ative o círculo ao lado de "Equilibrado (recomendado)". Vá imediatamente para a direita desta opção e clique em "Alterar configurações do plano"
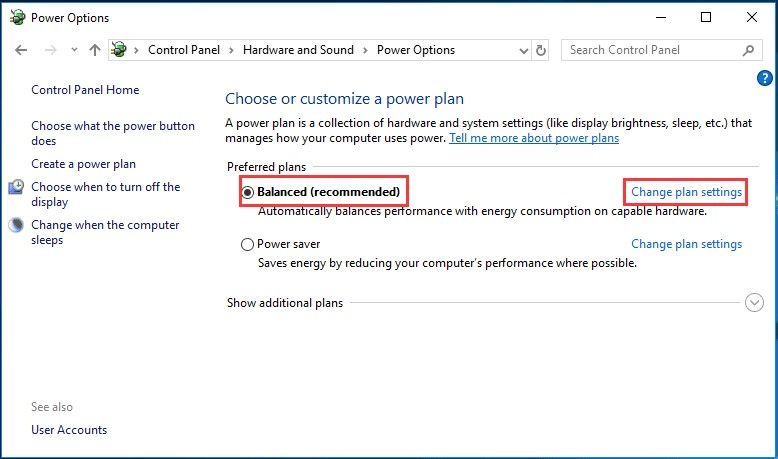
- Escolha a opção "Alterar configurações de energia avançadas" a seguir
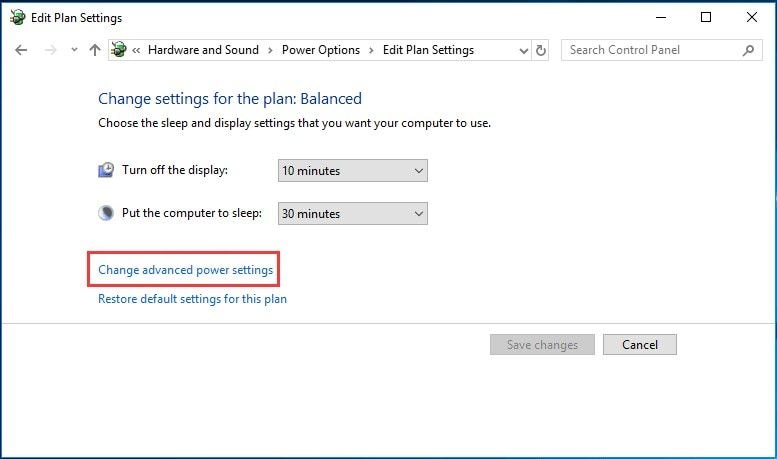
- Deixe o cursor pairar sobre a opção "Configurações do adaptador sem fio" para expandi-la. Descendo ainda mais abaixo, você verá "Modo de economia de energia". No menu suspenso, aumente a configuração para "Desempenho Máximo"
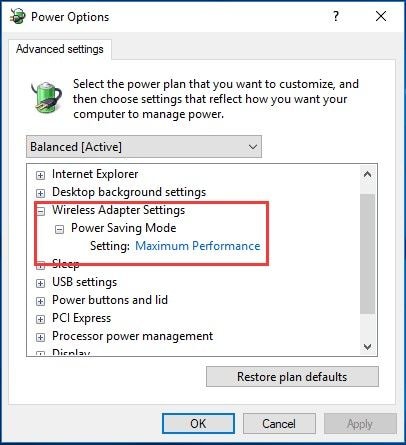
- Vá para "PCI Express" e expanda-o. Ele se expandirá para mostrar o botão "Gerenciamento de energia do estado do link". Mais uma vez, aprimore uma alteração selecionando a opção "Economia máxima de energia" no menu suspenso: essa é a sua configuração aqui
- Select "Apply"
- Clique em "OK" e reinicie o computador para verificar e garantir que o erro foi eliminado
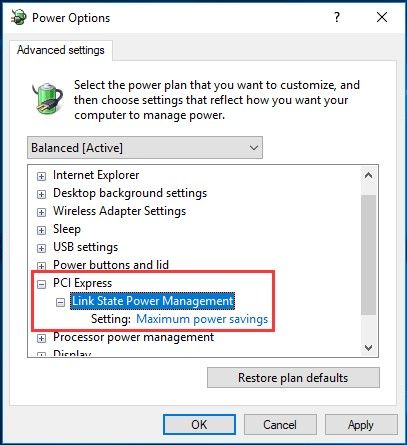
Solução 6: desative ou remova seu software antivírus
Seu programa antivírus pode ser um obstáculo para as funções do sistema. Isso pode levar a um erro. Você precisa desativar ou remover o software seguindo estas etapas:
- Vá para onde você pode pesquisar aplicativos e programas em seu Windows pressionando a tecla "Windows" no teclado. Digite "control" e escolha abrir o "Painel de Controle"
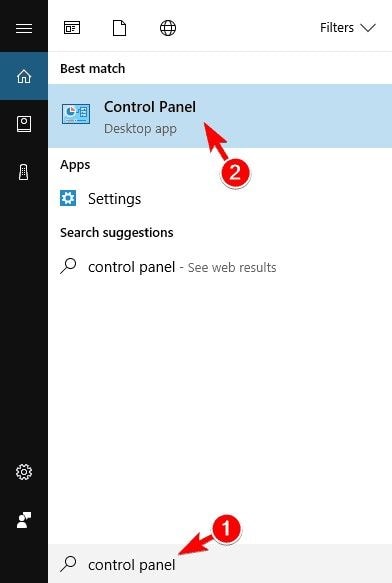
- Na lista do menu, selecione "Desinstalar um programa"
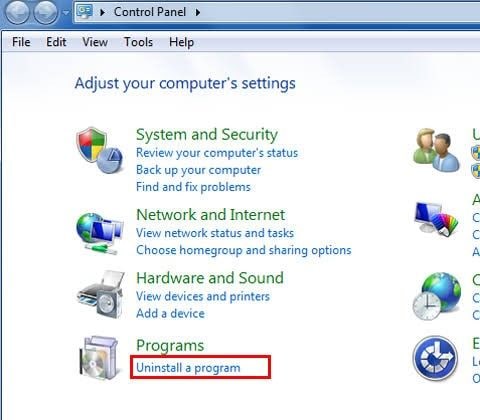
- Outra lista contendo todos os seus programas instalados aparecerá, clique com o botão direito do mouse no programa antivírus e clique em "Desinstalar"
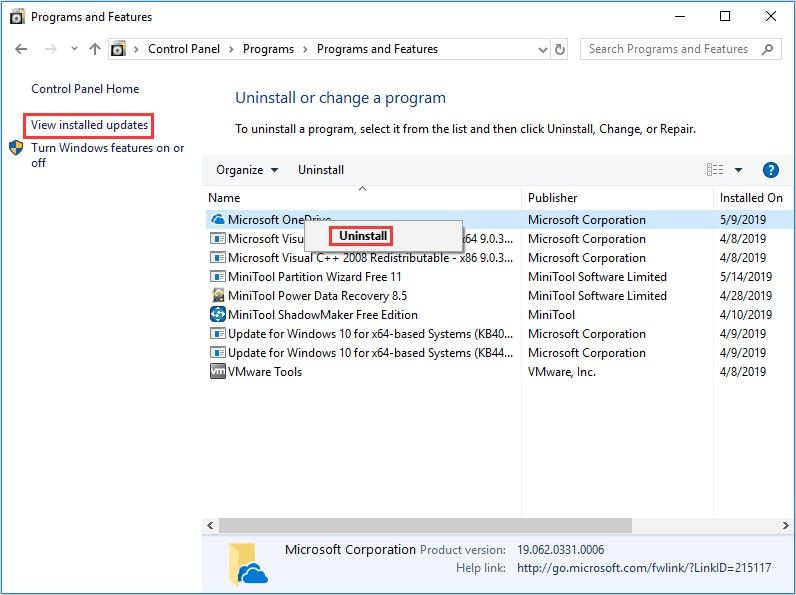
Solução 7: reverter os drivers da placa gráfica para a versão anterior
O erro Driver_Power_State_Failure pode ocorrer devido à falha dos drivers gráficos. É necessário voltar aos drivers gráficos usados anteriormente. Para voltar à versão anterior, siga estas etapas:
- Inicie o "Gerenciador de Dispositivos"
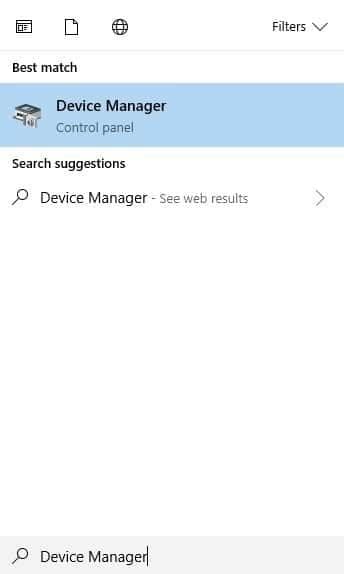
- Nesta nova janela, clique duas vezes na placa gráfica que você está usando depois de rolar para a seção que permite "Adaptadores de vídeo"
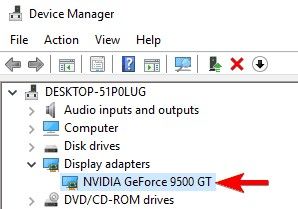
- Na página Propriedades da placa, selecione "Reverter driver" no menu na guia "Driver". Agora espere que o processo esteja completo
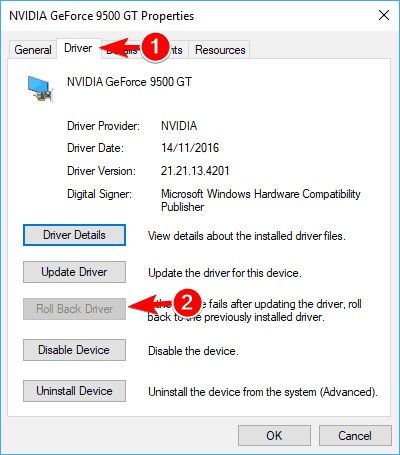
Solução 8: Alterar as configurações de energia do painel de controle da NVIDIA
O erro Driver_Power_State_Failure aparece às vezes quando você está usando a placa de vídeo Nvidia. Portanto, você pode corrigir esse problema usando estas etapas:
- Abra o "Painel de controle da Nvidia" e vá até a seção esquerda. Aqui, clique na opção "Gerenciar configurações 3D"
- Role até o painel direito e selecione a placa gráfica que você confia como a preferida
- No menu de configurações, encontre "Modo de gerenciamento de energia". Abaixo disso, clique em "Preferir desempenho máximo". Enquanto você busca o máximo desempenho, ele consumirá energia, então certifique-se de ter uma boa bateria para usuários de laptops
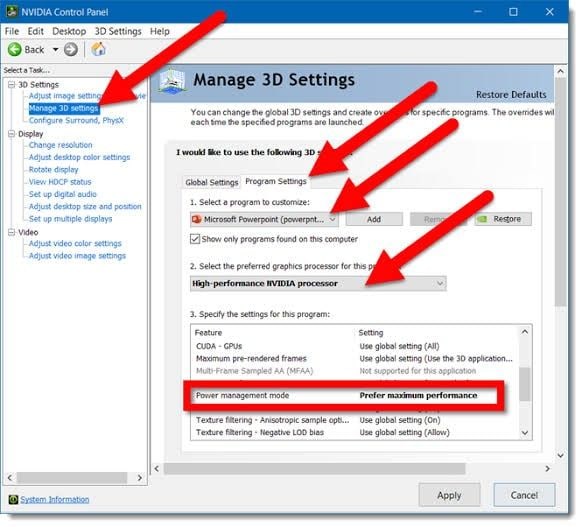
- Salve todas as alterações que você fez
Solução 9: atualize seu PC com Windows 10
Como último recurso, atualize seu Windows 10 sem deletar seus arquivos de sistema, para habilitá-lo a começar do zero, eliminando o erro no processo.
- Clique no ícone "Configurações" na seção "Iniciar"
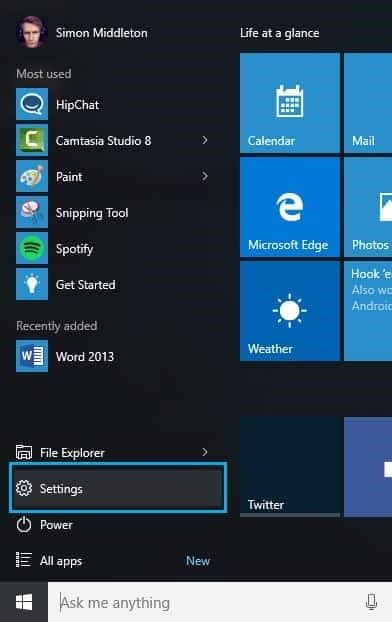
- Selecione "Atualizar& Segurança"
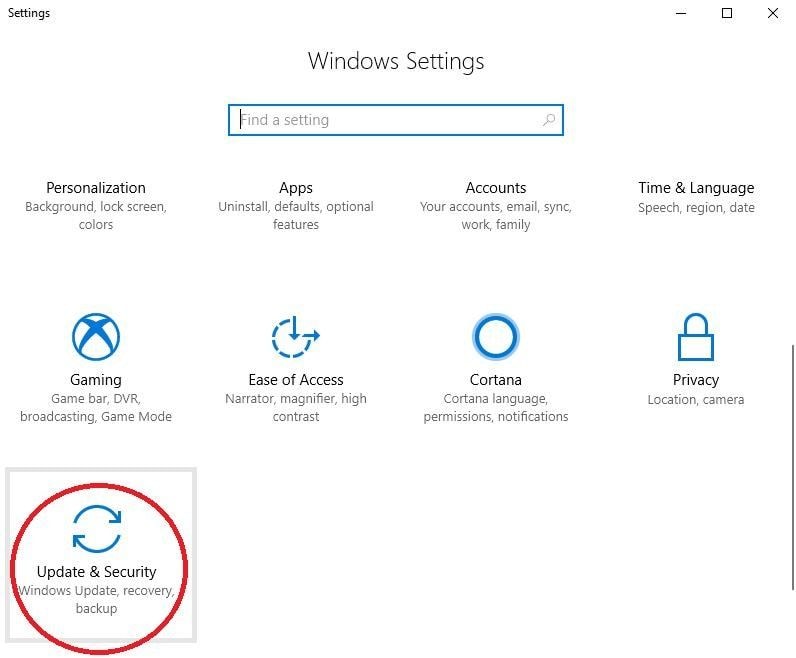
- Clique no botão "Recuperação" no painel esquerdo
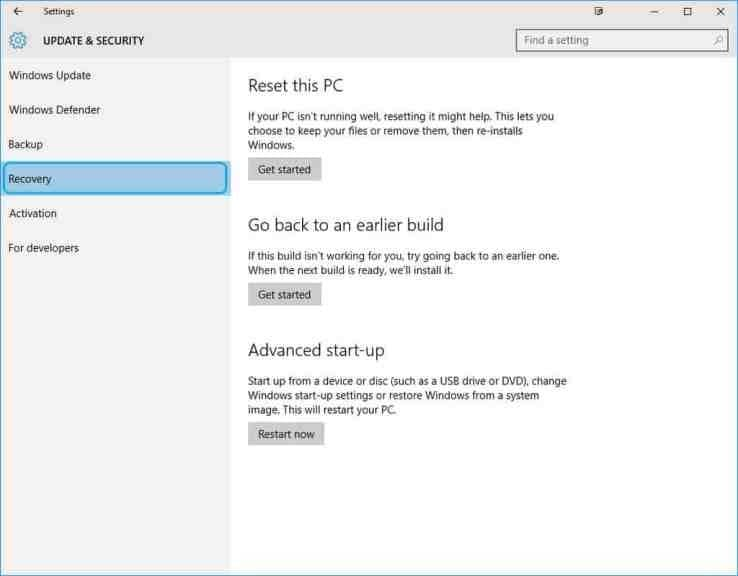
- Clique em "Começar", uma guia na seção "Reinicializar este PC"
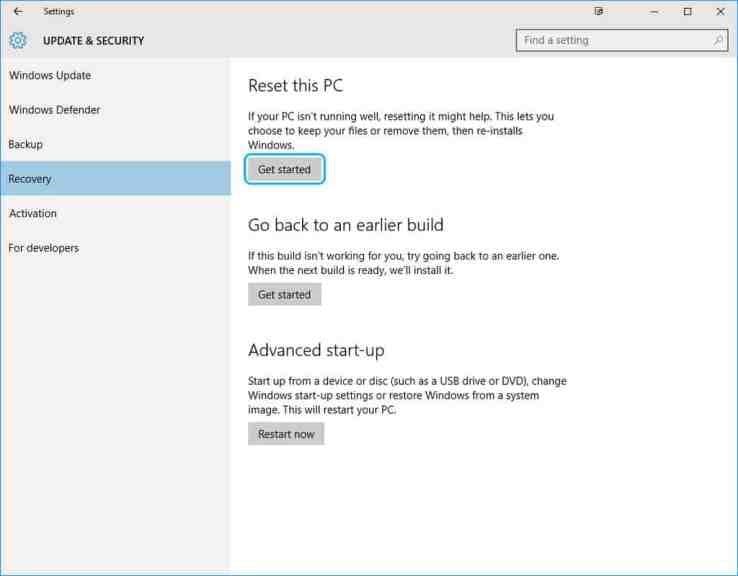
- Das duas opções que aparecerão, escolha manter seus arquivos, pois você está apenas fazendo uma atualização do Windows
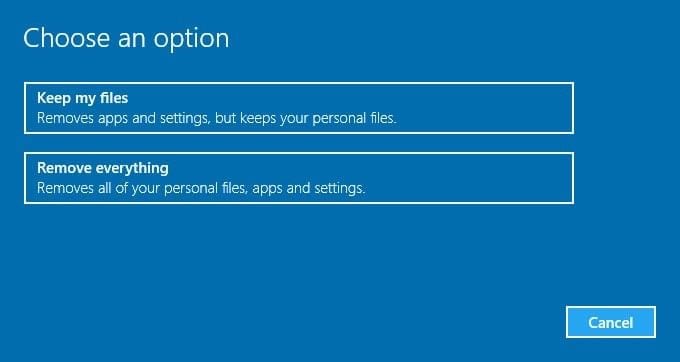
- Agora você verá os arquivos que serão removidos devido a esta atualização. Acalme-se, eles são apenas seus arquivos instalados de terceiros; seus arquivos de sistema serão mantidos
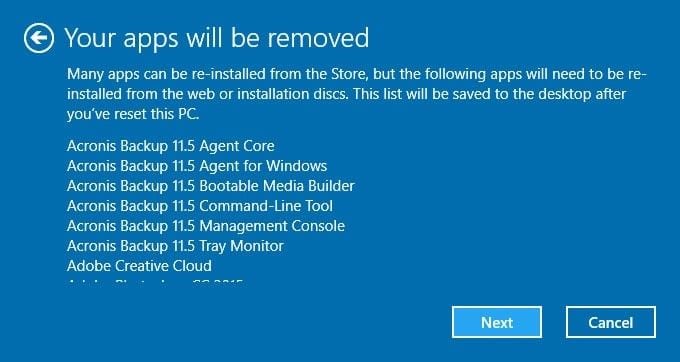
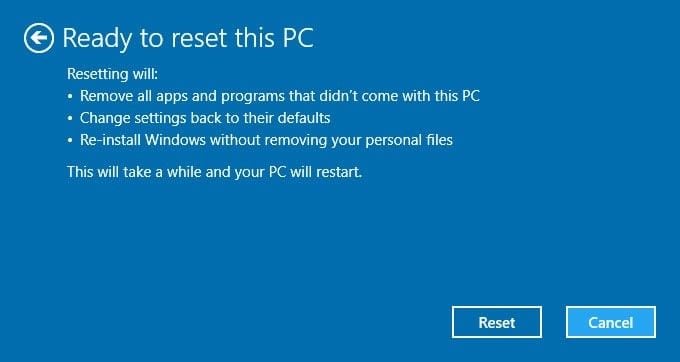
Como recuperar dados não salvos devido ao erro Driver_Power_State_Failure
Se você experimentou o erro Driver_Power_State_Failure, pode ter ocorrido uma perda de dados devido à interrupção causada por ele. Antes de entrar em pânico, você deve saber que com uma ferramenta de recuperação de dados eficaz como Recoverit Data Recovery, você pode recuperar todos os dados não salvos. Agora, isso não é uma ótima notícia?
Recoverit usa sua interface simples e amigável para recuperar dados de todos os tipos e formatos. Ele também funciona bem em diferentes versões do Windows e Mac OS. Se você perdeu seus dados devido a erros, problemas de cartão de memória, sistema travado, unidades formatadas, discos rígidos internos ou externos corrompidos, arquivos excluídos, etc., esta ferramenta pode ajudá-lo a recuperá-los.
Com o processo de três etapas abaixo, use o Recoverit instalado em seu computador:
Etapa 1: Selecione um local
Escolha o local onde você perdeu o arquivo e clique em "Iniciar"

Etapa 2: Escaneie o local
A varredura do local começará e todos os seus arquivos serão recuperados pelo Recoverit.

Etapa 3: Pré-visualizar e salvar
Veja tudo o que foi recuperado e se você concordar com o resultado, clique em "Recuperar" para salvá-los de volta em seu computador

Conclusão
Sua primeira reação a uma mensagem de erro como este código de parada não deve ser entrar em pânico. Acalme-se e procure soluções. Este artigo foi uma fonte de informações úteis para consertar o erro Driver_Power_State_Failure, certo? No caso de ocorrer esse erro, você pode ter perdido dados importantes. Recupere-os usando Recoverit Data Recovery.
Recuperar Dados do Computador
- Recuperar Dados no PC
- Dicas para Computador Window
- Problemas no Sistema Windows
- Erro de Computadores

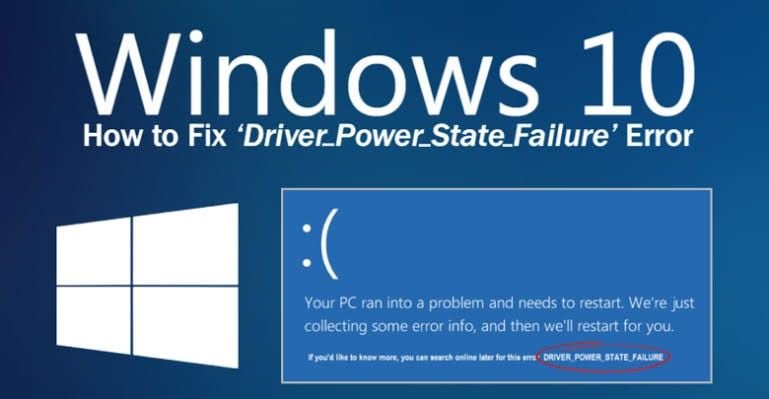
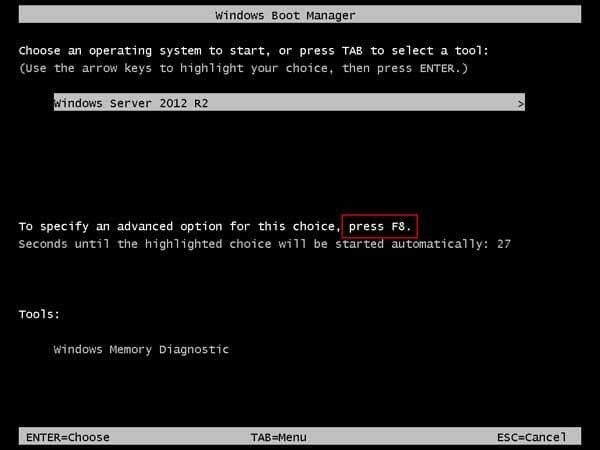
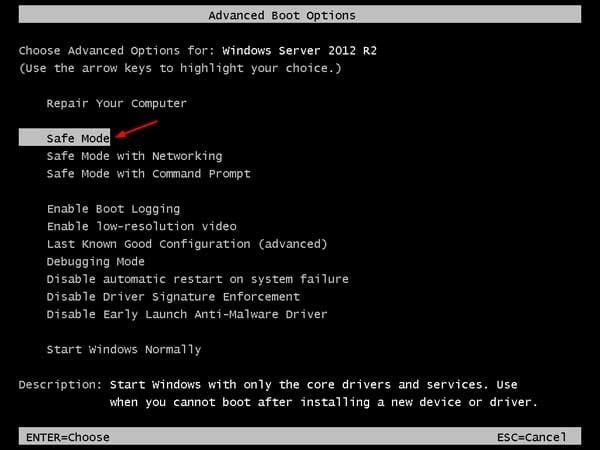
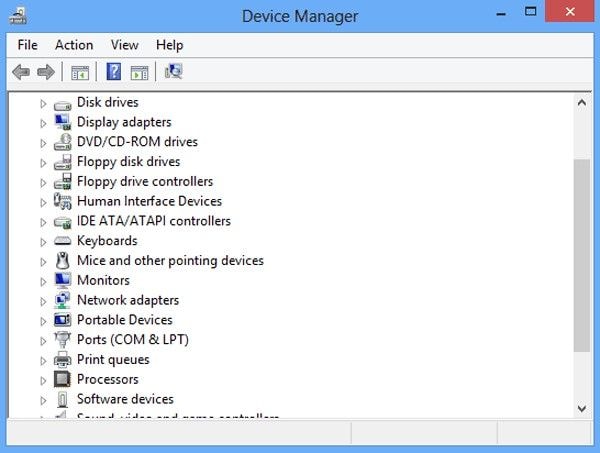
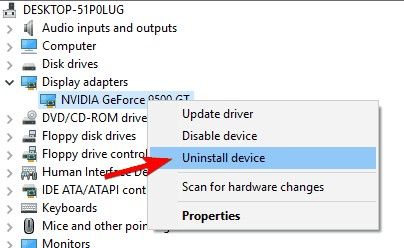
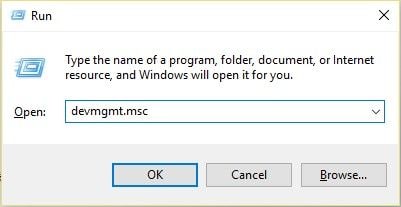
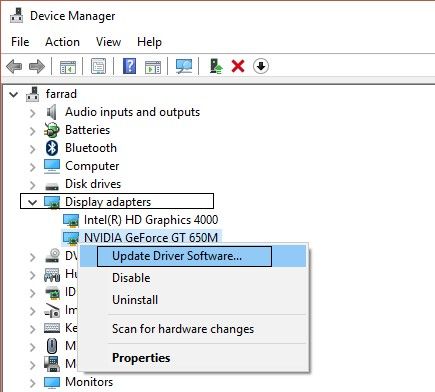
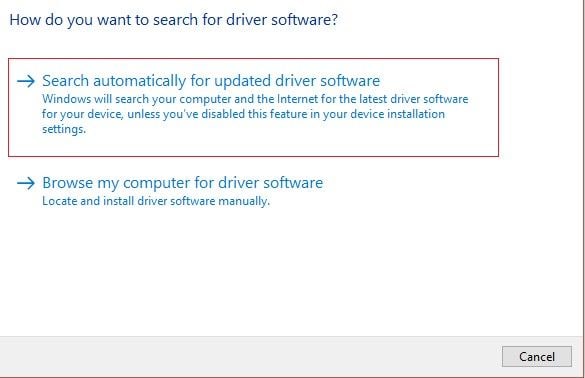
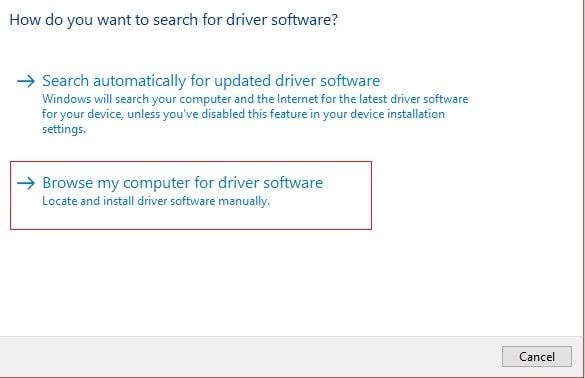


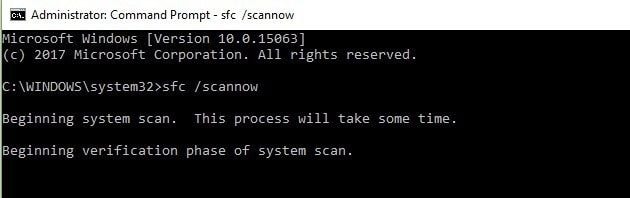
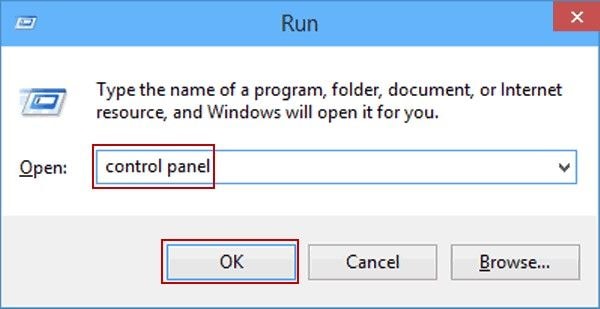
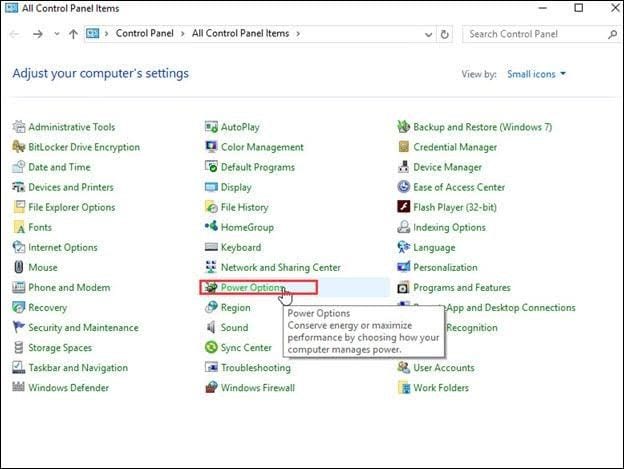
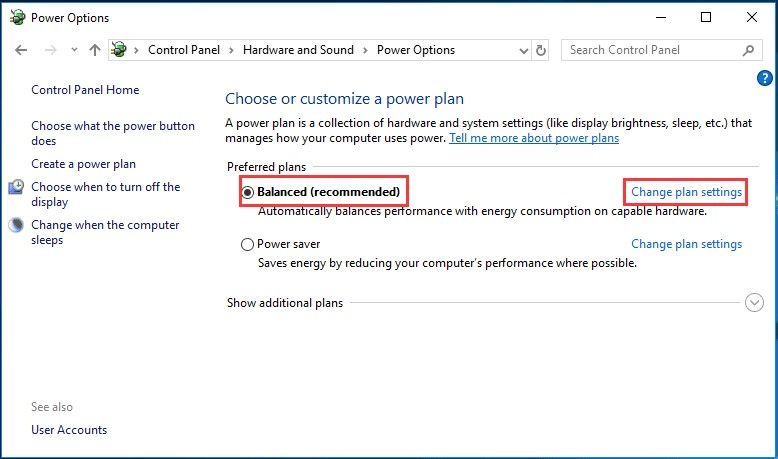
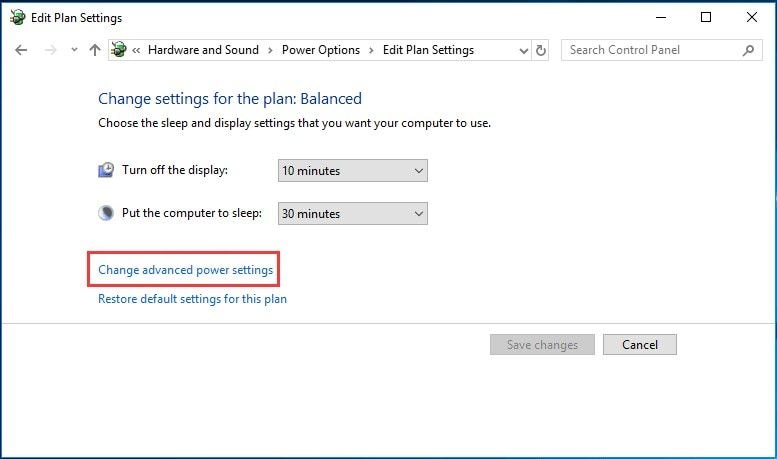
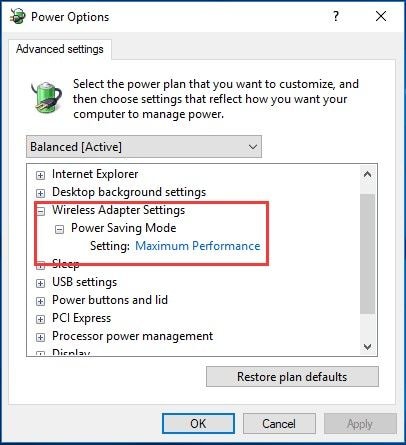
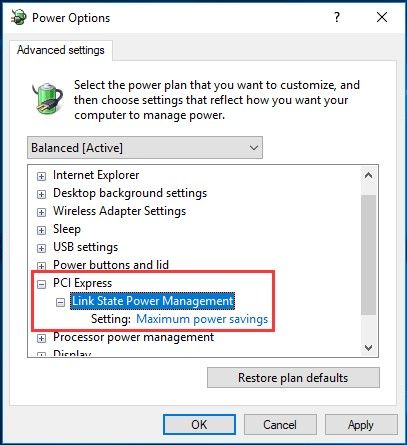
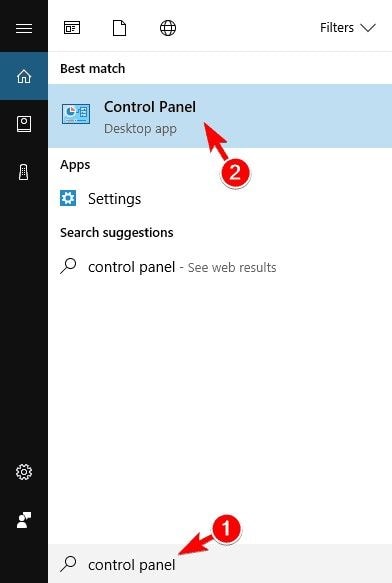
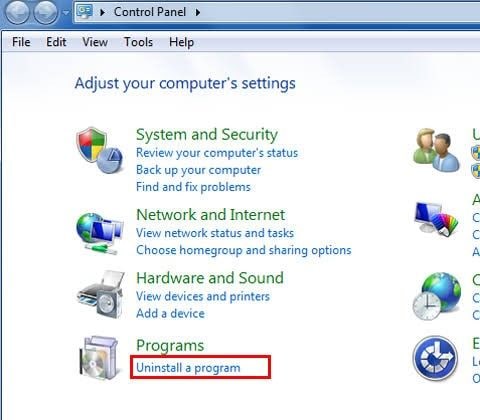
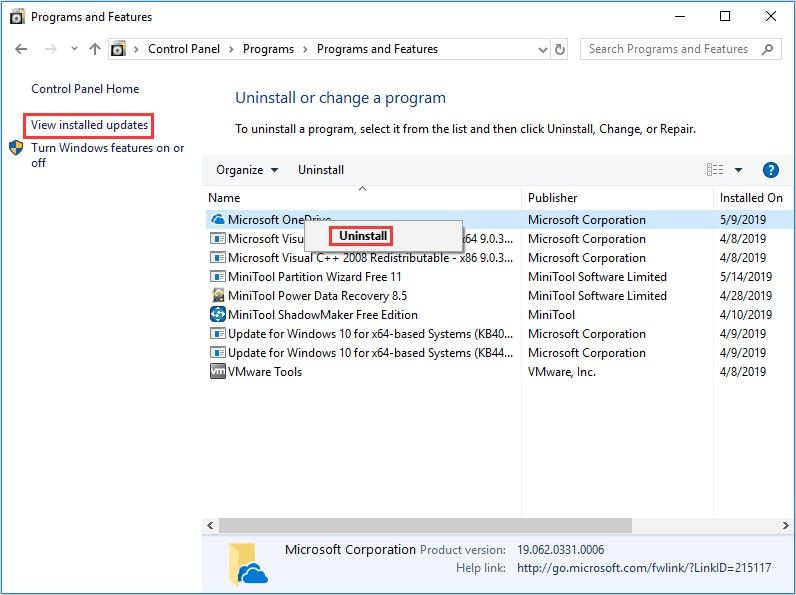
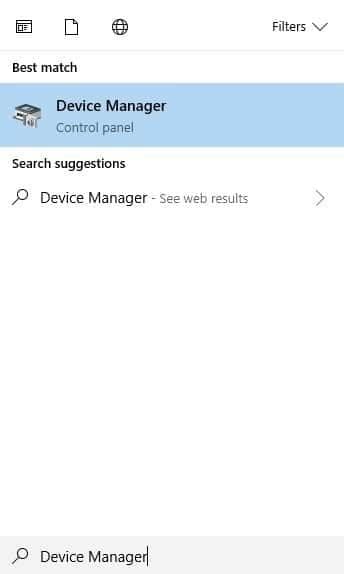
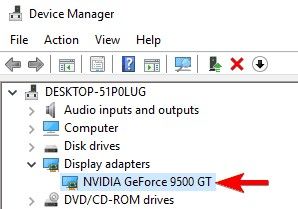
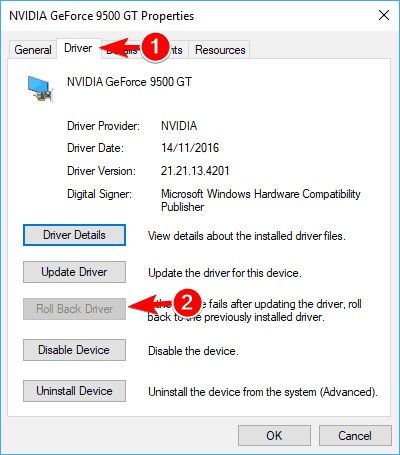
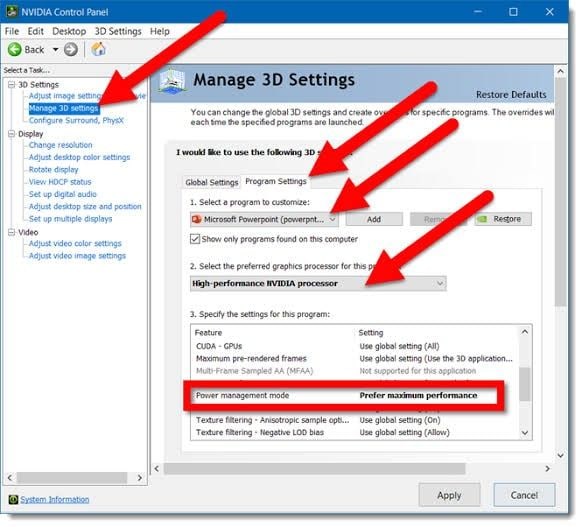
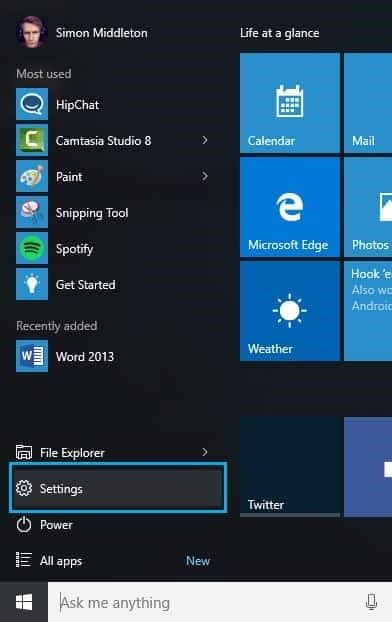
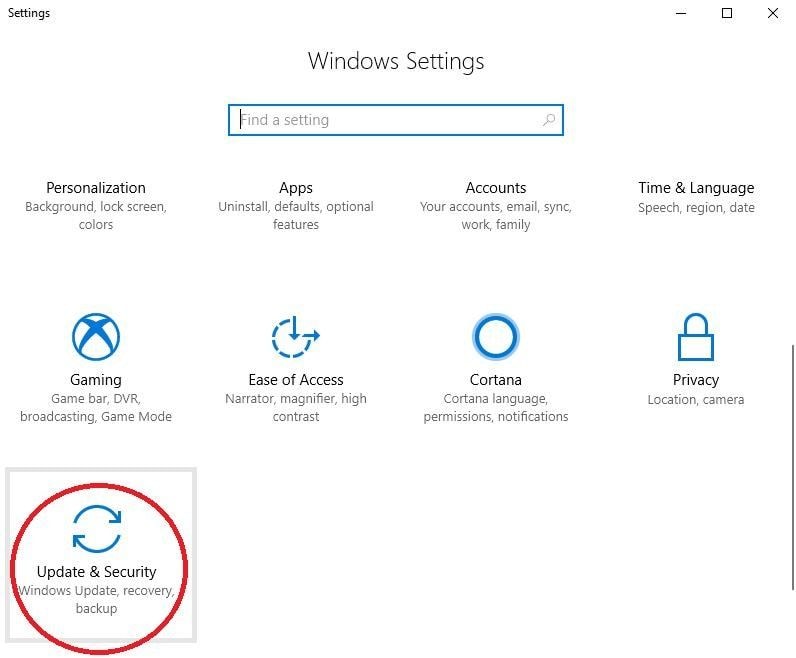
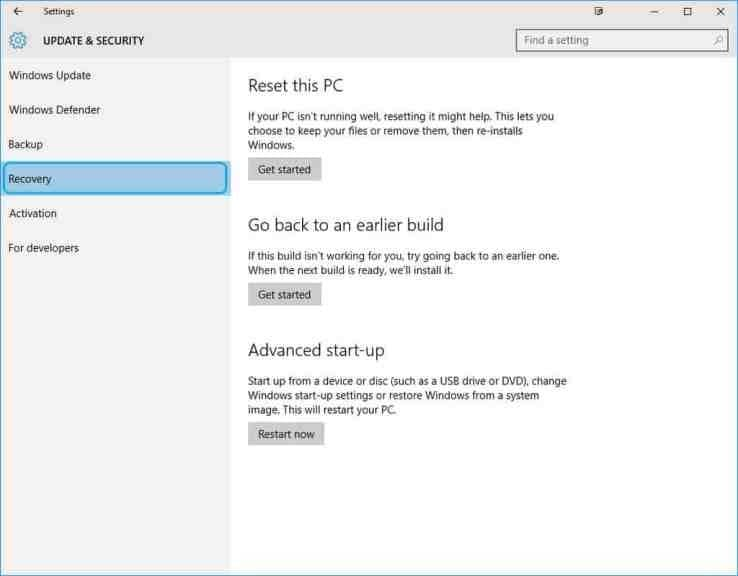
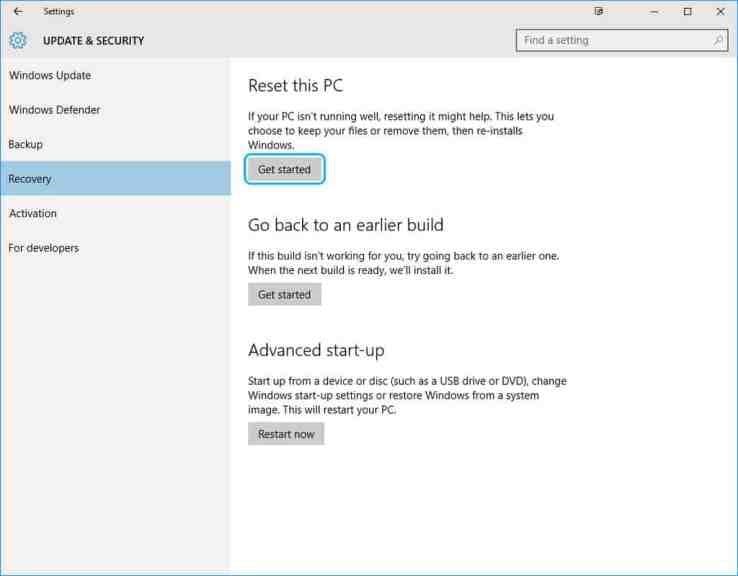
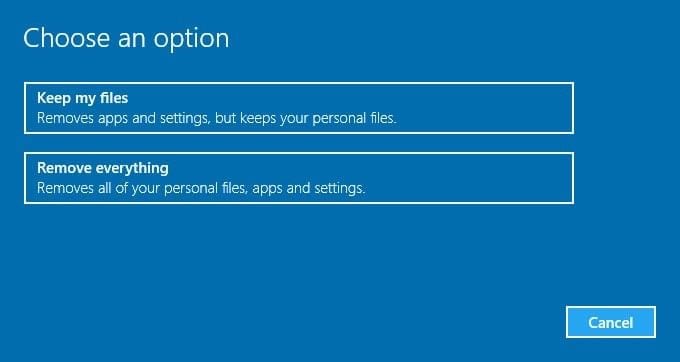
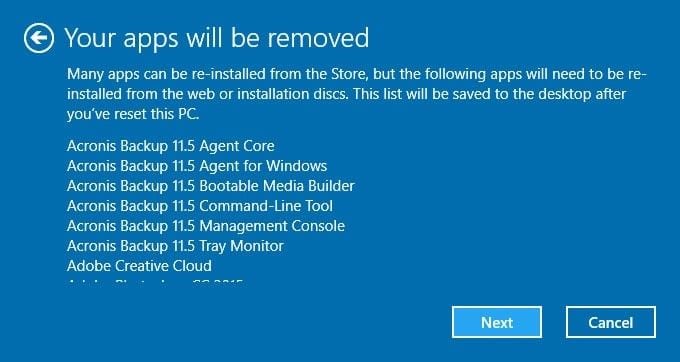
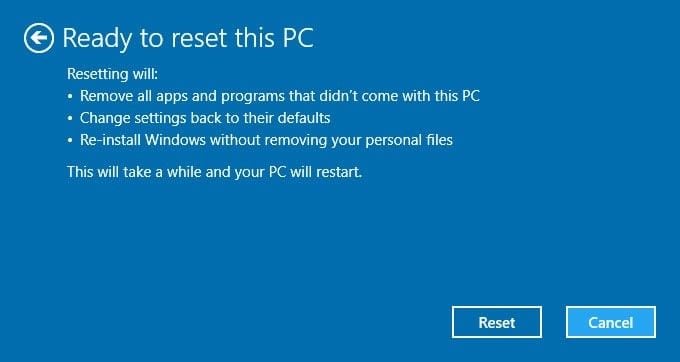



Luís Santos
chief Editor