26/03/2021 • Arquivado para: Recuperação de dados Windows • Soluções comprovadas

"Aconteceu logo depois de fazer uma atualização no meu Windows 8.1 para o Windows 10 Home. Sempre que desligo meu PC, durante a inicialização, às vezes recebo a mensagem de erro de recuperação: parece que o Windows não foi carregado corretamente. Desligar meu PC e reiniciar, resolve o problema, mas preciso de uma solução permanente.
Por que isso Aparece?
Na verdade, isso se resume em três razões possíveis pelas quais o Windows não carregou corretamente. Abaixo está uma lista de todas as causas e os sintomas comuns.
1) Tela Azul da Morte
Por mais dramático que possa parecer, não é nada mais do que apenas corrupção do sistema de arquivos. Tendo arquivos corrompidos dentro do sistema de arquivos, as informações tornam-se ilegíveis. Isso é comum entre formatos de arquivo, como documentos, fotos e vídeos. O mesmo vale para arquivos de sistema do Windows. Sob tais circunstâncias, o computador exibe um erro de tela azul.
2) Integração de Arquivos Comprometida
Se você deseja consertar o erro "parece que o Windows não carregou corretamente", entender a raiz do problema é muito importante. Até certo ponto, até nós também somos responsáveis por esse erro. Na maioria das vezes, o sistema de arquivos é comprometido ao desligar o PC, mesmo quando a máquina está no meio da gravação de dados cruciais.
3) BCD Corrompido ou Ausente
Este é outro grande problema que pode levar a isso. É causado pelo fato de o BCD desaparecer ou apenas ter sido corrompido. Às vezes, isso acontece durante uma queda de energia, erro de gravação de disco ou qualquer vírus do setor de inicialização. Tentar configurar manualmente o BCD também pode causar o mesmo problema.
Como Corrigir "Parece que o Windows não Foi Carregado Corretamente" no seu PC?
Solução 1: Inicialize no modo de segurança
Não adianta argumentar que usar o modo de segurança é de longe a opção mais segura e promissora quando se trata de solucionar problemas em seu PC. O Modo de segurança só permite que o Windows carregue todas as partes essenciais do sistema. Portanto, de uma forma ou de outra, pode ser benéfico determinar a raiz do que exatamente não está funcionando corretamente. Abaixo está um passo detalhado sobre como você pode realmente inicializar seu PC no modo de segurança. Basta ter em mente que, depois de fazer tudo certo, você sempre poderá carregar o Windows normalmente.
Inicializando em modo de segurança
Se você deseja inicializar sua máquina no Modo de segurança, pois o Windows não carregou corretamente, esta é de longe o passo mais fácil de todos.
Passo 1 - Em primeiro lugar, ligue o computador e, assim que aparecer o logotipo do fabricante, desligue. Certifique-se de repetir isso pelo menos três vezes.
Passo 2 - Agora, você será redirecionado para a "Opção de recuperação avançada".
Passo 3 - Vá para "Opções avançadas" > "Solucionar problemas" > "Configurações de inicialização" > "Reiniciar".
Passo 4 - Pressionar F4 permitirá que você entre no modo de segurança
Passo 5 - Você pode até usar o Modo de segurança com rede pressionando F5
Passo 6 - Agora, vá para o sistema e faça um diagnóstico rápido de sua máquina.

Solução 2: Desligando a suspensão híbrida
Lembre-se de que a suspensão híbrida não é aplicável se você já tiver desativado a suspensão ou a hibernação em sua máquina Windows. Para desativar a suspensão híbrida adequadamente, certifique-se de seguir os passos abaixo:
Passo 1 - Vá até o Painel de Controle e selecione as configurações de energia. Se você estiver usando o Windows 10, vá até o menu iniciar e selecione "Opções de energia".
Passo 2 - Selecione "alterar configurações do plano".
Passo 3 - Vá para "alterar as configurações avançadas de energia".
Passo 4 - Na opção "Suspender", você encontrará "Permitir modo de suspensão Híbrida".
Passo 5 - Tudo que você precisa fazer é alterá-la para "desligado".
Passo 6 - Selecione "OK" ou pressione Enter

Solução 3: Execute o SFC (Verificador de arquivos do sistema) em seu computador
Se parecer que o Windows não carregou corretamente, um dos melhores recursos é ir ao SFC (Verificador de Arquivos do Sistema). Isso, por sua vez, permite que o Windows faça a varredura e restaure até o ponto em que tudo funcione perfeitamente. Todos os passos abaixo são muito fáceis de entender e aplicar.
Executando a ferramenta Verificador de arquivos do sistema
Passo 1 - Vá até o gerenciador de inicialização e pesquise "Prompt de comando".
Passo 2 - Certifique-se de digitar o seguinte comando e pressione Enter
DISM.exe /Online /Cleanup-image /Restorehealth
É importante compreender que a execução desse comando só é possível se o cliente Windows Update não estiver corrompido.
Passo 3 - DISM.exe /Online /Cleanup-Image /RestoreHealth /Source:C:\RepairSource\Windows /LimitAccess
Certifique-se de substituir a letra C: \RepairSource \Windows pelo local correto de reparo.
Passo 4 - Por último, use o seguinte comando:
sfc /scannow
Este comando permite que o Windows verifique até mesmo os sistemas de arquivos protegidos. Isso vai mudar todos os arquivos corrompidos dentro do sistema com as cópias em cache. Você precisa ter paciência. Não feche a janela do prompt de comando até ver que o processo de verificação seja concluído em 100%. Certifique-se de entender que todo o processo é totalmente automatizado e não requer nada além de instruções manuais.
Solução 4: Faça uma instalação limpa do Windows 10
É fundamental entender que, se nada funcionar para você, o melhor recurso é reverter para uma instalação limpa do Windows 10. Você ficaria surpreso em saber que dominar a capacidade de instalar o Windows por conta própria é de grande ajuda. Abaixo está um guia passo a passo sobre como você pode reinstalar se o Windows não carregou corretamente:
Fazendo backup
É sempre uma das melhores práticas manter um backup do Windows atual. Durante o processo de instalação, se algo der errado, você sempre pode reverter para o mesmo. Também existe a opção de fazer backup em uma unidade.
Passo 1 - Acesse as "Configurações"
Passo 2 - Em "Atualização e segurança", clique em "Backup".
Passo 3 - Selecione "Fazer backup de arquivos no OneDrive."
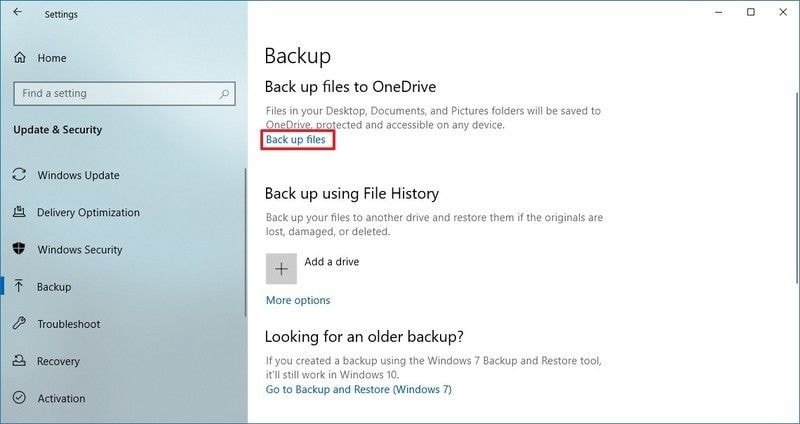
Criação de um USB inicializável
Passo 1 - Vá para a página de download do Windows 10
Passo 2 - Instale a "Ferramenta de criação de mídia"
Passo 3 - Selecione a opção "Criar mídia de instalação (unidade flash USB, DVD ou arquivo ISO)"
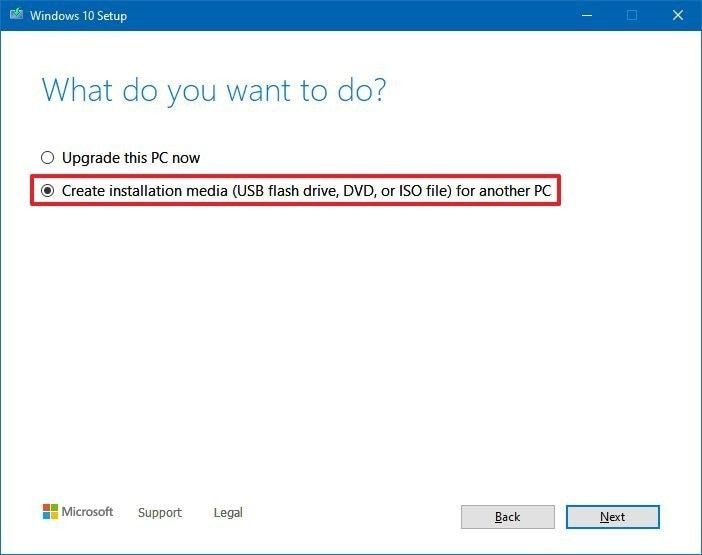
Passo 4 - Selecione Avançar, escolhendo todas as opções corretas e clique em "Concluir".
Instalando o Windows 10
Após o processo inicial de criação de USB inicializável, a instalação do Windows 10 é muito simples.
Passo 1 - Inicie seu PC com Windows 10 USB
Passo 2 - Quando a configuração do Windows for exibida, selecione "Avançar".
Passo 3 - Depois de configurar seu idioma, clique no botão "Instalar agora"
Passo 4 - Escolha a partição certa e prossiga com a instalação
Como Recuperar Dados do Computador Quando Todas as Soluções não Conseguem Corrigir o Problema?
Pode ser realmente enfadonho às vezes quando você não sabe o motivo e seu Windows para de funcionar do nada. Como afirmamos ao longo do artigo, se você estiver tendo problemas com a inicialização, isso pode levar à perda de dados. Usar o Recoverit Data Recovery é uma ótima maneira de manter seus dados intactos. O download é totalmente gratuito. Abaixo está uma visão geral detalhada de como você pode recuperar seus dados:
Passo 1 - Em primeiro lugar, selecione o modo de recuperação de dados após iniciar o Recoverit. Selecione a opção “Recuperação Após Falha do OS” se o Windows 10 está tendo dificuldade para inicializar.

Passo 2 - Agora, selecione um modo para criar uma unidade inicializável. Você pode optar por uma unidade inicializável por USB ou até mesmo por uma unidade de CD/DVD. Selecione “Criar” e escolha “Formatar agora”.

Passo 3 - Em seguida, irá aparecer uma tela para formatar a unidade.

Passo 4 - Depois que o Recoverit começar a criar a unidade inicializável, lembre-se, não há como voltar atrás.

Passo 5 - Depois que o USB inicializável for criado, você será solicitado. Na verdade, você pode até encontrar um guia completo no final sobre como recuperar seus dados.

Altere a sequência de inicialização na BIOS para inicializar a partir do USB inicializável. Veja como configurar o computador para inicializar a partir de uma unidade USB.

Depois de inicializar com sucesso o computador travado, você pode recuperar os dados com o Recoverit.

Conclusão:
Cobrimos tudo sobre o problema do Windows não carregar corretamente. Certifique-se de seguir nosso guia passo a passo para corrigir o problema. Além disso, todos os passos são devidamente organizadas de forma que você compreenda claramente. Mas, observe que sempre há um risco potencial de perder seus dados. Então, se você está procurando a maneira mais segura de corrigir o erro, sempre recomendamos que você use o Recoverit Data Recovery, é totalmente gratuito e o mais fácil de todos.
Recuperar Dados do Computador
- Recuperar Dados no PC
- Recuperação de Partição Perdidas
- Restaurar o Visualizador de Fotos
- Recuperar Arquivos Corrompidos
- Recuperar Arquivos Após a Restauração do Sistema
- Converter RAW para NTFS
- Dicas para Computador Window
- Problemas no Sistema Windows
- Reparar Windows 10 Usando CMD
- Corrigir Parâmetro Incorreto
- Corrigir Driver de Áudio Genérico
- Reparar Windows 10 sem CD
- Erro de Computadores


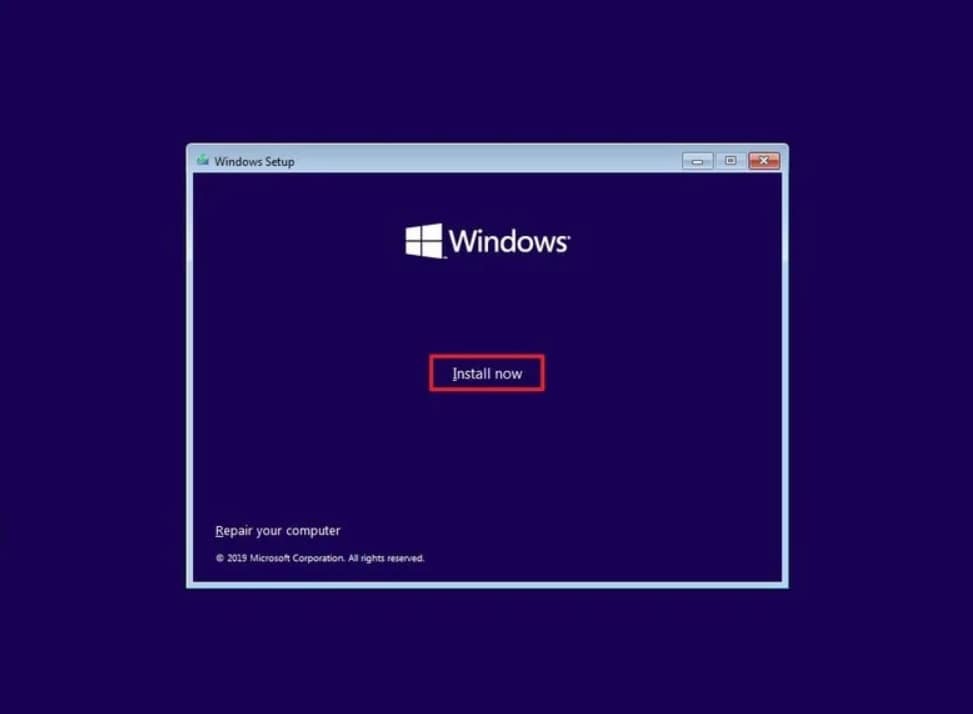







Luís Santos
chief Editor