26/03/2021 • Arquivado para: Recuperação de dados Windows • Soluções comprovadas

Os erros BSOD têm sido os mais frustrantes para todos nós. E resolvê-los rapidamente é o que mais desejamos. Este artigo trata sobre o erro de código de parada WDF_violation. Existem muitas perguntas fluindo por toda a Internet sobre como corrigir o código de parada WDF_violation. É por isso que desejamos compartilhar os motivos do erro e os passos necessários para solucionar o problema, que serão de grande ajuda para você. Como sempre acreditamos em ajudar nossos leitores se eles estiverem em um super dilema. Portanto, aqui está a postagem que o ajudará a corrigir o erro de violação de WDF por conta própria. Dê uma olhada.
Parte 1: Qual a Causa do Código de Parada DF_VIOLATION?
Aqui está uma lista de motivos pelos quais aparece o erro de código de parada WDF_violation.
- Provavelmente os periféricos USB estão com defeito
- Pode haver problemas com o Driver ou Driver Bluetooth
- Quando os arquivos do sistema estão corrompidos, você pode encontrar o erro
- Provavelmente, o ataque de vírus ou Malware dificultou sua vida trazendo este erro
Parte 2: Como Corrigir o Código de Parada WDF
Solução 1: Modifique o HpqKbFiltr.sys (somente usuários HP)
Como mencionado, os Drivers podem ser os culpados, se você for um usuário HP, o Driver HpqKbFiltr.sys pode ser a causa. Portanto, modificar ele ajudará a resolver o problema.
Passo 1: Vá para o modo de recuperação e clique em "Opções avançadas".
Observação: Você só pode usar a mídia inicializável do Windows se quiser inicializar no modo de recuperação.

Passo 2: Depois de concluir o processo acima, você precisa ir para "Solucionar problemas" seguido de "Opções avançadas" e "Prompt de comando".
Passo 3: Assim que chegar lá, você precisa digitar os comandos fornecidos abaixo e pressionar "Enter".
- c:
- cd Windows
- cd system32
- cd drivers
- ren HpqKbFiltr.sys HpqKbFiltr.sys.bak
Passo 4: Reinicie seu PC.
Solução 2: Desconecte todos os periféricos USB
Muitas vezes, o código de parada WDF_violation é causado por alguns periféricos USB. Portanto, para corrigir este problema, você pode tentar desconectar todos os periféricos USB do seu computador. Mouse, câmera por exemplo!
Se a tática acima não funcionar, você pode desativar as portas USB na BIOS. Siga os passos abaixo para fazer o mesmo.
Dica: Neste tutorial, algumas das chaves que são usadas para entrar na BIOS ao desabilitar as portas USB podem ser diferentes, pois depende da versão da BIOS que você possui. Portanto, você precisa seguir as instruções mostradas em sua tela, o tutorial abaixo é apenas para referência.
Passo 1: Para entrar na seção da BIOS, você precisa reiniciar o computador e continuar pressionando a tecla "F2" ou "Del" para entrar na BIOS.
Passo 2: Uma vez que você tenha entrado na BIOS, navegue até "Aba Avançado" seguido por "Dispositivos Diversos" e depois "Portas USB Externas", e então "desative as portas USB Externas".
Passo 3: Após a conclusão dos processos acima, você precisa salvar e sair da BIOS.
Passo 4: Posteriormente, você deve reiniciar o computador e verificar se interrompeu com êxito o código WDF_violation.
Solução 3: Desinstale o Driver Bluetooth no modo de segurança
Se os dois métodos acima não funcionaram para você, você pode seguir este para corrigir o código de parada WDF_violation. Muitos usuários relataram positivamente que isso funcionou e resolveu o problema para eles. Portanto, desinstale o Driver Bluetooth no modo de segurança e, para fazer isso, você pode executar o Windows no modo de segurança e, em seguida, desinstalar ou remover o Driver problemático.
Passo 1: Você precisa entrar no Windows Recovery Environment (WinRE) e clicar em "Solucionar problemas" seguido de "Opções avançadas". Continue o processo indo em "Configurações de inicialização" e depois em "Reiniciar" para abrir as configurações de inicialização.
Passo 2: Agora você deve pressionar o botão "F5" em seu teclado para escolher "Ativar Modo de Segurança com Rede" para que você possa executar seu computador no modo de segurança.

Passo 3: Agora você precisa pressionar as teclas Win + X e selecionar o "Gerenciador de Dispositivos" da lista.
Passo 4: Depois de fazer isso, você precisa localizar o Driver Bluetooth e apenas clicar com o botão direito nele. Poste isso, clique na opção "Desinstalar dispositivo".

Passo 5: Agora você pode ver uma janela. Aqui, você precisa marcar "Excluir o software de Driver para este dispositivo" e selecionar "Desinstalar".
Após a conclusão bem-sucedida de todos os passos acima, será necessário reiniciar o computador para verificar se o problema foi resolvido ou não.
Solução 4: Execute o verificador de arquivos do sistema
O erro de tela azul WDF_VIOLATION também pode ser causado por um sistema corrompido. Portanto, para corrigi-lo, você precisa executar o Verificador de arquivos do sistema (SFC) no modo de segurança do Windows 10.
Passo 1: Comece executando o prompt de comando como administrador no modo de segurança.
Passo 2: Depois de abrir a janela do Prompt de Comando como administrador, você precisa inserir o comando "sfc / scannow" e clicar no botão Enter. Depois de concluir os processos anteriores, você precisa esperar até que a verificação do arquivo do sistema seja concluída.

Passo 3: Após a conclusão bem-sucedida de todos os passos acima, certifique-se de reinicializar o computador para verificar se o erro WDF_VIOLATION foi resolvido.
Dica: O disco de instalação do Windows também pode ser usado no início para abrir o prompt de comando. Tudo que você precisa é seguir esses passos, vá para "Reparar seu computador" seguido de "Solucionar problemas". Depois disso, escolha "Opções avançadas" e clique em "Prompt de comando" para abrir.
Solução 5: Execute o reparo de inicialização
Às vezes, os usuários não conseguem entrar no Modo de segurança do Windows para resolver o problema. Portanto, como uma alternativa melhor, executar um Reparo de Inicialização é uma ótima escolha. Aqui está como você pode fazer isso.
Passo 1: Você pode encontrar "Reparo de Inicialização" no Ambiente de Reparo do Windows (WinRe) ou então você pode usar o disco de instalação do Windows para inicializar seu PC e depois clicar em "Reparar seu computador".
Passo 2: Ao fazer isso, você pode clicar na opção "Solucionar problemas" seguido de "Opções avançadas".
Passo 3: Depois disso, vá para "Reparo de Inicialização". Agora você precisa selecionar o sistema operacional de destino para resolver o problema. O problema será encontrado pelo Windows e ele mesmo o corrigirá.
Passo 4: Agora você pode reiniciar o computador para verificar se o problema foi corrigido ou não.
Solução 6: Faça uma restauração do sistema
Às vezes, é melhor apenas executar uma restauração do sistema se nada estiver funcionando para o seu problema. A Restauração do sistema é capaz de resolver muitos problemas, pois resolverá todos os problemas que estão deixando o computador lento ou não permitindo que ele responda no seu ritmo, ela consertará o Windows levando-o de volta ao estado normal.
Se você já criou seu ponto de restauração, pode usá-lo para restaurar seu sistema ao estado normal corrigindo todos os problemas atuais, como interromper o código WDF_violation. Siga os passos abaixo para fazer o mesmo:
Passo 1: Você precisa ir para o modo de segurança e pressionar a tecla "Win + S" para abrir a Pesquisa. Prossiga digitando "Restaurar" na caixa de pesquisa e selecione a opção "Criar um ponto de restauração" nos resultados exibidos.

Passo 2: Após seguir o passo acima, você precisa ir para a guia "Proteção do Sistema" e selecionar "Restauração do Sistema".

Dica: Aqui está uma alternativa para você; você também pode navegar até Restauração do sistema no WinRE. Para isso, basta seguir os seguintes passos: Vá para "Solucionar problemas" seguido de "Opções avançadas" e depois disso, você precisa ir para "Restauração do sistema". Depois de fazer isso, você precisa selecionar a conta do usuário e inserir a senha correspondente.
Passo 3: Ao ver a janela "Restauração do sistema", basta clicar no botão "Avançar".
Passo 4: Depois disso, você precisa selecionar o ponto de restauração do sistema, o que deseja usar, e prosseguir clicando no botão "Avançar".

Passo 5: Depois disso, você deve seguir a instrução que é guiada na tela para finalizar o processo.
Dica: A restauração do sistema não afetará nenhum dos seus dados. No entanto, ela redefinirá todas as configurações e desinstalará os programas junto com os Drivers instalados recentemente.
Solução 7: Redefina ou reinstale o Windows
Se algum dos métodos acima não resolver o problema, tente usar os passos a seguir para redefinir o Windows 10 de fábrica como último recurso.
Passo 1: Você precisa abrir primeiro as "Configurações".
Passo 2: Então, você tem que ir para "Atualização e Segurança".
Passo 3: Vá para "Recuperação".
Passo 4: Depois disso, clique no botão "Começar" abaixo da seção "Reinicializar este PC".
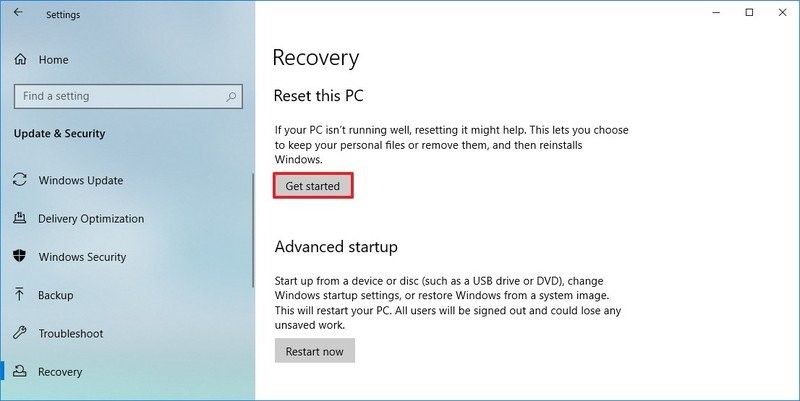
Passo 5: Em seguida, vá para a opção "Manter meus arquivos".

Passo 6: Após realizar todos os passos acima, clique no botão "Avançar". Você também pode clicar na opção "Lista de aplicativos a serem removidos".

Passo 7: Agora você precisa selecionar todos os aplicativos que acha que precisará reinstalar após as configurações de "redefinir para a fábrica".
Passo 8: Clique no botão "Voltar" seguido do botão "Reiniciar".

Parte 3: Como Recuperar Dados Perdidos Devido ao Código de Parada WDF_violation?
As falhas técnicas não são novidade e executar certos passos para corrigi-las pode facilmente levar a um dos problemas comuns, que é a 'perda de dados'. Se este for o seu caso e você está lutando para obter seus dados importantes de volta, recomendamos que você use o Recoverit Data Recovery. Ele promete segurança total e capacidade de 100% de recuperação, a ferramenta se destaca por ter conquistado milhões de usuários nos últimos anos.
Se você deseja recuperar seus dados no computador, você precisa seguir os 3 passos a seguir. Aqui estão.
Antes de começar, abra o programa após baixar e instalar ele. Agora siga os passos abaixo.
Passo 1: Selecione um local
Se você deseja recuperar seus dados, você precisa selecionar o local específico de onde você os perdeu. Você pode selecionar qualquer disco rígido na guia "Unidades de disco rígido" ou também selecionar Área de trabalho na guia "Selecionar local". Para iniciar o processo, você precisa clicar em "Iniciar"

Passo 2: Verifique o local
Depois de clicar no botão, a digitalização começará no local selecionado. O Recoverit irá pesquisar todo o destino e o processo pode durar alguns minutos. No entanto, se houver arquivos grandes, o processo pode levar horas para ser concluído com êxito.

Passo 3: Visualizar e recuperar arquivos
O Recoverit mostra todos os arquivos recuperáveis e o usuário pode visualizá-los antes de prosseguir para o próximo passo de recuperação. Para recuperar seu arquivo, você deve selecionar os arquivos desejados e clicar no botão "Recuperar".

O Recoverit suporta todos os tipos de arquivos, incluindo imagens, vídeos, documentos, áudios, e-mails do Outlook e muitos mais.
Conclusão:
Esperamos que este artigo tenha ajudado você a solucionar o código WDF_violation. Mencionamos todos os motivos pelos quais você pode estar enfrentando esse problema. Além disso, todos os tutoriais relacionados também estão listados acima, que o ajudarão a resolver seu problema com facilidade. Se você tiver perda de dados cruciais, não precisa se preocupar com isso. A ferramenta apresentada acima, ou seja, o Recoverit Data Recovery, irá recuperar facilmente todo o tipo de dados que se tenham perdido em algum dos processos.
Recuperar Dados do Computador
- Recuperar Dados no PC
- Recuperação de Partição Perdidas
- Restaurar o Visualizador de Fotos
- Recuperar Arquivos Corrompidos
- Recuperar Arquivos Após a Restauração do Sistema
- Converter RAW para NTFS
- Dicas para Computador Window
- Problemas no Sistema Windows
- Reparar Windows 10 Usando CMD
- Corrigir Parâmetro Incorreto
- Corrigir Driver de Áudio Genérico
- Reparar Windows 10 sem CD
- Erro de Computadores








Luís Santos
chief Editor