25/03/2021 • Arquivado para: Recuperação de dados Windows • Soluções comprovadas
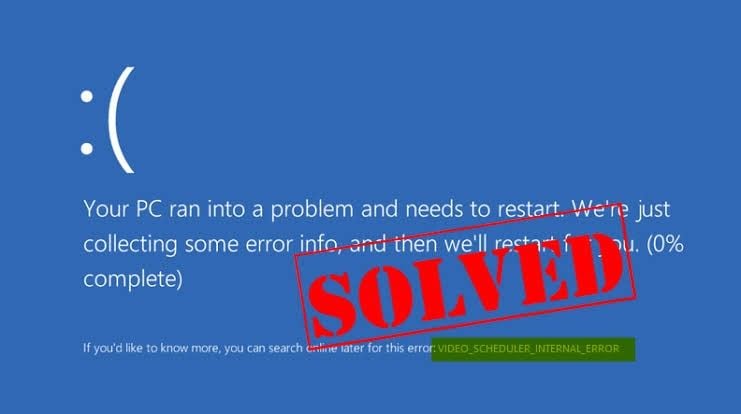
O erro Stop Code Video Scheduler Internal é mais comum entre usuários do Windows 10. Este erro vem com o sintoma de o computador travar por alguns minutos, especialmente se estiver sendo reiniciado. Isso pode ser frustrante, não é mesmo?
Existem razões pelas quais esse erro ocorre, que vão desde problemas com a placa gráfica, uma infecção por vírus, alterações recentes feitas no Software ou Hardware, um registro do Windows corrompido e assim por diante. Não importa o problema, as soluções são fornecidas neste artigo para corrigir o erro em seu Windows 10.
Como Corrigir o Erro Stop Code Video Scheduler Internal no Windows 10
Esta seção ensinará métodos a serem usados na correção do erro Stop Code Video Scheduler Internal do Windows 10; eles incluem:
Método 1: Execute uma verificação antivírus
Execute uma verificação completa do seu sistema usando um programa antivírus. Você pode optar por usar o Windows Defender, o antivírus que foi integrado ao sistema operacional Windows ou pode escolher um outro antivírus confiável. Para usar o Windows Defender, faça o seguinte:
- No menu "Iniciar" do Windows, insira as palavras: Windows Defender. Em seguida, clique duas vezes nele para abrir
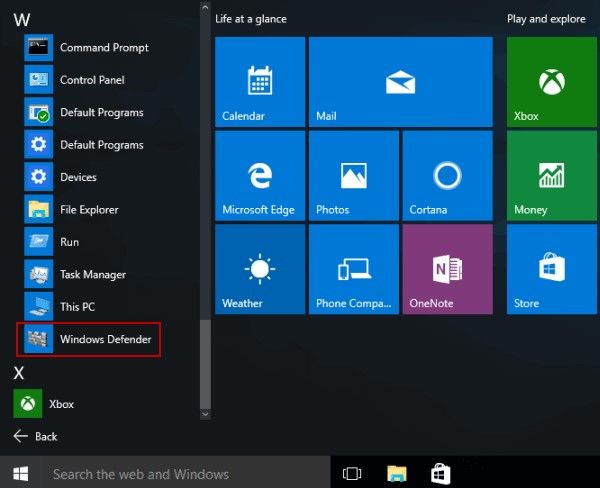
- Na janela do Windows Defender, vá para o painel à esquerda e escolha o ícone do "escudo"
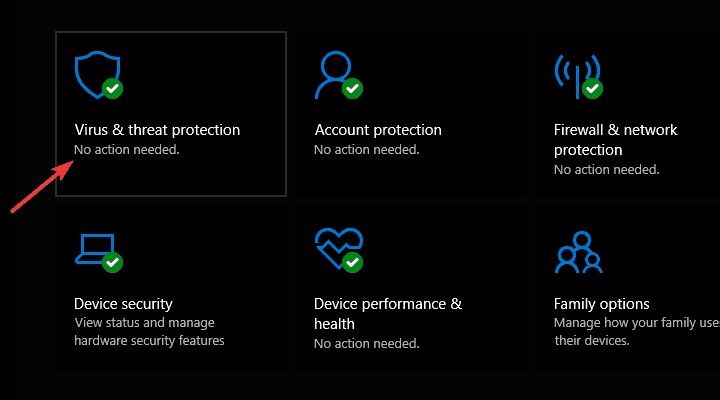
- Escolha fazer uma verificação completa avançada na próxima janela que aparece
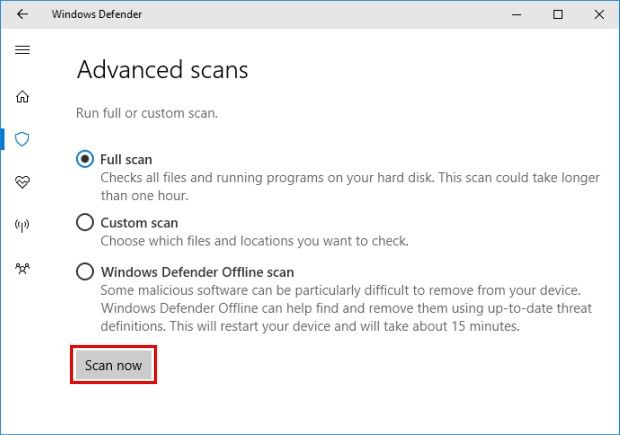
- Para iniciar o processo de verificação completa do sistema, marque a opção
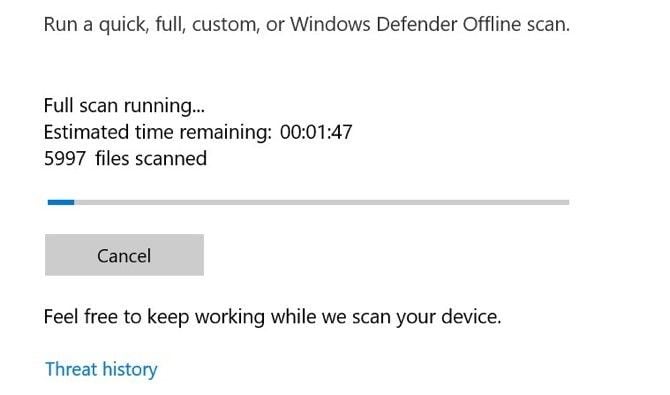
Método 2: Execute a verificação do disco (CHKDSK)
Siga os passos abaixo para executar o Check Disk em seu Windows 10; isso verificará se há erros no sistema a serem corrigidos:
- Pressione a tecla "Win" no teclado. Aqui, insira o formato abreviado para "Prompt de comando": cmd. Clique com o botão direito neste ícone e escolha "Executar como administrador"
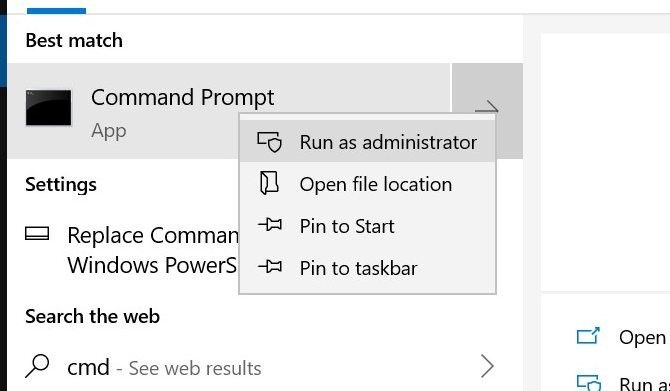
- Aparecerá uma tela perguntando se concorda com o aplicativo fazendo alterações no seu computador, selecione "Sim" para continuar
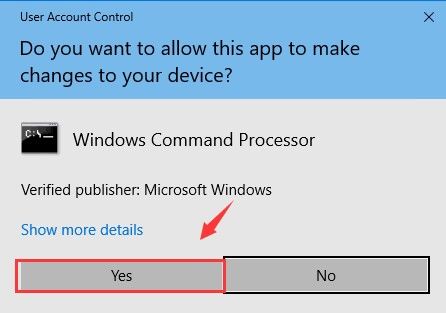
- Agora que você está na janela do prompt de comando, digite a seguinte instrução
CHKDSK / f / r
Pressione "Enter"
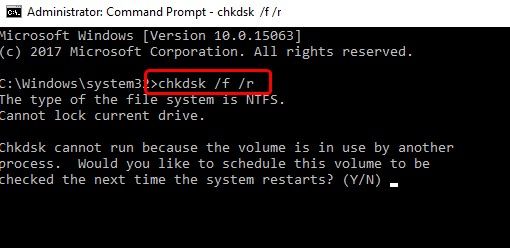
- No teclado, pressione a letra "Y". Isso é para afirmar que você está agendando a verificação para quando reiniciar o computador.
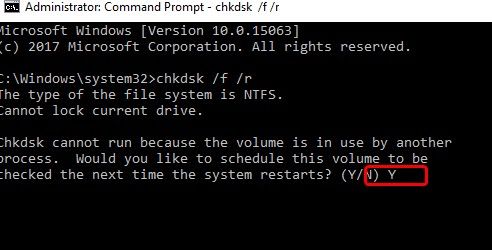
- Reinicie o seu computador
Método 3: Execute o DISM (manutenção e gerenciamento de imagens de implantação)
Execute o Gerenciamento e Manutenção de Imagens de Implantação (DISM) em seu computador para corrigir esse erro. Siga os passos abaixo:
- Vá para o Prompt de Comando (Admin) após pressionar as teclas "Win" + "X"
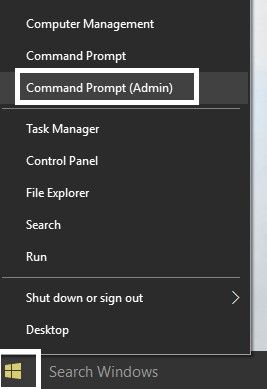
- Insira os seguintes comandos:
Dism /Online /Cleanup-Image
/StartComponentCleanup
Dism /Online /Cleanup-Image
/RestoreHealth
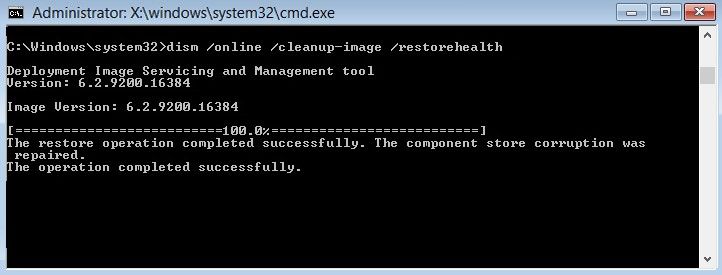
- Se a linha de comandos acima não está funcionando, tente estas:
Dism /Image: C:\offline /Cleanup-Image /RestoreHealth
/Source:c:\test\mount\windows
Dism /Online /Cleanup-Image /RestoreHealth
/Source:c:\ test\mount\windows
/LimitAccess - Em vez de "C:\\RepairSource\Windows", insira seu local fonte de reparo; pode ser o Disco de Recuperação ou Instalação do Windows
- Para verificar a integridade do sistema, execute este comando DISM, em vez de SFC:
Dism /Online /Cleanup-Image
/CheckHealth - Reinicie o seu computador e as alterações serão salvas
Método 4: Repare o seu registro
Se houver corrupções ou erros no registro do sistema, diferentes tipos de erros podem aparecer, um dos quais é o erro Stop Code Video Scheduler Internal. O verificador de arquivos do sistema (SFC) integrado do Windows é um utilitário útil para verificar e corrigir erros.
Use os passos abaixo como um guia para fazer esse método:
- Pressione as seguintes teclas do teclado ao mesmo tempo: "Windows" e "X". No menu que você vê, escolha "Prompt de comando (Admin)"
- Para executar o SFC, digite estes comandos no campo e pressione "Enter":
sfc /scannow
sfc /scannow /offbootdir = c:\ /offender = c: \ windows
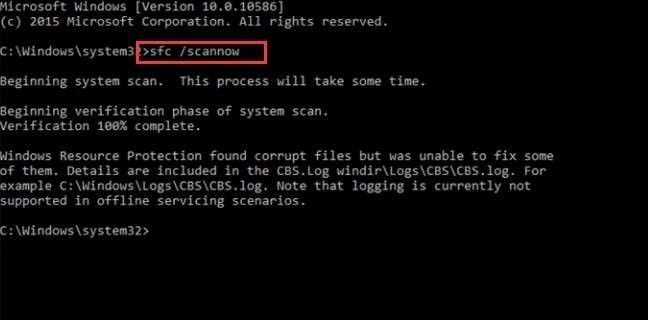
- Assim que o processo for concluído, reinicie o seu computador
Método 5: Desinstale o Driver da placa de vídeo
A causa deste erro pode ser de um Driver da placa gráfica com defeito, daí a necessidade de desinstalá-lo. Depois de fazer isso, você pode reinstalar o Driver novamente, sem erros. Para fazer isso, siga estes passos:
- Vá para “Gerenciador de Dispositivos” no menu de atalho “Painel de Controle”.
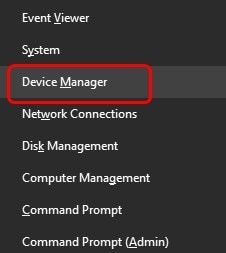
- Clique com o botão direito do mouse no Driver da placa gráfica na lista e escolha "Desinstalar"
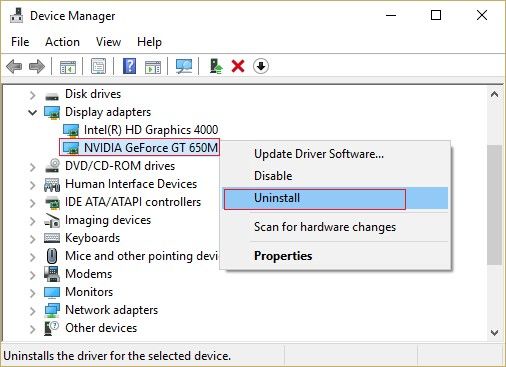
- Clique em "Sim" para confirmar sua escolha
- Vá para onde você pode iniciar o "Painel de Controle" pressionando as teclas "Windows" e "X" do teclado
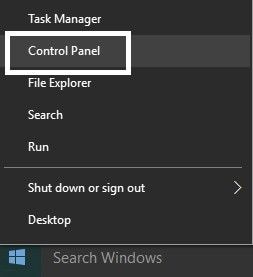
- Aqui, clique na guia "Desinstalar um programa"
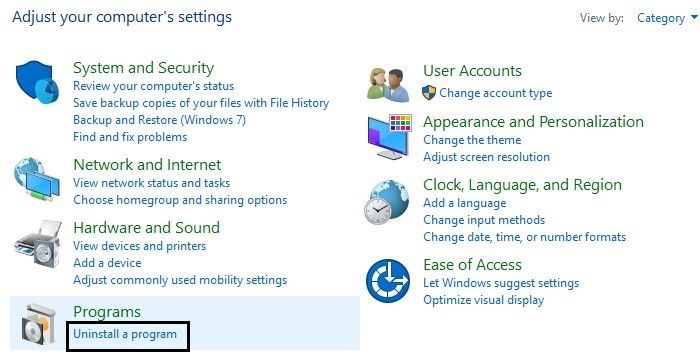
- Prossiga para escolher "desinstalar tudo relacionado à Nvidia", a Nvidia está como exemplo do Driver da placa gráfica aqui
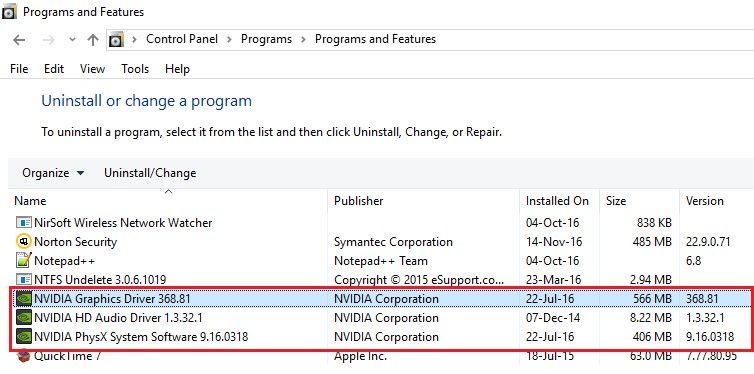
- Reinicie seu sistema para permitir que as alterações sejam salvas. Agora vá para o site do fabricante para instalar um novo Driver e configurá-lo
Método 6: Atualize os Drivers da placa gráfica
Lembra quando foi informado de que um Driver de placa gráfica desatualizado pode causar o erro Stop Code Video Scheduler Internal? Bem, se esta é a causa do seu problema, você precisa seguir estes passos para atualizar os Drivers da placa gráfica:
- Vá para a caixa de diálogo "Executar" usando as teclas de atalho "Win" + "R". Quando estiver lá, insira a instrução: devmgmt.msc
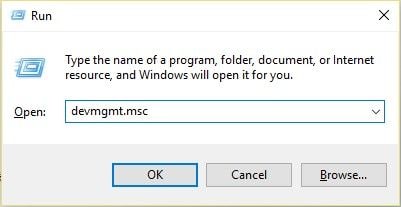
- Expanda a opção "Adaptadores de vídeo" para escolher o Driver da placa gráfica. Clique com o botão direito do mouse no dispositivo e clique em "Ativar"
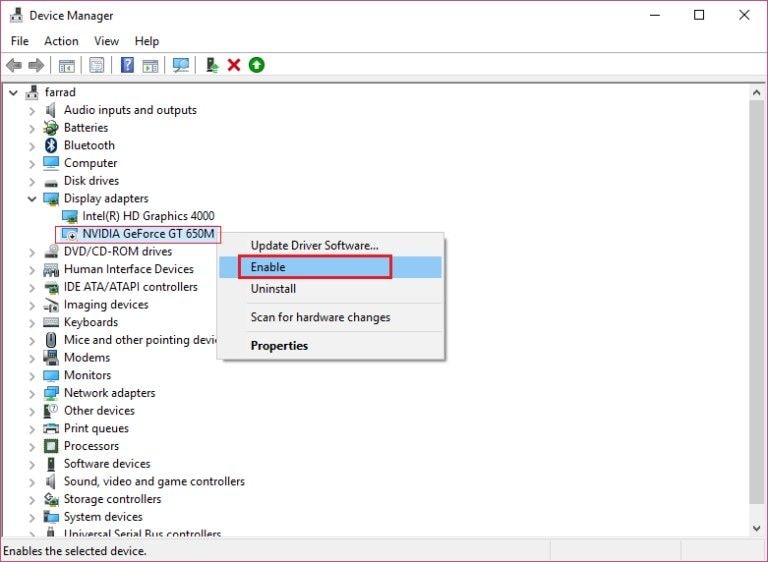
- Clique com o botão direito na placa gráfica novamente e escolha a opção "Atualizar Software de Driver"
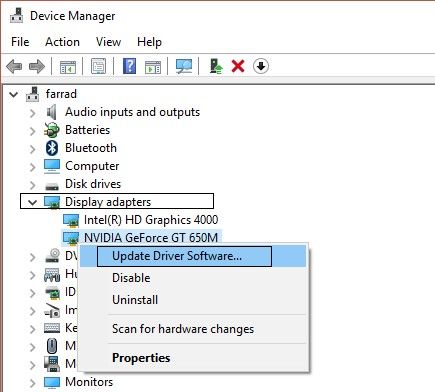
- Selecione a opção que permite uma busca automática pela versão atualizada do Software do Driver. Assim que o processo terminar, seu problema ficará para trás.
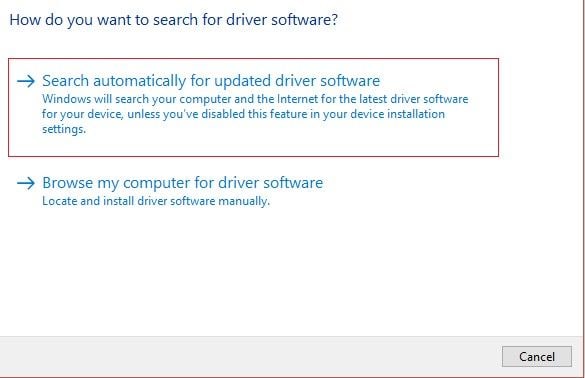
- Se a opção acima não funcionar, escolha a segunda opção após clicar em "Atualizar Software de Driver". Isso permitirá que você navegue no seu computador para obter o Software de Driver mais recente
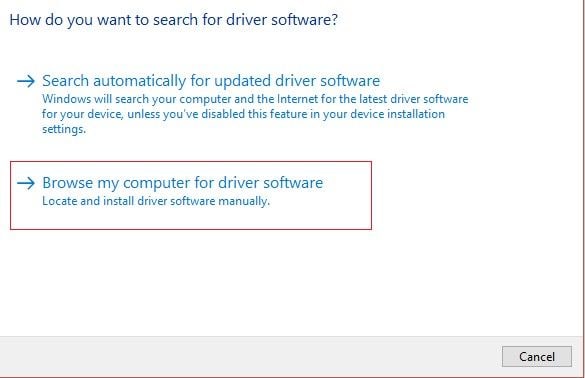
- Clique em "Deixe-me escolher em uma lista de Drivers de dispositivo em meu computador" e escolha o Driver que é compatível com sua placa de vídeo. Selecione "Próximo"
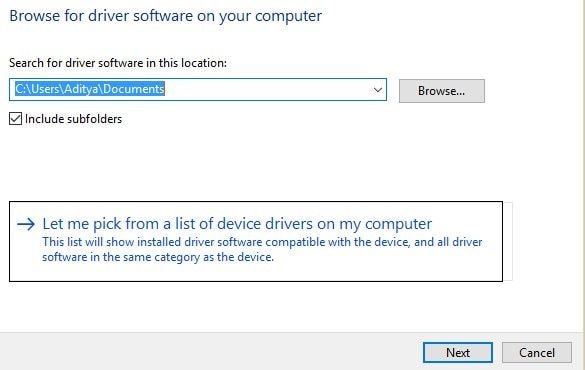
- Após a conclusão do processo, salve suas alterações reiniciando o computador
Método 7: Execute a limpeza de disco
Limpe a unidade interna do seu sistema seguindo os passos abaixo:
- Abra "Meu Computador" em seu sistema Windows. Clique com o botão direito na unidade local "C:" e na lista de opções, escolha "Propriedades"
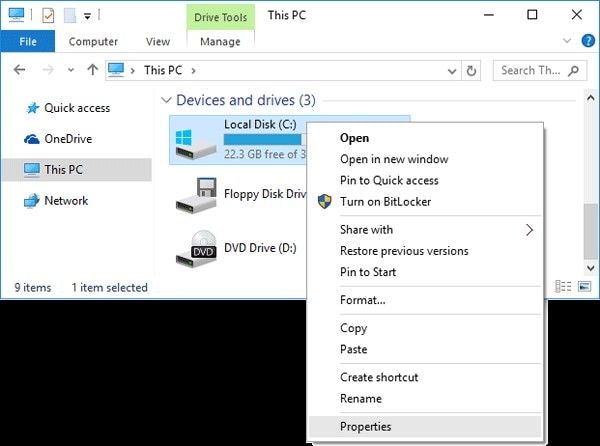
- Na nova janela de propriedades da unidade, role para baixo até a seção intitulada "Capacidade". À direita dessa seção, você verá "Limpeza de disco"; Clique.
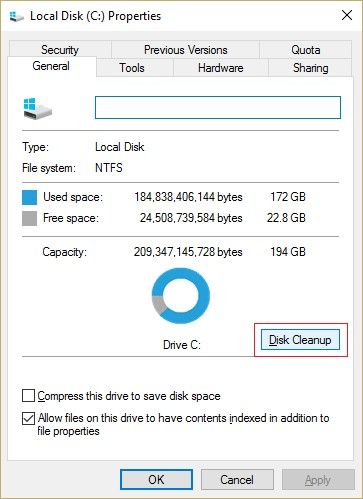
- Aguarde enquanto a limpeza é feita para liberar algum espaço em sua unidade local
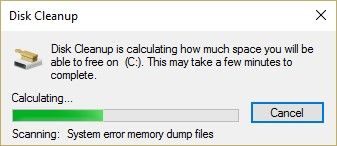
- Vá para a seção "Descrição" no final da janela e escolha "Limpar arquivos do sistema"
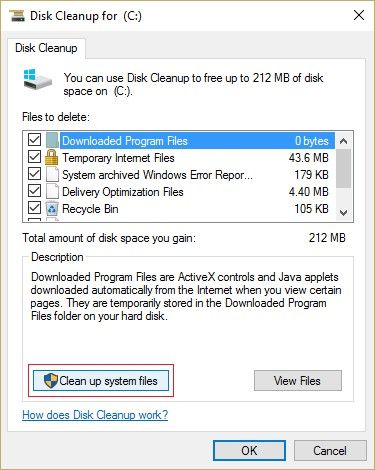
- Vá para "Arquivos a serem excluídos" e clique em tudo na lista abaixo. Execute a limpeza de disco selecionando "OK"
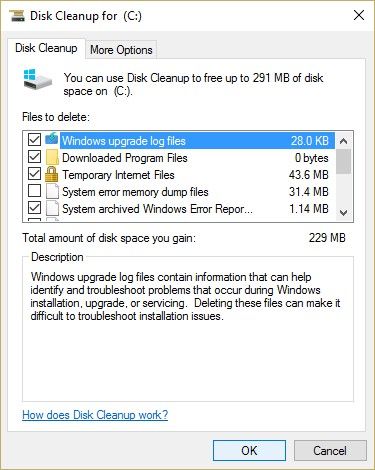
- Reinicie o computador
Método 8: Desinstale o Hardware ou Software instalado mais recente
Visto que uma das causas desse erro do Windows 10 é um Software ou Hardware instalado recentemente, é razoável desinstalar qualquer Hardware ou Software instalado mais recentemente para corrigir o problema; você não concorda?
Estes passos servirão de guia sobre como fazer isso:
- No campo de pesquisa "Iniciar" do seu Windows, insira "Aplicativos e recursos" e pressione Enter.
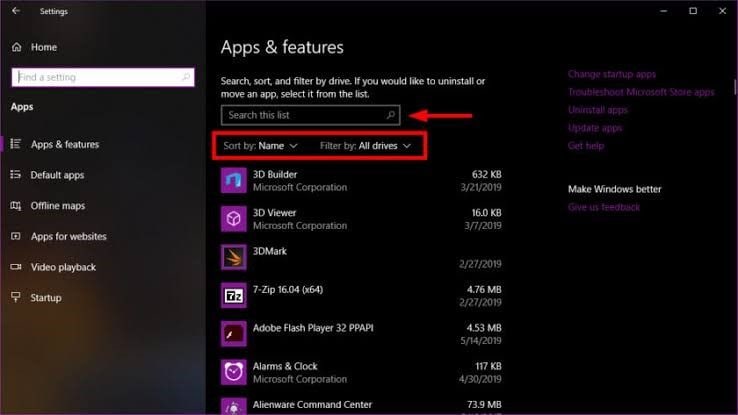
- Clique no Software instalado no menu suspenso
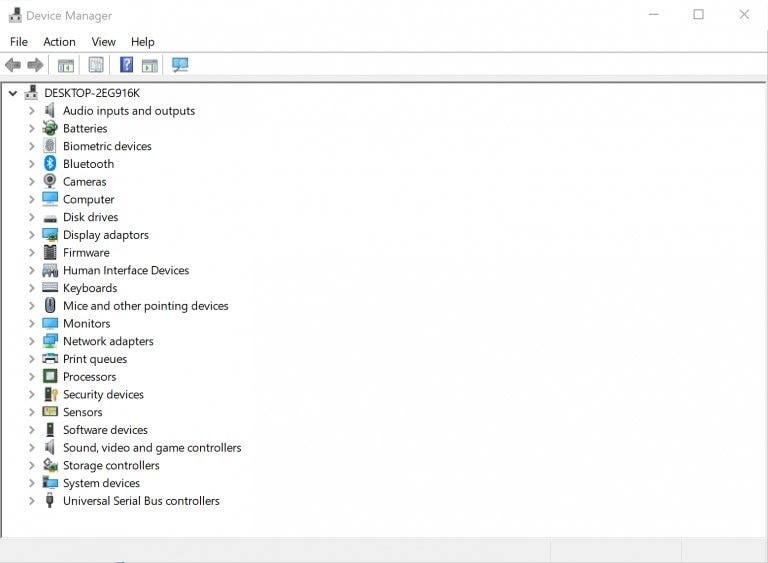
- Clique no software ou programa que você instalou recentemente no seu computador e escolha "Desinstalar". Siga as instruções que aparecerão para guiá-lo até o final da desinstalação
- Para Hardware, basta desconectá-lo do computador
- Reinicie o seu PC para salvar as alterações e atualizar
Método 9: Atualize seu sistema operacional Windows
Certifique-se de que o seu sistema operacional Windows esteja atualizado e, se não estiver, faça o necessário. Siga estes passos simples abaixo para verificar e atualizar seu sistema operacional Windows 10:
- Vá para "Configurações do Windows" usando as teclas de atalho "Win" mais "I". Toque no botão "Atualização e segurança"
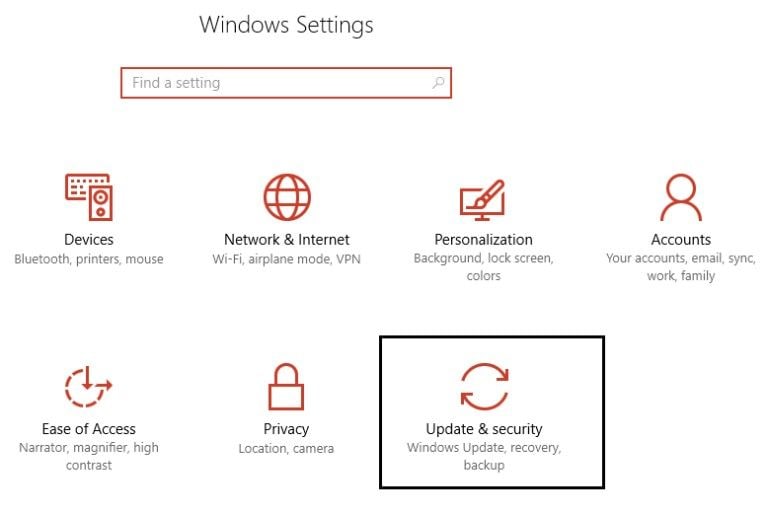
- Pesquise as atualizações mais recentes disponíveis do Windows, escolhendo "Verificar atualizações". Agora você pode ir em frente para fazer a instalação de qualquer uma disponível
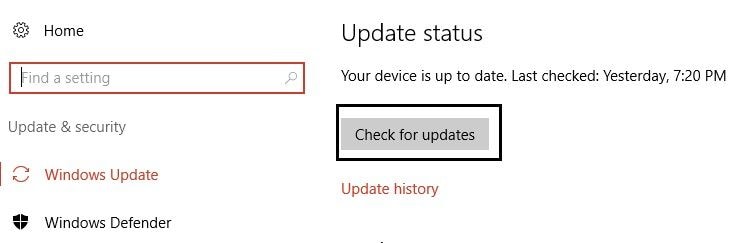
- Reinicie o seu computador assim que as atualizações necessárias forem feitas. Isso deve permitir que seu sistema corrija o erro Stop Code Video Scheduler Internal.
Recuperar Dados Não Salvos ou Perdidos Devido ao Erro Stop Code Video Scheduler Internal
O erro Stop Code Video Scheduler Internal pode ocorrer a qualquer momento enquanto você estiver usando o computador. Isso significa que você pode ter dados nos quais ainda está trabalhando, ou seja, dados não salvos. Além disso, você pode perder seus dados ao tentar reiniciar o computador devido ao erro. Se você se deparar com esse problema, pode superar ele usando uma ferramenta de recuperação de dados para recuperar todos os seus dados. O Recoverit Data Recovery é uma ferramenta de recuperação eficaz e segura que você pode baixar e instalar em seu sistema Windows 10. Ela suporta a recuperação de dados de computadores Windows e Mac.
Seguindo em frente, a ferramenta pode lidar com a recuperação de dados perdidos de sistemas travados, computadores formatados, discos rígidos internos corrompidos, unidades externas danificadas, cartões de memória, etc. Mesmo com a capacidade de lidar com tudo isso, a interface da ferramenta é amigável e os passos para recuperar dados perdidos são bastante simples e fáceis de seguir.
Passo 1: Selecione um local
Escolha a opção que representa o local de onde você deseja recuperar seus arquivos perdidos e clique em "Iniciar"

Passo 2: Verifique o local
O processo de digitalização será feito pelo Recoverit e o tempo que leva para fazer isso depende do tamanho dos dados dentro do local

Passo 3: Visualize e salve
Antes de decidir salvar seus arquivos recuperados, use o recurso de visualização para verificar todos os dados. Se você estiver satisfeito com os resultados, toque em "Recuperar"

Conclusão:
Este artigo forneceu métodos para corrigir o erro Stop Code Video Scheduler Internal do Windows 10. Cada método pode ser aplicado a uma causa específica do erro, portanto, você deve tentar o método que se aplica ao seu caso. Se você perder dados ou tiver dados não salvos, o Recoverit é uma ótima ferramenta para usar na recuperação de todos os seus dados.
Recuperar Dados do Computador
- Recuperar Dados no PC
- Recuperação de Partição Perdidas
- Restaurar o Visualizador de Fotos
- Recuperar Arquivos Corrompidos
- Recuperar Arquivos Após a Restauração do Sistema
- Converter RAW para NTFS
- Dicas para Computador Window
- Problemas no Sistema Windows
- Reparar Windows 10 Usando CMD
- Corrigir Parâmetro Incorreto
- Corrigir Driver de Áudio Genérico
- Reparar Windows 10 sem CD
- Erro de Computadores








Luís Santos
chief Editor